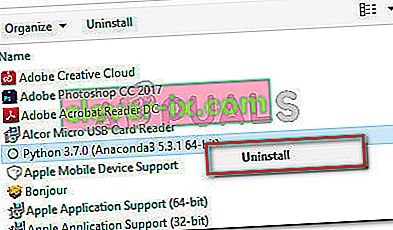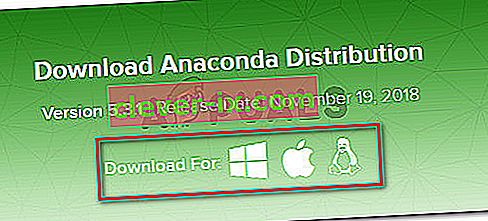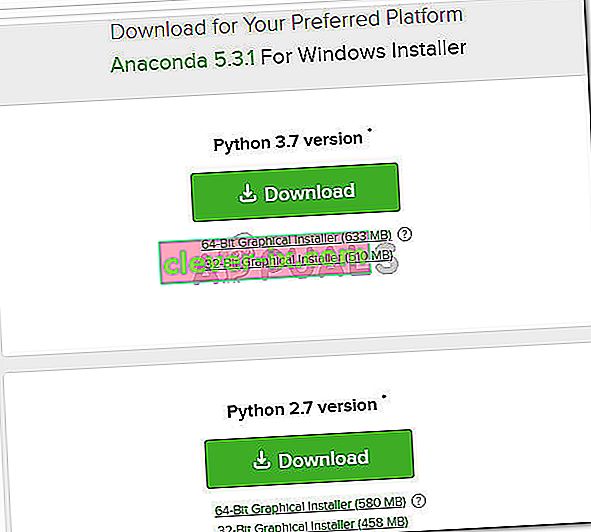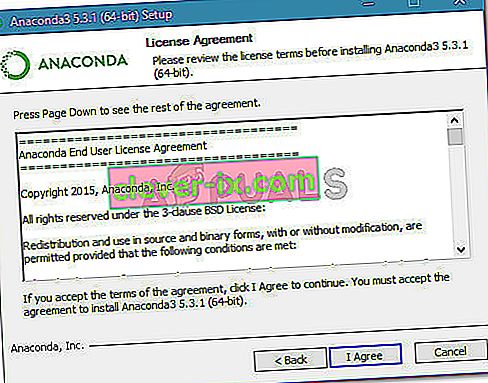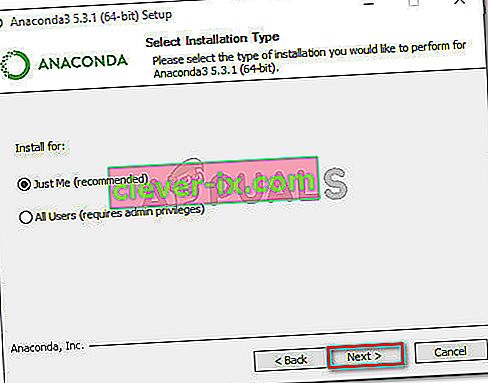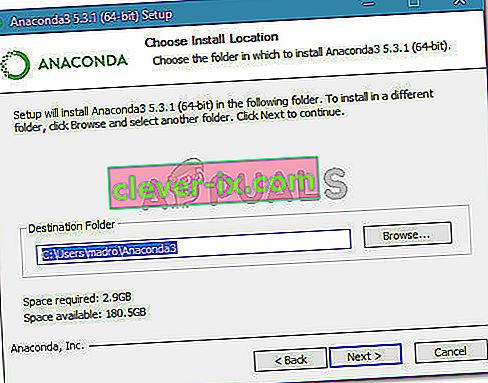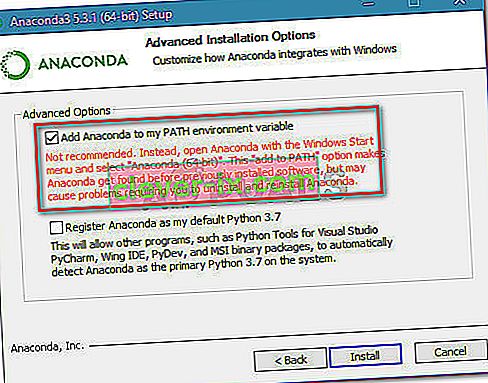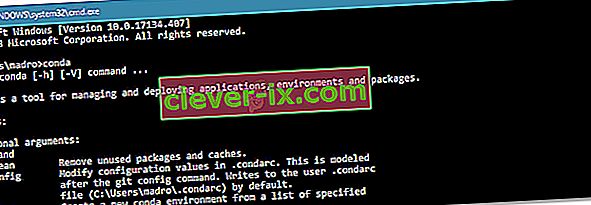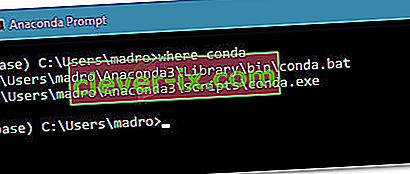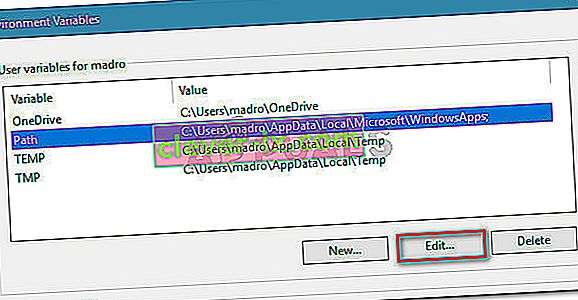Popravak: 'conda' nije prepoznata kao unutarnja ili vanjska naredba, operativni program ili batch datoteka
Nekoliko korisnika susreće se s „conda nije prepoznata kao unutarnja ili vanjska naredba, operativni program ili batch datoteka“ kada pokušavaju pokrenuti bilo koju naredbu Anaconda pomoću naredbenog retka .

Što uzrokuje "conda" nije prepoznato kao unutarnja ili vanjska pogreška naredbe?
Istražili smo ovaj problem pokušavajući ponovno stvoriti pogreške na našem stroju i gledajući izvješća drugih korisnika. Na temelju onoga što smo prikupili, postoji nekoliko scenarija koji će pokrenuti ovu određenu poruku o pogrešci:
- Okoliš PATH za Condu nije postavljen - ovo je najčešći uzrok zašto se ovaj problem javlja. Imajte na umu da najnovije verzije Anaconde neće automatski dodati Condu na vaše putove promjenjivih sustava jer može uzrokovati razne probleme s drugim softverom.
- Pogrešno je dodan PATH okruženja - Još jedan popularan razlog zašto se pojavljuje ovaj problem je greška korisnika prilikom ručnog dodavanja varijable PATH okruženja.
- Inačica Anaconde starija je od verzije Anaconda Navigatora - Neki su korisnici izvijestili da se pogreška više nije događala nakon ažuriranja Conde na najnoviju verziju.
Metoda 1: Ažuriranje Anaconde na najnoviju verziju
Nekoliko je korisnika izvijestilo da je problem riješen i mogli su pokrenuti naredbe conda unutar naredbenog retka nakon ažuriranja Conde na najnoviju verziju.
Ispostavilo se da ovaj problem možete doživjeti u slučaju da koristite noviju inačicu Anaconda Navigator sa starijom verzijom Conde. Evo kratkog vodiča kako to možete ispraviti:
- Pristupite izborniku Start u donjem lijevom kutu i potražite " anaconda ". Zatim kliknite Anaconda Prompt .

- Unutar programa Anaconda Prompt pokrenite sljedeće naredbe i pritisnite Enter nakon svake da biste Conda ažurirali na najnoviju verziju:
nadogradnja conda instalacija conda
- Pričekajte dok se postupak ne dovrši, a zatim zatvorite upit Anaconda i otvorite CMD prozor. Pogledajte možete li sada pokretati naredbe Conda.
Ako i dalje nailazite na pogrešku "conda nije prepoznata kao unutarnja ili vanjska naredba, operativni program ili batch datoteka" , pomaknite se prema dolje na sljedeću metodu u nastavku.
Metoda 2: Dodavanje Anaconde vašoj varijabli okruženja PATH tijekom instalacije
Najbrži način za automatsko rješavanje ovog problema je ponovna instalacija Anaconde i upotreba jedne napredne opcije koja će sve Anaconde automatski prilagoditi vašoj varijabli okruženja PATH. Ali imajte na umu da upotreba ove metode može značiti da potičete određenu aplikaciju da se sukobi s vašom instalacijom Anaconda.
U svakom slučaju, ako tražite način da automatski dodate Anacondu u svoje PATH okruženje, slijedite dolje navedene korake:
Napomena: Ako Anaconda nije instalirana na vašem računalu, prijeđite izravno na korak 3.
- Pritisnite Windows tipku + R da biste otvorili dijaloški okvir Pokreni. Zatim upišite " appwiz.cpl " i pritisnite Enter da biste otvorili programe i značajke .

- Unutar programa i značajki pomaknite se prema dolje kroz popis aplikacija i pronađite distribuciju Anaconde . Zatim ga kliknite desnom tipkom miša i odaberite Deinstaliraj , a zatim slijedite upute na zaslonu da biste ga deinstalirali iz svog sustava.
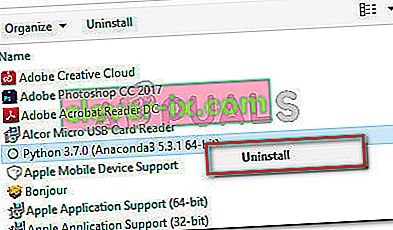
- Posjetite ovu vezu ( ovdje ) i preuzmite najnoviju distribuciju Anaconde klikom na ikonu povezanu s vašim operativnim sustavom.
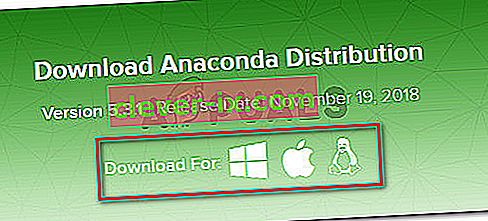
- Odaberite odgovarajuću verziju Pythona koju želite koristiti s Anacondom klikom na pripadajući gumb Preuzmi .
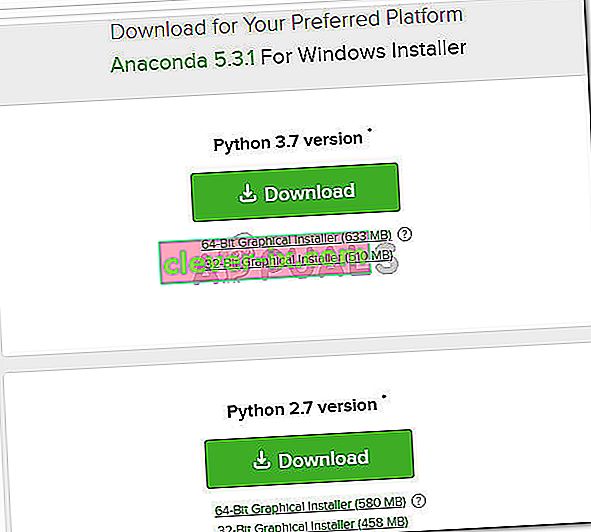
- Otvorite instalacijsku izvršnu datoteku, pritisnite Next na prvom odzivu, a zatim prihvatite Ugovor o licenci .
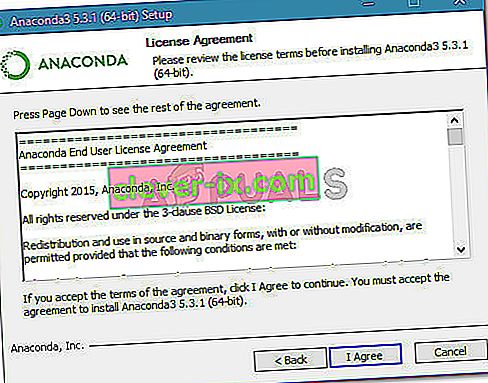
- Odaberite vrstu instalacije i još jednom pritisnite Next .
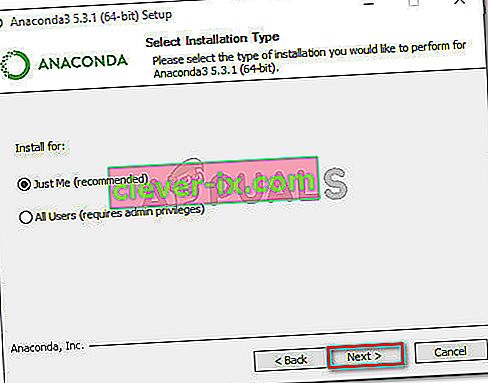
- Odaberite mapu odredišta i ponovno pritisnite gumb Dalje . Preporučujemo da zadržite zadano mjesto.
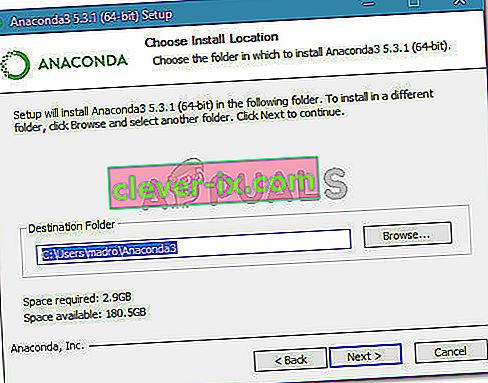
- Ovaj je korak presudan. U Naprednim mogućnostima instalacije potvrdite okvir povezan s Dodaj Anacondu u moju varijablu okruženja PATH (pod Napredne mogućnosti ) i kliknite Instaliraj .
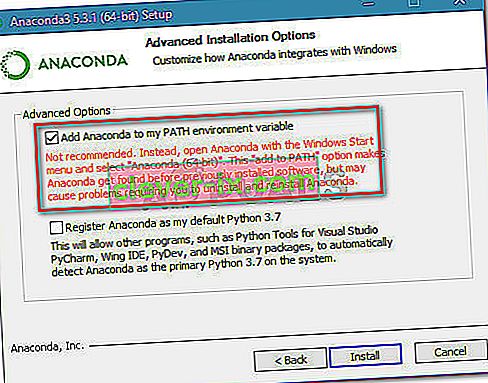
- Po završetku instalacije upišite " conda " u naredbeni redak. Više ne biste trebali vidjeti pogrešku "conda nije prepoznata kao unutarnja ili vanjska naredba, operativni program ili batch datoteka" .
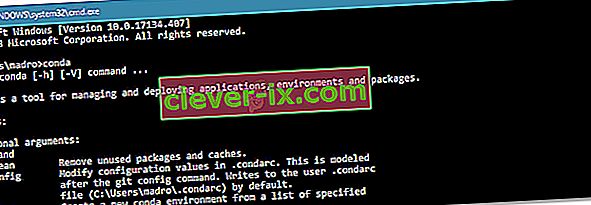
Ako ova metoda nije bila učinkovita ili tražite drugačiji pristup koji ne uključuje ponovnu instalaciju cijele distribucije Anaconde, prijeđite na sljedeću metodu u nastavku.
3. metoda: Ručno dodavanje staze Conda
Ako ne želite gubiti vrijeme na deinstaliranje cijele distribucije Anaconde, možete sami ažurirati (ili provjeriti) varijablu okruženja povezanu s Condom. Ali prije nego što to učinite, važno je saznati točno mjesto vaše instalacije Conda.
Slijedite donji vodič kako biste ručno otkrili i prilagodili Conda PAT u Varijablama okoliša:
- Pristupite izborniku Start (donji lijevi kut) i potražite „ upit anaconda “. Zatim kliknite Anaconda Prompt i pričekajte da se program otvori.

- Unutar programa Anaconda Prompt pokrenite sljedeću naredbu i pritisnite Enter da biste provjerili mjesto Conde:
gdje conda
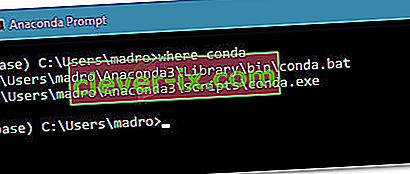
- Kopirajte drugo mjesto prethodno dohvaćeno u koraku 2, ali izuzmite izvršnu datoteku. Na primjer: C: \ Users \ madro \ Anaconda3 \ Scripts
- Pritisnite Windows tipku + R da biste otvorili dijaloški okvir Pokreni. Zatim upišite " sysdm.cpl " i pritisnite Enter da biste otvorili zaslon Svojstva sustava .

- Unutar prozora Svojstva sustava idite na karticu Napredno i kliknite na Varijable okruženja ...

- Unutar varijabli Environment za prozor * YourUser * odaberite varijablu Path i kliknite gumb Uredi .
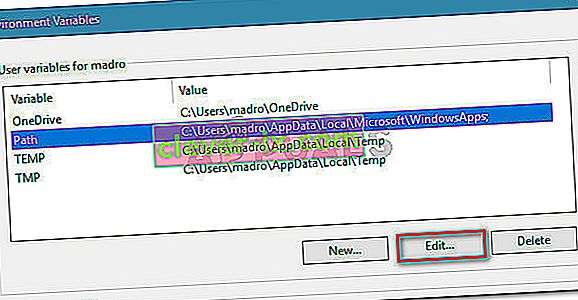
- Unutar prozora varijable okoline Uredi kliknite gumb Novo . Zatim dodajte ove dvije lokacije:
C: \ Users \ * YourUser * \ Anaconda3 \ Scripts C: \ Users \ * YourUser * \ Anaconda3
Napomena: Imajte na umu da je * YourUser * samo rezervirano mjesto. Zamijenite ga svojim korisničkim imenom. Također, ako koristite stariju inačicu Anaconde, promijenite broj verzije u skladu s tim.
Metoda 4: Zaobilaženje problema bez dodavanja Anaconde na Put okoliša
Ako želite izbjeći dodavanje puta Anaconda varijablama Okoliša, možete upisati naredbe Conda bez da dobijete pogrešku "conda nije prepoznata kao unutarnja ili vanjska naredba, operativni program ili batch datoteka" pomoću naredbenog retka za navigaciju do mape prvo instalacija.
Ali imajte na umu da ovo nije vrlo praktično jer ćete ovaj postupak morati ponoviti svaki put kada otvorite novu naredbenu liniju.
Ako odlučite zaobići pogrešku dodavanjem puta Anaconda u svoj CMD prozor, evo što trebate učiniti:
- Pritisnite Windows tipku + R da biste otvorili dijaloški okvir Pokreni. Zatim upišite " cmd " i pritisnite Enter da biste otvorili dijaloški okvir Pokreni .

- Unutar CMD prozora upišite CD nakon čega slijedi put do instalacije mape Anaconda. Ako Anacondu niste instalirali na sličnom mjestu, to bi trebalo biti nešto slično:
CD C: \ Korisnici \ * Vaš korisnik * \ Anaconda3 \ Skripte
- Pokrenite naredbu za testiranje Anaconde i provjerite funkcionira li ispravno u naredbenom retku. Možete koristiti ovu naredbu:
conda --verzija