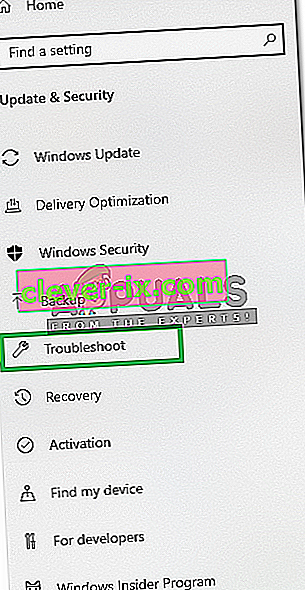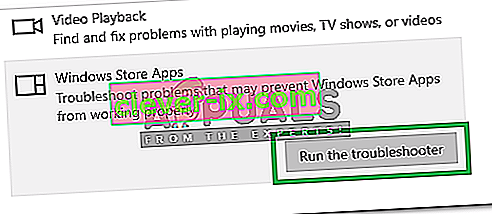Popravak: Pogreška datotečnog sustava -2147219196 prilikom otvaranja aplikacije Windows Photo
Prilikom pokušaja otvaranja slika putem aplikacije Windows Photo mogli biste vidjeti pogrešku datotečnog sustava 2147219196. U nekim slučajevima ovu ćete pogrešku možda vidjeti i prilikom pokušaja otvaranja drugih Windows aplikacija, poput Kalkulatora itd. Ova pogreška datotečnog sustava (-2147219196) postoji samo u sustavu Windows 10 i spriječit će vas u korištenju određene aplikacije (u većini slučajeva vašu fotografiju aplikacija) ili grupa aplikacija.

Pogrešku 21472119196 uzrokovala je pogreška u sustavu Windows Update. Jedno od najnovijih ažuriranja sustava Windows uvelo je ovu grešku u aplikaciju Windows Photo i mnogi ljudi imaju ovaj problem. Ne postoji ništa što će trajno riješiti ovaj problem, osim Windows Fixa, ali postoji nekoliko stvari koje možete isprobati. Možete koristiti Windows Photo Viewer ili preglednik fotografija treće strane. Sva ta rješenja data su u nastavku. Dakle, počnite slijedeći korake dane u metodi 1 i nastavite prema sljedećoj metodi dok se vaš problem ne riješi.
Savjet
Windows Photo Viewer klasični je preglednik fotografija i još uvijek je dostupan u sustavu Windows 10. Najbolje je da ga koristite. Druga rješenja obično zahtijevaju neku vrstu tehničkih koraka ili upotrebu aplikacije treće strane (koja možda nije sigurna). Korištenje Windows Photo Viewera i postavljanje zadanog preglednika slika najlakše je, najbrže i najsigurnije rješenje za ovaj problem. Također, nećete morati preuzimati ništa drugo.
Dakle, prvo pokušajte upotrijebiti Windows Photo Viewer. Jednostavno možete desnom tipkom miša kliknuti sliku > odabrati Otvori pomoću > odaberite Windows Photo Viewer .
Napomena: Također možete preuzeti i koristiti bilo koji drugi preglednik fotografija s interneta.
1. način: Deinstalirajte Windows Photo i ponovo instalirajte
Deinstalacija, a zatim ponovna instalacija aplikacije Windows Photo riješili su problem za znatan broj korisnika. Slijedite korake dane u nastavku za deinstalaciju, čišćenje preostalih datoteka i ponovnu instalaciju aplikacije Windows Photo
- Preuzmite i pokrenite Restoro skenirati i vratiti korumpirane i nestalih datoteka iz ovdje , pokrenite ga i instalirajte ga nakon popravka završi, prijeđite na sljedeći skup koraka u nastavku.
- Prvo moramo deinstalirati aplikaciju Windows Photos. Dakle, pritisnite Windows tipka jednom
- Upišite PowerShell u Windows Start Search
- Desnom tipkom miša kliknite Windows PowerShell iz rezultata pretraživanja i odaberite Pokreni kao administrator

- Upišite Get-AppxPackage Microsoft.Windows.Photos | Uklonite AppxPackage i pritisnite Enter



- Kliknite ovdje i preuzmite paket PsTools. Jednostavno kliknite vezu Preuzmi PsTools s web mjesta

- Preuzeta datoteka bit će u zip formatu. Desnom tipkom miša kliknite datoteku i odaberite Izdvoji datoteke ... Odaberite odgovarajuće mjesto i izdvojite datoteke.
- Pritisnite Windows tipku jednom
- Upišite naredbeni redak u Windows Start Search
- Desnom tipkom miša kliknite Command Prompt iz rezultata pretraživanja i odaberite Run as administrator

- Upišite PsExec.exe -sid c: \ windows \ system32 \ cmd.exe i pritisnite Enter . Napomena: Zamijenite stvarnom adresom. Ovo bi trebalo biti mjesto na kojem ste upravo izdvojili sadržaj preuzete datoteke. Na primjer, izdvojio sam datoteke u e: \ pstool pa će moje mjesto izgledati ovako : e: \ PsTools \ PsExec.exe -sid c: \ windows \ system32 \ cmd.exe

- Kliknite Slažem se kada zatraži

- Primjetit ćete kako se otvara novi naredbeni redak nakon pritiska tipke enter

- Upišite rd / s “C: \ Program Files \ WindowsApps \ Microsoft.Windows.Photos_2017.37071.16410.0_x64__8wekyb3d8bbwe” i pritisnite Enter u novootvorenom naredbenom retku. Napomena: Broj verzije aplikacije Windows Photos razlikuje se. Budući da se broj verzije nalazi u nazivu mape, naziv mape također će se razlikovati. Evo koraka za dobivanje točnog naziva mape
- Držite tipku Windows i pritisnite R.
- Upišite stazu mape i pustite da je uslužni program Pokreni samodovrši. Uslužni program Pokreni automatski će se dovršiti do ispravne verzije.
- Nakon što se ime mape automatski dovrši, jednostavno kopirajte put iz Pokreni i zalijepite ga u naredbeni redak
- Napomena: Naziv vaše mape također će biti prikazan u koraku 4. Naziv mape možete dobiti i od tamo
- Pritisnite Y nakon što sustav zatraži potvrdu

Kad završite, trebali biste krenuti. Otvorite Microsoft Store i preuzmite aplikaciju Photos. Provjerite rješava li ovo problem ili ne.
Metoda 2: Dizanje u čistom dizanju
Ponekad određene programe treće strane mogu ometati određene elemente aplikacije Photo Viewer i spriječiti njegov ispravni rad. Stoga ćemo u ovom koraku pokrenuti "Clean Boot" na našem računalu. Za to:
- Prijavite se na računalo pomoću administratorskog računa.
- Pritisnite " Windows " + " R " da biste otvorili upit " RUN ".

- Upišite " msconfig " i pritisnite " Enter ".

- Kliknite opciju " Usluge " i poništite gumb " Sakrij sve Microsoftove usluge ".

- Kliknite opciju " Onemogući sve ", a zatim " U redu ".

- Kliknite karticu “ Startup ” i kliknite opciju “ Open Task Manager ”.

- Kliknite gumb " Pokretanje " u upravitelju zadataka.
- Kliknite bilo koju aplikaciju na popisu uz koju je napisano " Omogućeno " i odaberite opciju " Onemogući ".

- Ponovite ovaj postupak za sve aplikacije s popisa i ponovo pokrenite računalo.
- Sada je vaše računalo pokrenuto u stanju " Clean Boot ".
- Otvorite program Windows Photo Viewer i provjerite nastavlja li problem.
- Ako problem nestane, ponovite gornji postupak i omogućite jednu po jednu uslugu.
- Prepoznajte uslugu tako što ćete omogućiti da se problem vrati i onemogućite ga da biste riješili problem
3. metoda: Pokrenite alat za rješavanje problema
Ako bilo koja zadana aplikacija sustava Windows ne radi ispravno, alat za rješavanje problema sa sustavom Windows može se koristiti za automatsko prepoznavanje i rješavanje problema koji se odnose na njega. Stoga ćemo u ovom koraku pokrenuti Windows alat za rješavanje problema kako bismo identificirali i riješili problem pomoću aplikacije „Windows Photo Viewer“.
- Istodobno pritisnite tipke " Windows " + " I ".
- Kliknite opciju " Ažuriranje i sigurnost ".

- Odaberite " Rješavanje problema " u lijevom oknu.
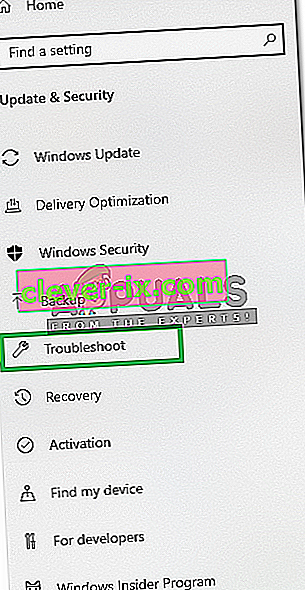
- Pomaknite se prema dolje i kliknite na " Windows Store Apps ".
- Odaberite opciju " Pokreni alat za rješavanje problema ".
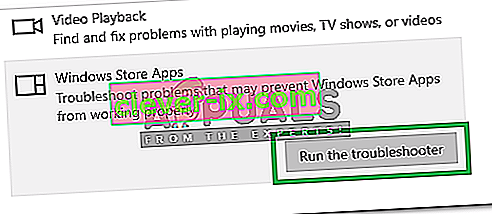
- Alat za rješavanje problema automatski će prepoznati i riješiti problem ako je moguće.
4. metoda: Windows Update
Budući da je ovo poznat problem, a mnogi su korisnici sustava Windows suočeni s tim problemom, u najnovijim ažuriranjima sustava Windows objavit će se ispravak programske pogreške. Dakle, ako gore navedene metode nisu riješile vaš problem, pripazite na ažuriranja sustava Windows. Provjerite je li vaš sustav ažuran. Da biste provjerili ima li ažuriranja
- Istodobno pritisnite tipke “ Windows ” + “ I ”.
- Kliknite opciju " Ažuriranje i sigurnost ".
- Odaberite na „Provjera za ažuriranja ” opciju i pričekajte dok Windows traži nova ažuriranja.
- Ažuriranja će se automatski preuzeti i instalirati .
- Ponovo pokrenite računalo nakon instaliranja ažuriranja kako biste ih primijenili na računalu.