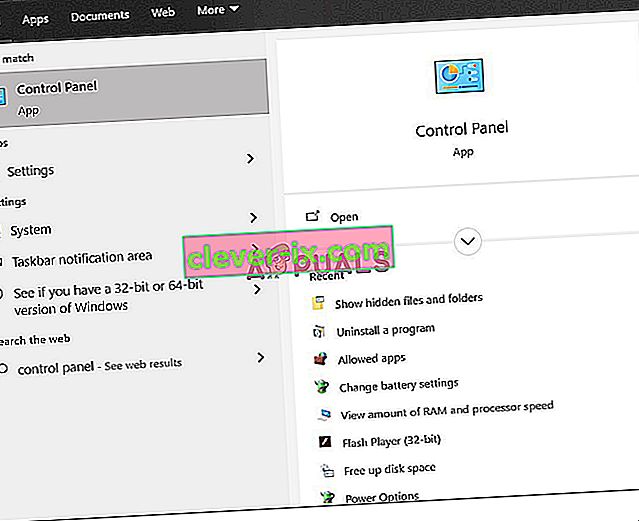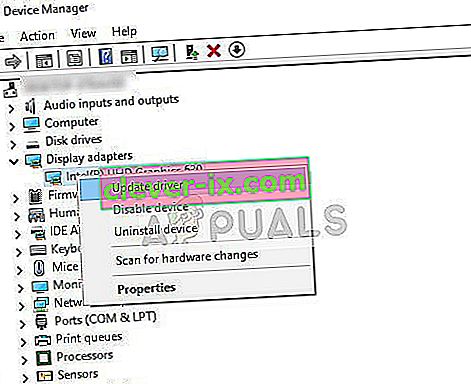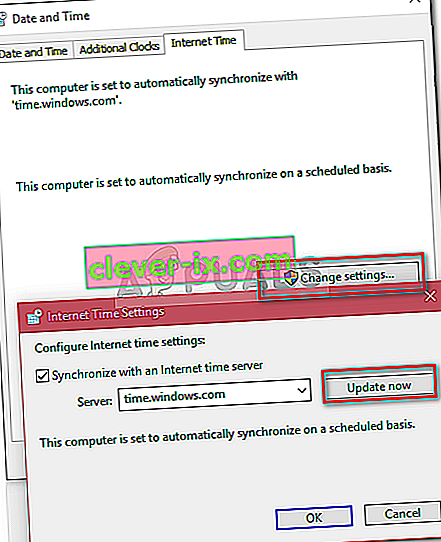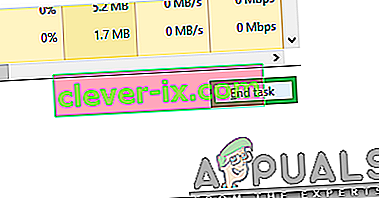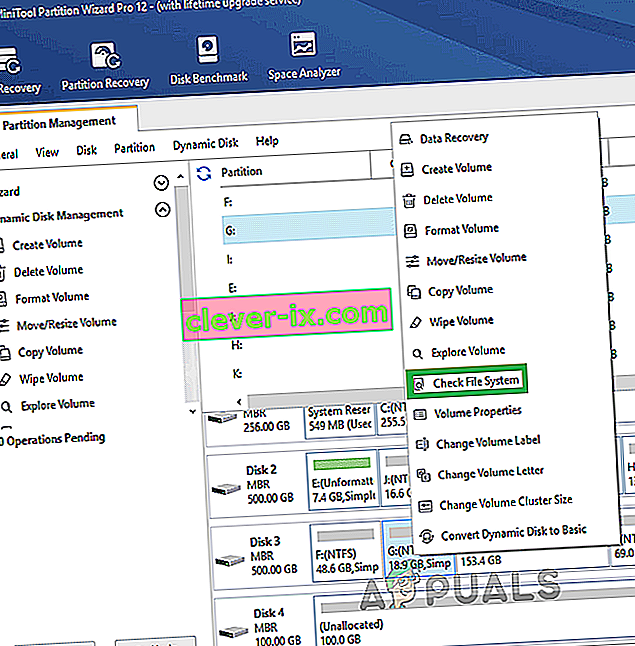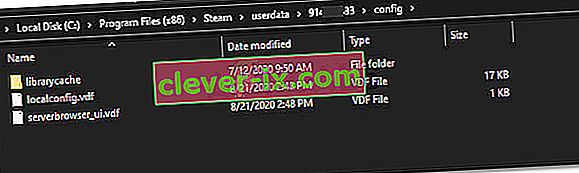Ovo je vrlo čest problem na koji vaša usluga Steam Bootstrapper prestaje reagirati. To ne dopušta pokretanje Steama, jer je Bootstrapper početna usluga potrebna za pokretanje Steama. Ako se ne izvrši, ne bi i Steam. Mnogi su nas ljudi pitali koji je konkretan razlog slučajnog takvog ponašanja. Pa, ukratko, nema konkretnog razloga zašto bi mogao prestati reagirati. To je zato što svatko od vas ima različit hardver i konfiguraciju. Naveli smo sva rješenja, počevši od najučinkovitijih i najlakših. Krenite od početka i krenite prema dolje.

Popravite oštećene datoteke sustava
Preuzmite i pokrenite Restoro za skeniranje korumpirane datoteke iz ovdje , ako se datoteke nalaze se korumpiranih i nestalih ih popraviti, a zatim provjerite je li to fiksno problem, ako ne i nastaviti s rješenjima navedenim u nastavku.
1. rješenje: Odspajanje kontrolera Xbox 360 i onemogućavanje beta verzije
Činilo se da postoji greška u Steam beta i Xbox 360 (čak i PS4) kontroleru. Rješenje je prilično jednostavno. Prvo morate isključiti kontrolere i nakon isključivanja beta verzije ponovo pokrenuti Steam. Slijedite dolje navedene korake:
- Pritisnite tipku Windows + R da biste otvorili aplikaciju Pokreni. U dijaloški okvir upišite " taskmgr ". Ovo je naredba za otvaranje Upravitelja zadataka, bez obzira na verziju prozora koju koristite.

- Potražite različite Steam procese koji se izvode i zatvorite ih jedan po jedan. Ne ostavljajte nikoga iza sebe. To osigurava da promjene koje napravimo budu konkretne i da se spreme, tako da kad ponovno pokrenemo klijenta, on ne prikazuje nikakve pogreške.

- Nakon što zatvorite sve procese, odspojite upravljač s priključka i zatvorite sve otvorene programe koji upravljaju hardverom kontrolera. Osvježite zaslon i nastavite sa sljedećim korakom za isključivanje Steam beta.
- Ono što odbijanje beta verzije zapravo znači onemogućavanje ažuriranja dok ona službeno ne budu pokrenuta. Postoje i prednosti i nedostaci beta faze. Isprobajte nove promjene prije nego što budu objavljene nekoliko mjeseci kasnije; s druge strane, ažuriranja i dalje mogu biti pogrešna i stvarati vam neočekivane probleme. U ovom slučaju, pričvršćivanje kontrolera uzrokuje pad sustava Steam. Otvorite svoj Steam klijent i u gornjem lijevom kutu vidjet ćete opciju pod nazivom " Steam ". Kliknite ga i pomaknite se do postavki.

- Kada ste u postavkama, kliknite karticu pod nazivom " Račun ". Ovdje ćete vidjeti opciju nazvanu „ Beta sudjelovanje “. Moramo se pobrinuti da vaš klijent nije dio niti jedne beta faze. Kliknite opciju i vidjet ćete padajući prozor koji vam omogućuje odabir opcije.

- Odaberite opciju koja kaže „ NONE - Isključi sve beta programe “. Zatvorite Steam i otvorite upravitelj zadataka da biste završili sve Steam procese. Ponovo pokrenite računalo i ponovo otvorite Steam. Ako je vaš klijent bio dio beta programa, instalirat će neka ažuriranja prije nego što ponovno možete igrati svoje igre.
- Ako se suočite s bilo kojim problemom prilikom isključivanja beta verzije, možete pregledati svoj direktorij i odatle izbrisati beta datoteke. Zadano mjesto za vašu mapu za pare trebalo bi biti " C: \ Program Files (x86) \ Steam ". Pritisnite ⊞ Win + R gumb. Ovo bi trebalo iskočiti u programu Run. U dijaloški okvir napišite “ C: \ Program Files (x86) \ Steam ”.

Ili ako ste Steam instalirali u drugi direktorij, možete potražiti taj direktorij i nastaviti s dolje spomenutim koracima.

- Dođite do mape pod nazivom " Paketi " i izbrišite sve datoteke koje počinju s beta verzijom . Zatvorite prozor i nakon ponovnog pokretanja klijenta slijedite metodu kako isključiti beta verziju spomenutu u koraku broj 4.
2. rješenje: Brisanje predmemorije za preuzimanje
Vaša predmemorija za preuzimanje uključuje stavke koje ažuriraju datoteke ili preuzimaju podatke iz Steama. Ova se mapa koristi kao privremena pohrana dok se ažuriranja ne instaliraju u vaš direktorij. Može biti mnogo slučajeva kada se vaše datoteke mogu oštetiti zbog kvara mreže ili neke interne pogreške. Možemo pokušati očistiti predmemoriju za preuzimanje kako bismo riješili problem s Bootstrapperom. Nakon ponovnog pokretanja Steama, ponovo će preuzeti datoteke koje smo izbrisali i ažurirati ih.
- Otvorite Steam klijent i idite na Postavke . To se nalazi u gornjem lijevom izborniku.

- Pronađite preuzimanja na ploči Postavke.
- Kliknite Izbriši predmemoriju za preuzimanje . Kliknite U redu da biste potvrdili svoj izbor i nakon nekog vremena, Steam će zatražiti vaše vjerodajnice za prijavu.

- Nakon ponovne prijave, Steam će se pokrenuti kako se očekivalo.
Rješenje 3: Pokretanje klijenta kao administratora
Bilo koji radni softver treba dvije dozvole; čitati s pogona i pisati na njemu. Neuspjeh ili uskraćivanje bilo koje od ove dvije radnje može dovesti do neočekivanog djelovanja Steama i pada. Stoga je u ovom slučaju moguće da Steam možda neće imati neka posebna ovlaštenja potrebna za pokretanje, zbog čega se bootstrapper ne uspijeva učitati. Također možete pokušati pokrenuti Steam kao administrator.
- Pritisnite tipku Windows + R da biste otvorili aplikaciju Pokreni. U dijaloški okvir upišite " taskmgr ". Ovo je naredba za otvaranje Upravitelja zadataka, bez obzira na verziju prozora koju koristite.

- Potražite različite Steam procese koji se izvode i zatvorite ih jedan po jedan. Ne ostavljajte nikoga iza sebe. To osigurava da promjene koje napravimo budu konkretne i da se spreme, tako da kad ponovno pokrenemo klijenta, on ne prikazuje nikakve pogreške.
- Desnom tipkom miša kliknite Steam klijent i odaberite " Pokreni kao administrator ". To će Steamu dati potrebna dopuštenja i nadam se da će započeti kako se očekivalo.

Rješenje 4: Onemogućavanje Cortane
Mnogi su korisnici izvijestili da je onemogućavanje Microsoftovog digitalnog asistenta (Cortana) riješilo njihov problem. Cortana ima administratorske privilegije i nadgleda vaše postupke i prikuplja podatke kako bi vam mogao dobro služiti. To se u mnogim slučajevima može sukobiti s vašim softverom (u ovom slučaju Steamom) i prouzročiti neočekivane pogreške.
Onemogućiti Cortanu nije tako jednostavno kao nekada. Kad je pokrenut Windows 10, Cortanu biste lako mogli onemogućiti samo jednim prebacivanjem opcije. Međutim, nakon nadogradnje, Microsoft je potpuno uklonio opciju. Međutim, još uvijek je daleko. Registar možemo urediti nakon stvaranja točke za vraćanje sustava u slučaju da nešto pođe po zlu.
- Pritisnite tipku Windows + R da biste otvorili aplikaciju Pokreni. U dijaloški okvir upišite " regedit ". Ovo je naredba da se urednik registra pojavi pred vama. Od vas će se možda zatražiti odobrenje za pokretanje programa. Ako se od vas zatraži, pritisnite Da.
- Kada uđete u uređivač registra, idite na sljedeće.
HKEY_LOCAL_MACHINE> Softver> Pravila> Microsoft> Windows> Windows pretraživanje
- Ovdje je twister; možda nećete pronaći mapu pod nazivom Windows Search . Ako je to slučaj, možete ga stvoriti desnim klikom na Windows i odabrati opciju Novo .

- Kada ste u Windows pretraživanju, desnom tipkom miša kliknite prazan prostor i na popisu opcija odaberite " DWORD (32 bit) ".

- Nakon odabira opcije, pojavit će se novi popis koji će biti spreman za imenovanje. Trebali biste ga nazvati " AllowCortana ". Nakon što ste ga imenovali, dvaput kliknite na njega kako bismo bili sigurni da su podaci o vrijednosti označeni kao " 0 ".

- To je to. Zatvorite uređivač registra, ponovo pokrenite računalo. Cortana već dugo nema i možete provjeriti da li pokrećete Steam koristeći " Pokreni kao administrator ".
Ako ovo rješenje ne uspije i želite da se Cortana vrati, možete ući u uređivač registra na opisani način i izbrisati mapu koju smo upravo napravili. Nakon ponovnog pokretanja računala, Cortana bi trebala biti ponovno dostupna.
Rješenje 5: Onemogućavanje VPN programa
Podrška za Steam službeno je odgovorila na problem izjavom da vaše probleme mogu predstavljati vaše VPN usluge. Nedavno su identificirali nekoliko kategorija programa (koji su pružali maskiranje ili VPN) kao nekompatibilne sa Steamom.
Možemo pokušati onemogućiti VPN programe ili ih privremeno deinstalirati i ponovo pokrenuti Steam. Provjerite jesu li potpuno deinstalirani jer ako ostanu neki ostaci programa, oni bi i dalje mogli ometati Steam. Uvijek imajte na umu da je nakon deinstalacije ovog softvera obavezno potpuno pokretanje sustava kako biste osigurali uspješno ažuriranje registra.
Ako to i dalje ne uspije, možemo pokušati u potpunosti resetirati vašu podršku za umrežavanje OS-a. Napominjemo da bi to trebalo učiniti u krajnjem slučaju (čak i ako ponovna instalacija Steama ne uspije, što je spomenuto u kasnijim rješenjima). Vratite se ovom dijelu ako posljednje rješenje ne uspije.
- Pritisnite tipku Windows + R da biste otvorili aplikaciju Pokreni. U dijaloški okvir upišite " cmd ". Ovo je naredba za otvaranje naredbenog retka.

- Upišite i pritisnite enter.
netsh winsock katalog za poništavanje
- Ako je naredba bila uspješna, trebali biste primiti poruku koja kaže " Uspješno resetiranje Winsock kataloga ".

- Ponovo pokrenite računalo tako da se svi efekti odvijaju i ponovno pokrenite Steam klijent koristeći opciju " Pokreni kao administrator ".
6. rješenje: Provjera radi li Steam u načinu kompatibilnosti
Možemo provjeriti radi li vaš Steam u načinu kompatibilnosti. U nekim slučajevima, Steam pokreće nekompatibilnost nakon što je prepoznao vaš operativni sustav. Glavna uloga načina kompatibilnosti je pomoć starijim programima u pokretanju u novijim verzijama sustava Windows. Windows se pretvara (prema toj aplikaciji) da je starija verzija tako da aplikacija može raditi glatko i učinkovitije. Međutim, to se ponekad može pokazati kao problem kada je sam Steam prešao s prethodne verzije na noviju, ali postavke su i dalje omogućene.
- Pritisnite ⊞ Win + R gumb. Ovo bi trebalo iskočiti u programu Run. U dijaloški okvir napišite “ C: \ Program Files (x86) \ Steam ”.

Ili ako ste Steam instalirali u drugi direktorij, možete potražiti taj direktorij i nastaviti s dolje spomenutim koracima.

- Jednom u direktoriju Steam potražite prečac Steam klijenta " Steam.exe ". Desnom tipkom miša kliknite i odaberite Svojstva .
- Odaberite karticu kompatibilnost i osigurati da Kompatibilnost način je isključen. Ako je označeno, poništite ga i spremite promjene prije izlaska.

- Pokrenite Steam koristeći administrativne privilegije i problem bi trebao biti riješen.
Rješenje 7: Dodavanje Steama vašim antivirusnim iznimkama
Steam ima povijest da ga antivirusni programi označe i stave na crnu listu. Klijent možda neće moći redovito nastupati ako nije dodan na popis izuzetaka. Steam ni na koji način ne šteti vašem računalu; čak i ako se označi, nemate što brinuti hoće li na bilo koji način iskoristiti vaše računalo.
Naveli smo brojne načine dodavanja pare kao iznimke antivirusnom softveru. Ako dolje ne pronađete željeni antivirus, uvijek možete otići na njegovu službenu stranicu i slijediti upute.
McAfee Antivirus :
McAfee ne može izuzeti određene datoteke iz skeniranja u stvarnom vremenu. Jedini način je potpuno onemogućiti antivirus dok se igra ne ažurira. Da biste to učinili, otvorite McAfree i odaberite " Zaštita od virusa i špijunskog softvera ". Ovdje ćete pronaći opciju „ Skeniranje u stvarnom vremenu “. Kliknite tu opciju i isključite je.

Zatim slijedite sljedeće upute za provjeru integriteta datoteka s igrama .
- Ponovo pokrenite računalo i ponovo pokrenite Steam.
- Krenite u odjeljak knjižnice i kliknite desnu tipku miša na igru koja vam stvara probleme.
- Kliknite njegova svojstva i odaberite karticu lokalnih datoteka.
- Kliknite gumb provjeri cjelovitost datoteka s igrama i Steam će potvrditi tu igru za nekoliko minuta.
Nadamo se da nakon izvršavanja gornjih koraka vaš Steam neće izdati probleme.

ESET NOD32
NOD32 ima tendenciju označavati neke datoteke aplikacija kao zlonamjerne i najvjerojatnije će ih staviti u karantenu. To često rezultira pogreškom tijekom ažuriranja igre. Dođite do trenutnog Steam direktorija i kopirajte adresu
- Zadano mjesto za vašu mapu za pare trebalo bi biti " C: \ Program Files (x86) \ Steam ". Pritisnite tipku ⊞ Win + R. Ovo bi trebalo iskočiti u programu Run. U dijaloški okvir napišite "C: \ Program Files (x86) \ Steam".
Ili ako ste Steam instalirali u drugi direktorij, možete potražiti taj direktorij i nastaviti s dolje spomenutim koracima.
Nakon kopiranja adrese otvorite ESET NOD32 i zalijepite mjesto u " izuzmi iz skeniranja u stvarnom vremenu ".
Slijedite gore navedenu metodu "provjera integriteta datoteka s igrama" i bit ćete sve u redu.

Kaspersky AV
Kaspersky ponekad može Steam označiti kao uljeza i onemogućiti mu promjene na tvrdom disku. Da biste to popravili, prijeđite na " prijetnje i izuzeća" . Dođite do ' pouzdane zone ' i dodajte Steam.exe kao pouzdanu aplikaciju. Ne zaboravite promijeniti postavke na Ne ograničavajte aktivnosti aplikacije kao i Ne skeniraj otvorene datoteke.
Slijedite gore navedenu metodu "provjera integriteta datoteka igara" i ponovno pokrenite računalo.

Rješenje 8: Osvježavanje Steam datoteka
Ako sva spomenuta rješenja ne rade, to znači da se u operativnim datotekama vašeg Steama nalazi loša datoteka. Nemamo određeni način da točno odredimo datoteke koje nam stvaraju probleme. Najviše što možemo učiniti je provjeriti u zapisnicima ima li pogrešaka koje je stvorio Steam.
- Izađite iz pare i idite do svog Steam direktorija (C: / Program Files (x86) / Steam). Ako ste odabrali prilagođeno mjesto za instalaciju, tamo se pomaknite.
- Premjestite se u mapu ' zapisnici ' i otvorite ' txt '.
- Pomaknite se na dno tekstualne datoteke i potražite nedavne pogreške.
Primjer pogreške je sljedeći:
[2017-04-12 12:47:31] [AppID 346110] Ažuriranje otkazano: Uređivanje datoteke nije uspjelo: nije uspjelo premjestiti nepromijenjenu datoteku „C: \ Program Files (x86) \ Steam \ steamapps \ workshop \ content \ 346110 \ 570371714 \ LinuxNoEditor \ NPC \ Female \ Assets \ Nude \ Nude_Human_Female_Body_D.uasset.z.uncompressed_size ”(neuspjeh pisanja diska)Broj koji je prvi napisan u URL-u je vaš APPID , u ovom slučaju (346110) je AppID za ARK Survival Evolved.
- Dođite do korijenske mape moda, u ovom slučaju to je 570371714. Nema određenu veličinu datoteke jer se korijenske mape različitih igara mogu razlikovati. Izbrišite datoteku.
- Ponovo pokrenite paru i premjestite se u mapu za preuzimanje. Ovdje ćete primijetiti da će Steam tražiti ažuriranje igre. Ažurirajte potrebne datoteke i bit ćete spremni.
- Ako iz dnevnika ne možete izvući nikakve podatke, možete nastaviti s osvježavanjem Steam datoteka. Zadano mjesto za vašu mapu za pare trebalo bi biti " C: \ Program Files (x86) \ Steam ". Pritisnite tipku Win + R. Ovo bi trebalo iskočiti u programu Run. U dijaloški okvir napišite "C: \ Program Files (x86) \ Steam".

Ili ako ste Steam instalirali u drugi direktorij, možete potražiti taj direktorij i nastaviti s dolje spomenutim koracima.

- Pronađite sljedeće mape:
- Steam.exe (aplikacija)
- SteamApps (mapa)
- Izbrišite sve ostale datoteke / mape / programe osim gore spomenutih i ponovo pokrenite Steam.
- Sada će Steam preuzeti sve datoteke i mape koje nedostaju i pokrenuti se kad bude spreman. Savjetuje se da ponovno pokrenete računalo prije ponovnog pokretanja Steama pomoću opcije " Pokreni kao administrator ".
Rješenje 9: Izvršite čisto pokretanje
U nekim slučajevima, čisto ponovno pokretanje računala moglo bi se riješiti ovog problema na vašem računalu, a ako mislite da ste to već pokušali, možda griješite. Neka su računala konfigurirana na takav način da se potpuno isključe, ali neki podaci o pokretanju zapisuju se u RAM, a to sprječava potpunu ponovnu inicijalizaciju računala.
Stoga ćemo u ovom koraku prvo konfigurirati vaše računalo da izvrši čisto pokretanje, a nakon toga provjerit ćemo je li njegovo izvođenje zapravo riješilo problem sa Steamom. Za to:
- Pritisnite " Windows " + "R" da biste otvorili upit za pokretanje.
- Upišite "Control Panel" i pritisnite "enter" da biste pokrenuli klasično sučelje upravljačke ploče.
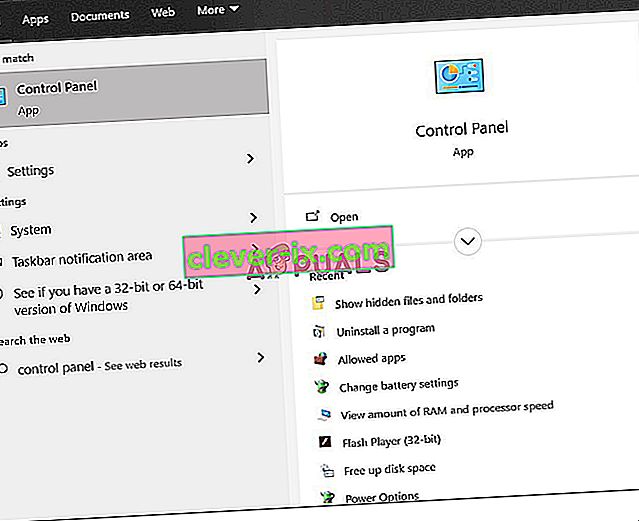
- Unutar upravljačke ploče kliknite opciju "Hardver i zvuk", a zatim odaberite gumb "Opcije napajanja" .

- Unutar opcija napajanja s lijeve strane kliknite "Odaberite što će raditi tipka za napajanje" .
- Kliknite opciju "Promijeni postavke" ako je opcija brzog pokretanja zasivljena.
- Svakako poništite opciju "Uključi brzo pokretanje" i spremite promjene.

- Zatvaranje prozora i ukidanje nepotrebnih aplikacija.
- Kliknite "Start Menu", kliknite "Power Options" i odaberite "Shutdown" s popisa.
- Ova bi opcija trebala potpuno isključiti vaše računalo i nakon potpunog isključivanja pričekajte nekoliko minuta prije nego što ga ponovno uključite.
- Nakon što se računalo ponovno uključi, provjerite reagira li Steam Client Bootstrapper stvarno.
10. metoda: Onemogućite antivirusni program
U nekim vam slučajevima omogućavanje klijenta putem Antivirusa možda neće pomoći u prevladavanju ovog problema na računalu, ali još uvijek sprječava pravilno funkcioniranje nekih funkcija Steam klijenta. Stoga se preporučuje da pokušate privremeno onemogućiti svoj antivirusni program, a zatim pokušate pokrenuti Steam Client. Ako klijent dobro radi, znači da je problem u Antivirusu i možete krenuti prema pokušaju popravljanja Antivirusa umjesto Steama.
Metoda 11: Ažuriranje upravljačkih programa GPU-a.
Još jedan problem s kojim su se neki ljudi susreli dok su pokušavali pokrenuti Steam klijent je taj što ponekad pokušava upotrijebiti GPU resurse tijekom postupka pokretanja i ako vaši upravljački programi nisu ispravno konfigurirani da omoguće tu upotrebu, prikazuje se poruka o pogrešci. Stoga ćemo u ovom koraku pokušati ažurirati upravljačke programe GPU-a i pritom bismo trebali moći riješiti ovaj problem. Za to:
- Pritisnite "Windows" + "R" da biste otvorili upit za pokretanje.
- Upišite "Devmgmt.msc" i pritisnite "Enter" da biste pokrenuli upravitelj uređaja.

- Unutar Upravitelja uređaja dvaput kliknite opciju “Display Adapters” da biste je proširili, a zatim desnom tipkom miša kliknite upravljačke programe GPU-a koje računalo koristi.
- Kliknite opciju "Ažuriraj upravljački program", a zatim odaberite gumb "Automatski traži ažurirani upravljački softver" .
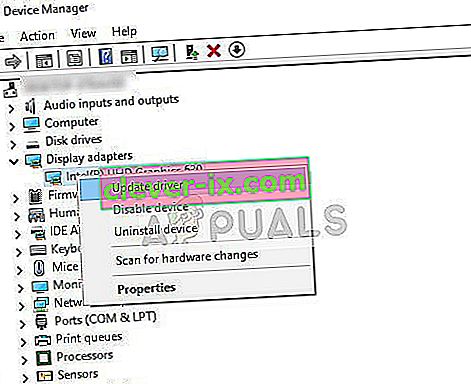
- Pričekajte da ovaj prozor automatski potraži sve nedostajuće upravljačke programe, a zatim ih automatski instalira na računalo.
- Slijedite upute na zaslonu kako biste bili sigurni da su ovi upravljački programi instalirani na vašem računalu.
- Provjerite rješava li se instalacijom upravljačkih programa ovaj problem na računalu.
12. način: Resetiranje TCP / IP-a
Naredba koju ćemo koristiti u ovoj metodi obično se koristi za resetiranje TCP / IP veze. TCP / IP je skraćenica od protokola upravljanja prijenosom / internetskog protokola, to je vrsta protokola koji se koristi za komunikaciju s drugim računalima. Ako je postavka TCP / IP na vašem računalu glitkirana ili s programskom pogreškom, iako ćete možda moći pingati računalo u mreži, neke web stranice nećete moći ispravno povući, a internet će raditi za neke adrese, dok će za druge raditi , neće moći ispravno raditi.
Nadalje, resetirat ćemo i Winsock kako bi oporavio računalo od bilo kakvih pogrešaka u utičnici koje se mogu pojaviti ako ste na svoje računalo preuzimali sumnjive ili neprovjerene datoteke ili ako ste pokrenuli zlonamjernu skriptu ili čak ako ste surfali nesigurnim web stranicama.
Problemi s Winsockom čest su primjer broja stvari koje mogu poći po zlu na Windows računalu s mrežom i u ovom ćemo koraku izvršiti nekoliko naredbi iz vašeg naredbenog retka kako bismo riješili te probleme, međutim, imajte na umu da ništa od toga ne smije oštetiti nijednu datoteku koju računalo ne generira automatski, tako da se ne morate brinuti o gubitku datoteka.
- Pritisnite tipke “Windows” + “R” na tipkovnici da biste pokrenuli upit Run (Pokreni).
- Unutar retka za pokretanje upišite "Cmd" i pritisnite "Shift" + "Ctrl" + "Enter" da biste pokrenuli naredbeni redak s administratorskim dopuštenjima.

- Nakon pokretanja naredbenog retka, jednu po jednu unesite sljedeće naredbe da biste ih izvršili na računalu.
netsh winsock reset katalog netsh int ip reset reset.log pogodak ipconfig / puštanje ipconfig / obnavljanje
- Nakon izvršavanja naredbi na računalu, izađite iz naredbenog retka i provjerite nastavlja li problem i dalje.
13. metoda: Instalirajte Steam na drugi tvrdi disk
Ponekad na pogon na koji se Steam instalira može utjecati oštećenje datoteke ili možda neće imati dovoljno mjesta za različita ažuriranja koja Steam zahtijeva povremeno. Zapravo postoji gomila problema koji se mogu povezati s pogonom na kojem se pohranjuje Steam. Ako vam je opcija dostupna, promjena pogona na kojem se nalazi Steam mogla bi riješiti problem Steam klijenta. Ovaj je postupak sličan onom ponovne instalacije, osim što očito ovaj put mijenjate željeno mjesto prije ponovnog preuzimanja Steama. Prije početka, ne zaboravite napraviti sigurnosnu kopiju datoteka u slučaju da nešto pođe po zlu.
- Odjavite se i zatvorite Steam.
- Pronađite mapu u kojoj je instaliran Steam, ako je zadana, trebali biste je pronaći na: C: \ Program Files \ Steam .
- Slično postupku ponovne instalacije, izbrišite sve Steam datoteke i mape, osim SteamApps i exe .
- Izrežite i zalijepite mapu Steam na novo mjesto koje ste odabrali.

- Pokrenite Steam i izvršna datoteka trebala bi automatski prepoznati da vašem klijentu nedostaju neke važne datoteke.
- Automatski će preuzeti i zamijeniti ove datoteke koje nedostaju na vašem računalu i nakon ovog postupka, Steam klijent trebao bi se ponovo instalirati.
- Provjerite rješava li problem pokretanje klijenta ovog puta.
14. metoda: Ažurirajte postavke datuma i vremena
Postavke datuma i vremena na vašem računalu koriste mrežne usluge za potvrdu sigurnosnog certifikata poslužitelja. Ako su postavke datuma i vremena pogrešno konfigurirane, sigurnosni certifikat poslužitelja mrežnim uslugama može izgledati sumnjivo i možda neće dopustiti računalu da se poveže s tim poslužiteljem. Stoga ćemo u ovom koraku ažurirati postavke datuma i vremena. Za to:
- Pritisnite "Windows" + "I" da biste otvorili postavke i kliknite gumb "Vrijeme i jezik" da biste otvorili postavke datuma i vremena.

- U sljedećem prozoru odaberite karticu "Datum i vrijeme" , pomaknite se prema dolje i kliknite opciju " Dodaj satove za različite vremenske zone" u desnom oknu.
- U skočnom prozoru prebacite se na karticu Internet Time i kliknite opciju " Promjena postavki ".
- U prozoru Postavke internetskog vremena potvrdite opciju "Sinkroniziraj s internetskim poslužiteljem vremena" , a na sljedećem zaslonu odaberite internetski poslužitelj.
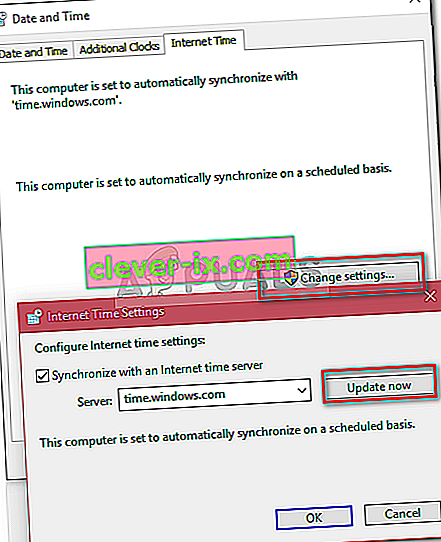
- U sljedećem prozoru kliknite gumb "Ažuriraj odmah" i zatvorite prozor.
- Provjerite rješava li ovo problem s Steam klijentom.
15. metoda: Osvježite registar klijenata
Steamov je registar sklon povremenom štucanju gdje zapne u petlji sprečavajući klijenta da se u potpunosti učita. Ova je opcija, međutim, dostupna samo nekim korisnicima, zato provjerite je li datoteka stvarno dostupna u vašoj mapi Steam Client prije nego što slijedite upute. Da biste osvježili registar klijenata:
- Pritisnite "Windows" + "R" da biste otvorili upit za pokretanje.
- Upišite "Taskmgr" i pritisnite "Enter" da biste pokrenuli upravitelj zadataka.

- Unutar upravitelja zadataka kliknite karticu “Procesi” i pobrinite se da završite sve trenutno pokrenute Steam procese.
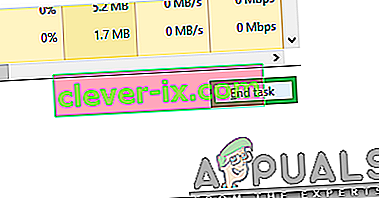
- Pritisnite "Windows" + "E" da biste otvorili prozor istraživača i odavde se pomaknite do mjesta na kojem ste uopće instalirali Steam.
Napomena: C: \ Program Files (x86) \ Steam \ u većini slučajeva ili onaj koji ste naveli kad je Steam instaliran.
- U direktoriju Steam pronađite datoteku pod nazivom ClientRegistry.blob i promijenite ime u nešto drugo.
- Nakon promjene imena ove datoteke, pokrenite Steam klijent i on bi trebao automatski generirati novu datoteku za vašu instalaciju.
- Provjerite pomaže li vam generiranje ove nove datoteke da riješite ovaj problem na računalu.
16. metoda: Provjerite datotečni sustav za svoj tvrdi disk
U nekim slučajevima, ako je sustav datoteka tvrdog diska oštećen ili se njime loše upravlja, možda nećete moći pravilno pokrenuti Steam klijent jer će njegov postupak pokretanja biti zaustavljen zbog lošeg upravljanja datotečnim sustavom zbog kojeg neće moći pravilno dohvatite njegove datoteke.
Osim ugrađenog alata u sustavu Windows, preporučuje se korištenje profesionalnog uslužnog programa MiniTool Partition Wizard nezavisnih proizvođača . Kao pouzdan upravitelj particija, ovaj uslužni program pruža značajku Provjera datotečnog sustava koji vam pomaže provjeriti i popraviti pogreške tvrdog diska. Ovo se čini malo prikladnije od korištenja zadanog alata, pa preporučujemo da ovo isprobate.
- Pokrenite svoj omiljeni preglednik i kliknite ovdje za preuzimanje čarobnjaka za particije MiniTool.
- Nakon završetka preuzimanja kliknite preuzetu izvršnu datoteku i slijedite upute na zaslonu kako biste je instalirali na računalo.
- Pokrenite program da biste dobili njegovo glavno sučelje i kliknite desnu tipku miša na particiju na kojoj je instaliran vaš Steam program i na skočnom izborniku odaberite opciju " Check File System" . Također možete odabrati gumb " Provjeri datotečni sustav" iz odjeljka Provjeri particiju u lijevom oknu.
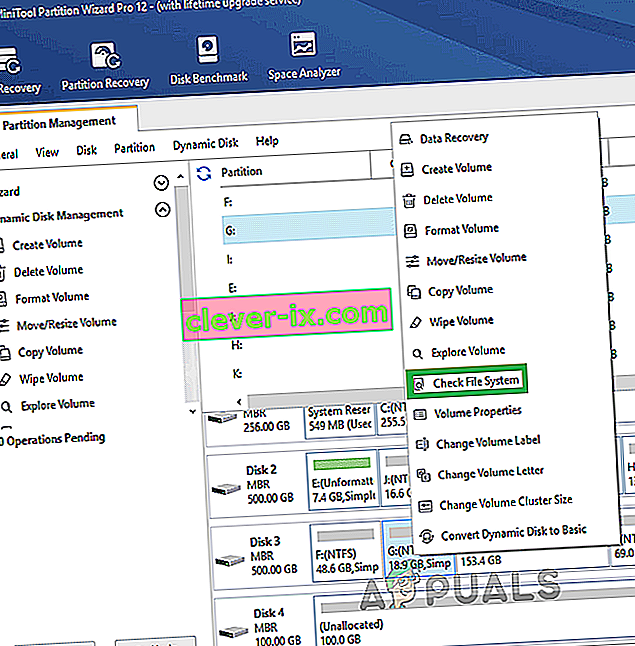
- Ako je odabrana particija vaš sistemski pogon, od vas će se zatražiti da zakazate particiju za provjeru sljedeći put kada ponovno pokrenete sustav, a zatim biste trebali kliknuti " Da" i ponovo pokrenuti računalo da biste započeli provjeru pogona.
- Nakon što ponovno pokrenete računalo, započet će postupak provjere i od vas će se zatražiti da to dopustite ili preskočite.
- Dopustite ovaj postupak i dopustite da se vaš datotečni sustav automatski sredi.
- Provjerite jeste li sortiranjem datotečnog sustava uspjeli riješiti ovaj problem na računalu.
Metoda 17: Izbrišite datoteku za konfiguriranje
U nekim je slučajevima moguće da je određena konfiguracijska datoteka za Steam oštećena ili ste odabrali neke netočne konfiguracije na svom Steam klijentu zbog kojih nailazite na ovu pogrešku. Srećom, ovu datoteku možemo lako ukloniti s računala i Steam bi je trebao automatski generirati bez gubitka podataka. Međutim, možda ćete vidjeti resetiranje u nekim postavkama koje ste možda postavili. Da biste to učinili:
- Pritisnite tipke "Windows" + "E" da biste otvorili File Explorer.
- Odavde idite na sljedeće mjesto.
Steam \ userdata \ NAMEFILE \ config
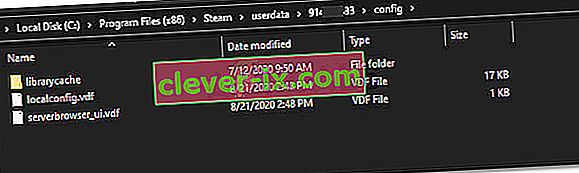
- U ovoj bi mapi trebala biti prisutna datoteka localconfig.vdf koja bi se mogla zamijeniti vašim korisničkim imenom ili slučajnim brojem, ali to će sasvim sigurno biti datoteka .cfg koja se nalazi unutar ove mape.
- Desnom tipkom miša kliknite ovu datoteku i odaberite opciju "Delete" da biste je uklonili s računala.
- Ponovno pokrenite Steam i provjerite ostaje li problem i dalje.
Zaobilazno rješenje: Napokon, ako se i dalje borite za pokretanje Steama, postoji široka zajednica u koju možete potražiti pomoć. Imaju oglasne ploče koje vrijedi pogledati, jer možda ćete pronaći nekoga tko je već pitao sličan upit i dobio korisne savjete. Ako to nije uspjelo, možete objaviti vlastito pitanje na forumu i pričekati odgovore. Šanse su da, s brojem igrača koje Steam privlači, mnogo je ljudi imalo slična iskustva. Naravno, tu je i odjeljak s općenitom podrškom na web mjestu Steam koji bi mogao biti od koristi. Imaju prilično temeljit popis tema pomoći koje se kreću od problema s igrama do problema s prijavom.