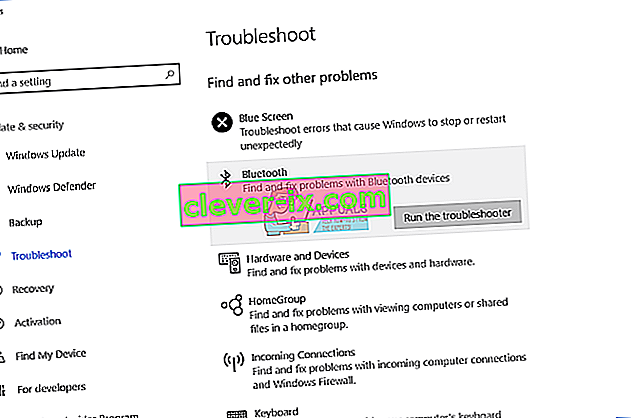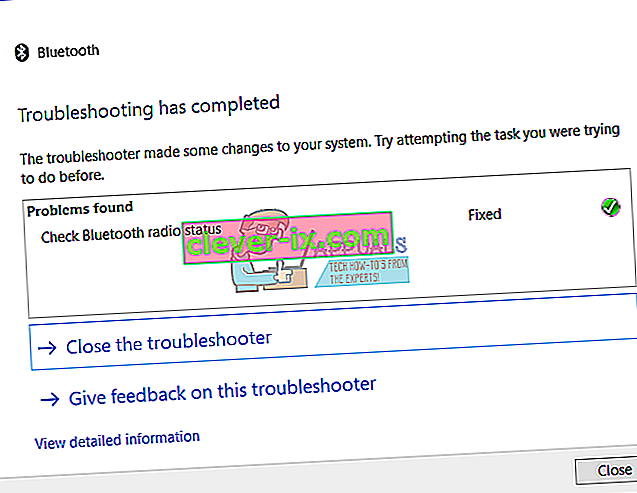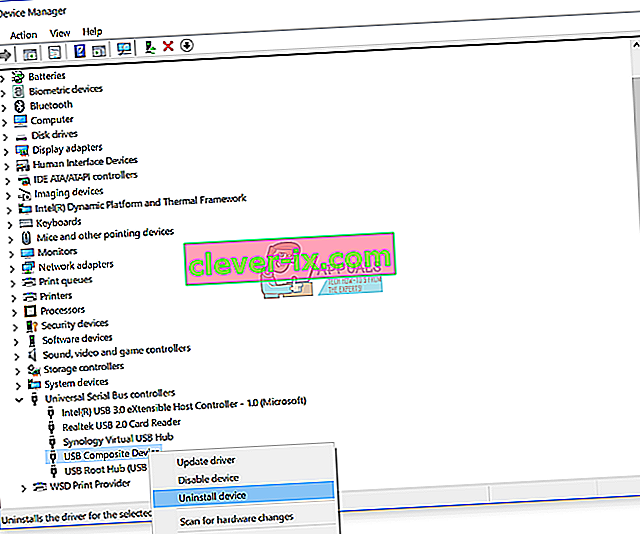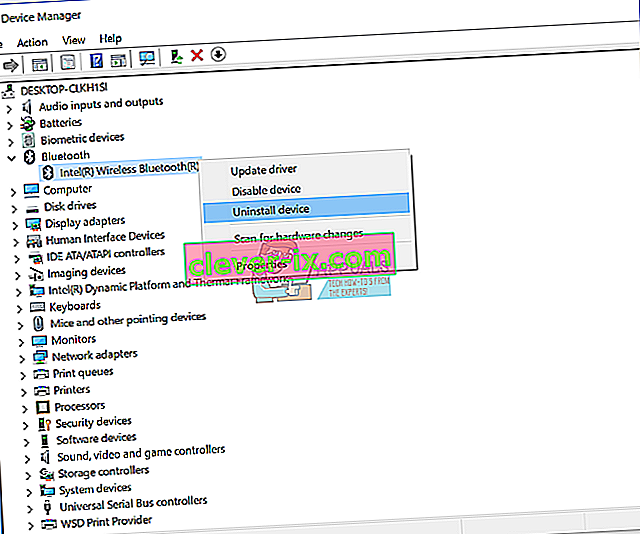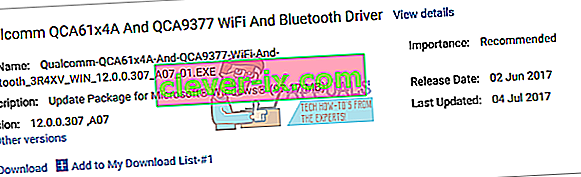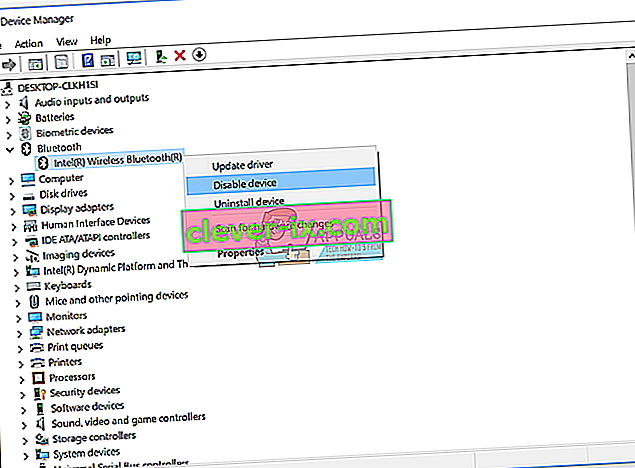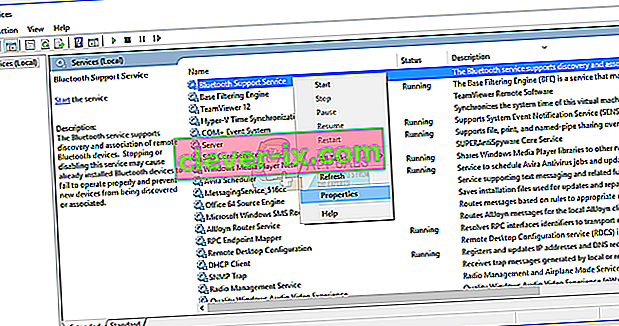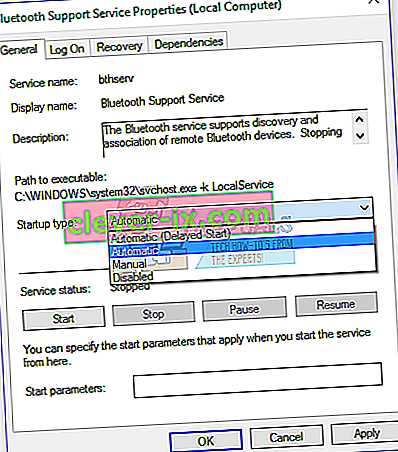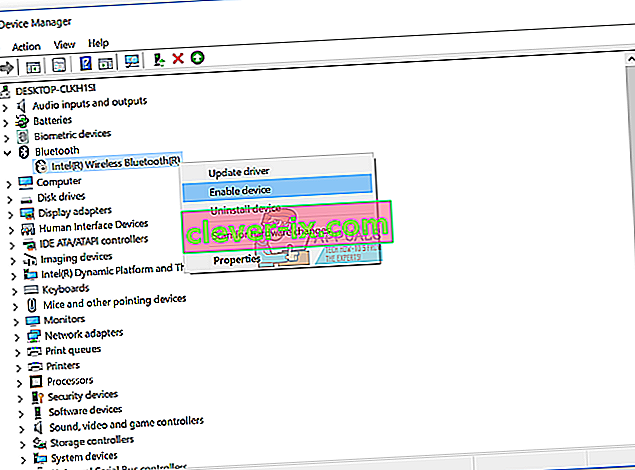Sretni smo kad sve dobro funkcionira. Ponekad zbog nekih problema ne možemo izvršiti svakodnevne zadatke niti koristiti računalo ili prijenosno računalo. Jedan od hardverskih uređaja koje koristimo su Bluetooth uređaji, unutarnji ili vanjski. U modernim prijenosnicima Bluetooth uređaj je integriran na matičnoj ploči. Ako trebate dodatni Bluetooth uređaj, možete ga kupiti u web trgovini i instalirati na računalo ili prijenosno računalo. Ako odlučite kupiti Bluetooth tipkovnicu, miš, zvučnike ili drugi uređaj, to možete učiniti, ali prije kupnje provjerite je li Bluetooth uređaj kompatibilan s vašim operativnim sustavom. Ako koristite Windows 10, a Bluetooth uređaj kompatibilan je samo sa sustavima Windows Vista i Windows 7, taj uređaj ne možete instalirati i koristiti.
Jedan od problema s kojim krajnji korisnici imaju je problem s Bluetooth uređajem. Bluetooth uređaj prestaje raditi i ne možete ga koristiti. Ako pristupite Upravitelju uređaja i prijeđete na svoj Bluetooth uređaj, vidjet ćete pogrešku: Windows je zaustavio ovaj uređaj jer je prijavio probleme. (Šifra 43).

Zašto je došlo do ove pogreške? Postoji nekoliko razloga, uključujući neispravan Bluetooth uređaj, problem sa uslugama, ažurni upravljački programi i drugi.
Stvorili smo deset rješenja koja će vam pomoći da riješite problem s Bluetooth uređajem.
1. način: Provjerite je li uključen Bluetooth uređaj
Korisnici ponekad potiču na problem jer su im Bluetooth uređaji isključeni. Stoga provjerite je li vaš Bluetooth uređaj uključen ili isključen pritiskom na tipku na tipkovnici za aktiviranje Bluetooth uređaja. Gdje se nalazi ključ? Ovisi od proizvođača prijenosnika. Preporučujemo vam da pročitate tehničku dokumentaciju vaše bilježnice. Ako upotrebljavate dodatni USB Bluetooth uređaj, uključujući miš, zvučnike, slušalice ili neki drugi, provjerite jesu li i oni uključeni. Ako za rad koriste bateriju, provjerite jesu li baterije umetnute u Bluetooth uređaj ili ne.
2. metoda: Testirajte Bluetooth uređaj na drugom stroju
Da biste bili sigurni da vaš Bluetooth uređaj nije neispravan, preporučujemo vam da provjerite radi li na drugom računalu ili prijenosnom računalu. Ako koristite USB Bluetooth uređaj, pokušajte testirati Bluetooth uređaj na drugom prijenosnom računalu ili računalu. Ako nemate drugo računalo ili prijenosno računalo, pročitajte sljedeću metodu.
3. metoda: Ponovo pokrenite Windows
Ako vaš Bluetooth uređaj nije neispravan i ako USB Bluetooth uređaj radi na drugom računalu ili prijenosnom računalu bez problema, preporučujemo vam da ponovo pokrenete Windows. Nakon pokretanja računala ili prijenosnog računala sa sustavom Windows, odspojite Bluetooth uređaj s USB priključka, a nakon toga priključite Bluetooth uređaj na drugi USB priključak.
4. metoda: Pokrenite alat za rješavanje problema
Ponekad ne znamo odakle bismo trebali započeti rješavanje problema. Microsoft nam je pomogao stvorivši alat za rješavanje problema koji je integriran u operativni sustav Windows. Pokazat ćemo vam kako pomoću alata za rješavanje problema otkriti potencijalni problem s Bluetooth uređajem. Za ovu metodu koristimo Windows 10, ali ne brinite jer je postupak isti za druge operativne sustave, od Windows Viste do Windows 8.1.
- Držite Windows logotip i pritisnite R.
- Upišite upravljačku ploču i pritisnite Enter
- Filtrirajte aplete prema kategoriji, a zatim kliknite Sustav i sigurnost
- U odjeljku Sigurnost i održavanje kliknite Rješavanje problema s uobičajenim računalnim problemima
- Odaberite Bluetooth i kliknite Pokreni alat za rješavanje problema
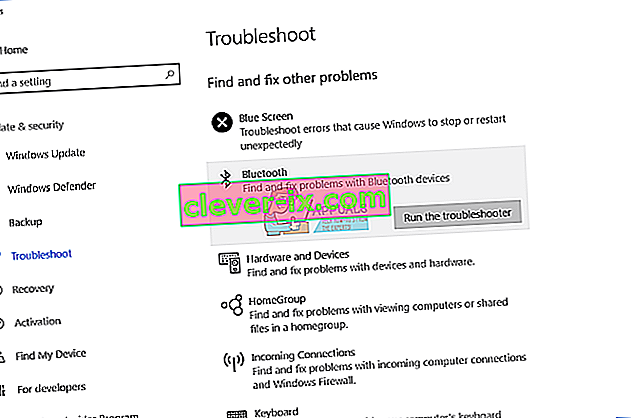
- Alat za rješavanje problema dijagnosticirat će problem s Bluetooth uređajem. Ako alat za rješavanje problema pronađe problem s Bluetooth uređajem, alat za rješavanje problema pokušat će ga riješiti i dobit ćete obavijest da je problem riješio alat za rješavanje problema, kao što vidite na sljedećoj slici. Ako Alat za rješavanje problema nije riješio probleme, pokušajte sa sljedećom metodom.
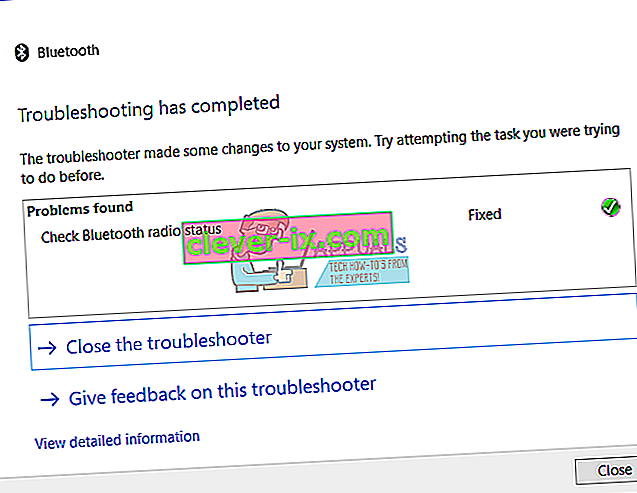
- Testirajte svoj Bluetooth uređaj
5. metoda: Deinstalirajte USB kontrolere
Ako koristite USB Bluetooth uređaj, morat ćete deinstalirati sve USB uređaje na računalu ili prijenosnom računalu. Učinit ćete to putem Upravitelja uređaja. Postupak deinstalacije USB priključaka jednak je za sve operativne sustave, od sustava Windows Vista do Windows 10. Ako ne koristite USB Bluetooth uređaj, ali imate problem s integriranim Bluetooth uređajem, trebali biste pročitati sljedeću metodu.
- Držite Windows logotip i pritisnite R.
- Upišite devmgmt.msc i pritisnite Enter
- Proširite univerzalni kontroler serijske sabirnice
- Desnom tipkom miša pritisnite USB Composite adapter, a zatim kliknite Uninstall ( Deinstaliraj)
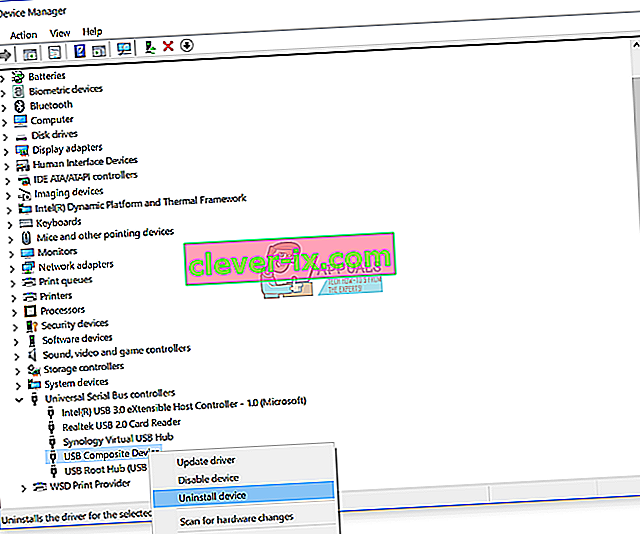
- Kliknite Deinstaliraj da biste potvrdili deinstalaciju USB kompozitnog uređaja
- Deinstalirajte sve uređaje s popisa univerzalnih serijskih sabirnica
- Ponovo pokrenite Windows
- Testirajte svoj Bluetooth uređaj
6. metoda: Ažurirajte upravljački program za Bluetooth uređaj
Ako prvih pet metoda nije riješilo vaš problem, slijedi ažuriranje upravljačkog programa za Bluetooth uređaj. Pokazat ćemo vam kako deinstalirati Bluetooth uređaj na prijenosniku Dell Vostro 5568 i kako preuzeti najnoviji upravljački program za Bluetooth uređaj. Prvi korak bit će deinstalacija Bluetooth uređaja, a nakon toga instalacija najnovijeg upravljačkog programa za Bluetooth uređaj. Ako koristite USB Bluetooth uređaj, morat ćete preuzeti najnoviji upravljački program s web mjesta dobavljača.
- Držite Windows logotip i pritisnite R.
- Upišite devmgmt.msc i pritisnite Enter
- Proširite Bluetooth uređaje
- Desnom tipkom miša kliknite Intel Wireless Bluetooth i kliknite Deinstaliraj uređaj
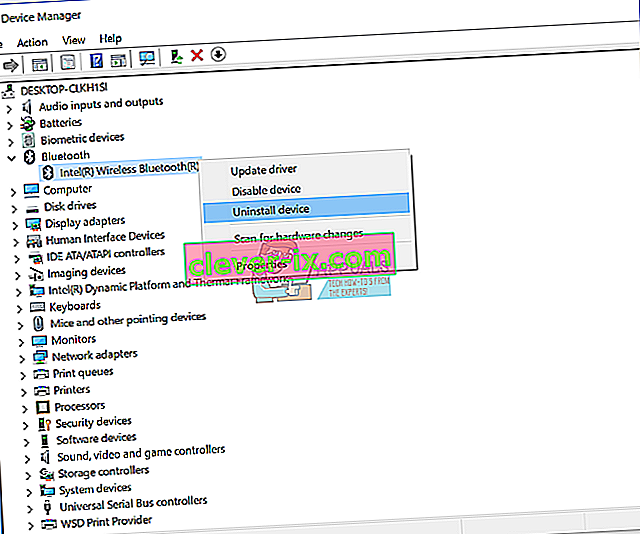
- Odaberite Izbriši softver upravljačkog programa za ovaj uređaj, a zatim kliknite Deinstaliraj
- Pričekajte dok Windows ne završi deinstalaciju
- Ponovo pokrenite Windows
- Preuzmite najnoviji Bluetooth uređaj za prijenosno računalo. Za ovaj test koristimo prijenosno računalo Dell Vostro 5568 i posjetit ćemo web mjesto tvrtke Dell na ovoj VEZI
- Dođite do upravljački program - mreža, a zatim WiFi i Bluetooth upravljački program Qualcomm QCA61x4A i QCA9377
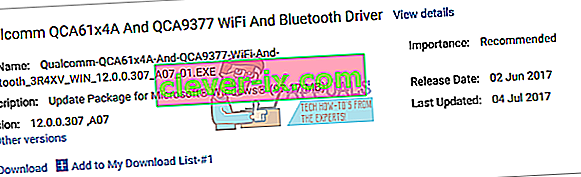
- Instalirajte Qualcomm QCA61x4A i QCA9377 WiFi i Bluetooth upravljački program
- Ponovo pokrenite Windows
- Testirajte svoj Bluetooth uređaj
7. način: Pokrenite uslugu podrške za Bluetooth uslugu
Možda neke usluge nisu pokrenute i zbog toga vaš Bluetooth uređaj ne radi. Postoji usluga koja se zove Bluetooth servisna podrška koju treba pokrenuti. Bluetooth usluga podržava otkrivanje i povezivanje udaljenih Bluetooth uređaja. Zaustavljanje ili onemogućavanje ove usluge može uzrokovati neuspješan rad već instaliranih Bluetooth uređaja i spriječiti otkrivanje ili pridruživanje novih uređaja. Pokazat ćemo vam kako omogućiti uslugu podrške za Bluetooth uslugu. Prvo ćete morati onemogućiti Bluetooth uređaj putem Upravitelja uređaja, pokrenuti uslugu podrške za Bluetooth, a nakon toga ponovno omogućiti Bluetooth uređaj.
- Držite Windows logotip i pritisnite R.
- Upišite devmgmt.msc i pritisnite Enter da biste otvorili Upravitelj uređaja
- Proširite Bluetooth
- Desnom tipkom miša kliknite Intel Wireless Bluetooth i kliknite Onemogući uređaj
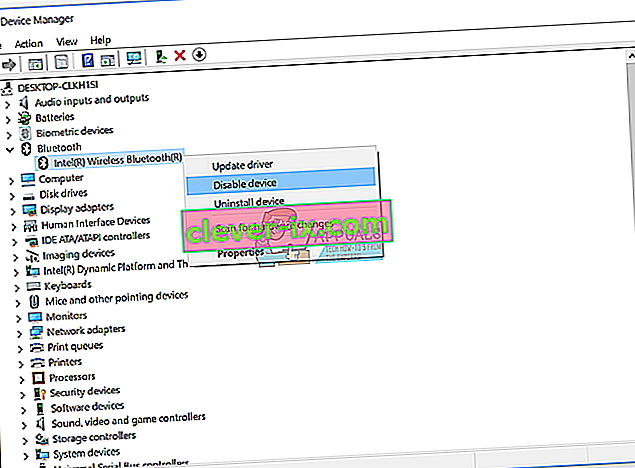
- Kliknite Da da biste potvrdili onemogućavanje Bluetooth uređaja
- Smanji prozor upravitelja uređaja
- Držite Windows logotip i pritisnite R.
- Upišite services.msc i pritisnite Enter da biste otvorili alat Usluge
- Dođite do usluge pod nazivom Bluetooth podrška
- Desnom tipkom miša kliknite Bluetooth podršku i odaberite Svojstva
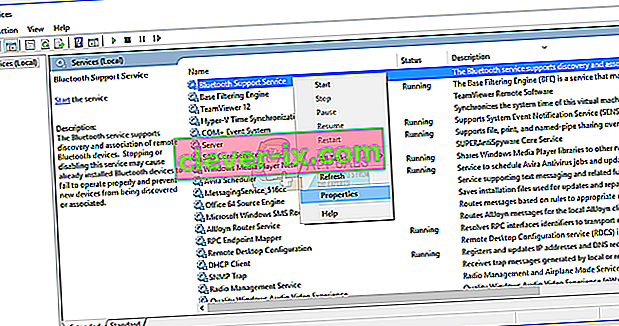
- Pod Vrsta pokretanja odaberite Automatski
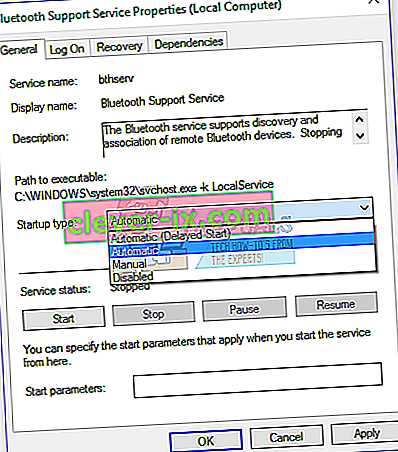
- Pritisnite Start da biste pokrenuli uslugu podrške za Bluetooth
- Kliknite Primijeni, a zatim U redu
- Otvorite Upravitelj uređaja
- Proširite Bluetooth
- Desnom tipkom miša kliknite Intel Wireless Bluetooth i kliknite Enable device ( Omogući uređaj)
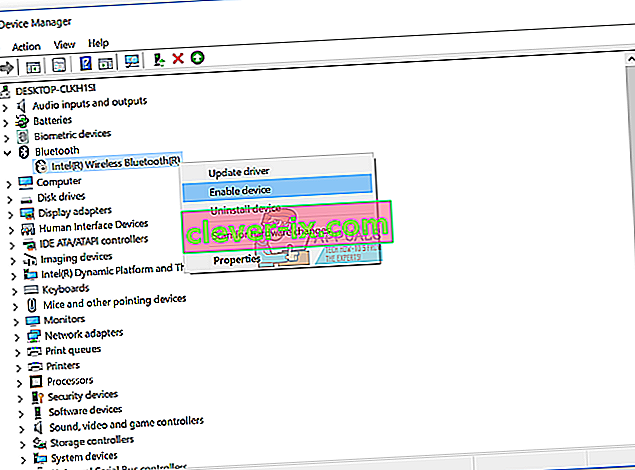
- Ponovo pokrenite Windows
- Testirajte svoj Bluetooth uređaj
8. metoda: Vraćanje sustava
Ponekad nakon ažuriranja sustava Windows ili nekih promjena sustava Bluetooth uređaj prestane raditi. Rješenje za vraćanje sustava Windows u prethodno stanje prije tog ažuriranja ili promjene sustava. Jedan od koraka koji krajnji korisnici ignoriraju je stvaranje kontrolnih točaka za vraćanje sustava. Ako niste jedan od korisnika koji je to zanemario, preporučujemo vam da vratite Windows u prethodno stanje pomoću obnavljanja sustava. Ako znate kada je zvuk radio bez problema, vratite Windows na taj datum. Ako obnavljanje sustava nije omogućeno na vašem računalu, tada morate pročitati metodu 9. Preporučujemo vam da omogućite obnavljanje sustava čitanjem ove POVEZNICE.
- Držite Windows logotip i pritisnite Enter
- Upišite rstrui.exe i pritisnite Enter
- Kliknite Odaberi drugu točku vraćanja i kliknite Dalje

- Odaberite odgovarajuću kontrolnu točku i kliknite Dalje
- Pritisnite Finish
- Ponovo pokrenite Windows i pričekajte dok Windows ne završi vraćanje sustava
- Testirajte svoj Bluetooth uređaj
Metoda 9: Ažurirajte svoj BIOS
Ponekad kada vaše računalo ili prijenosno računalo imaju problema s hardverskim komponentama, najbolje rješenje je ažuriranje BIOS-a ili UEFI firmware-a. Pokazat ćemo vam kako ažurirati BIOS / UEFI na matičnoj ploči ASUS P8B75-M. U početku morate znati trenutnu verziju BIOS-a ili UEFI-a.
- Držite Windows logotip i pritisnite R.
- Upišite msinfo32.exe i pritisnite Enter
- Dođite do verzije / datuma BIOS-a . U našem primjeru trenutna verzija je 1606 , razvijena 3.3.2014.

- Otvorite internetski preglednik (Google Chrome, Mozilla Firefox, Edge ili drugi)
- Otvorite ASUS-ovo web mjesto da biste preuzeli novu verziju BIOS-a, pa otvorite ovaj LINK. Kao što vidite, na vašem USB flash pogonu postoji nova verzija BIOS-a 1701, koju trebate preuzeti.

- Ponovo pokrenite računalo
- Tijekom postupka pokretanja pritisnite F2 ili Delete za pristup BIOS-u ili UEFI-u
- Pritisnite F7 za pristup naprednom načinu rada
- Kliknite U redu da biste potvrdili pristup naprednom načinu
- Odaberite uslužni program ASUS EZ Flash

- Odaberite datoteku za ažuriranje s USB bljeskalice i kliknite Instaliraj
- Ponovo pokrenite Windows
- Ponovo pokrenite msinfo32.exe i provjerite trenutnu verziju BIOS-a kako biste bili sigurni da je BIOS uspješno ažuriran na noviju verziju

- Testirajte svoj Bluetooth uređaj
10. način: Promijenite Bluetooth uređaj
Posljednja metoda koju možete isprobati je promjena Bluetooth uređaja. Ako koristite integrirani Bluetooth uređaj i ako i dalje imate problema s kodom pogreške 43, preporučujemo vam da kupite kompatibilni USB Bluetooth uređaj za računalo ili prijenosno računalo.