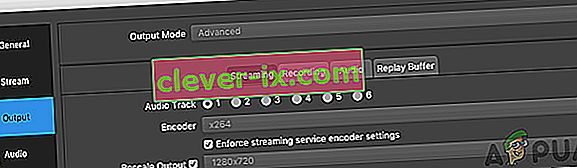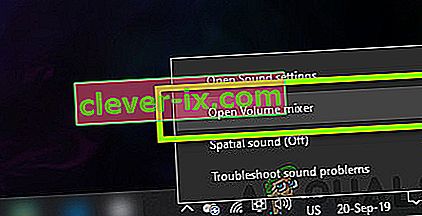OBS je besplatni alat otvorenog koda koji se koristi za snimanje zaslona i streaming uživo. Trenutno je dostupan za Windows, macOS i Linux. To je popularan izbor iskusnijih korisnika jer postoji mnogo različitih stvari koje možete prilagoditi unutar softvera.

Međutim, mnogi su korisnici izvijestili da nisu u mogućnosti snimiti zvuk u igri pomoću OBS-a. Može uspješno podići vaš mikrofon, ali zvuk u igri jednostavno nedostaje videozapisu ili streamu uživo. Srećom, postoji nekoliko različitih stvari koje možete isprobati da biste riješili problem. Okupili smo nekoliko metoda koje su pomogle drugim korisnicima pa ih provjerite u nastavku!
Što uzrokuje da OBS ne uspije snimiti zvuk igre na sustavu Windows?
Glavne uzroke ovog problema često je teško odrediti i često su prilično neočekivani. Ipak, uspjeli smo stvoriti njihov uži izbor da biste ih provjerili! To će vam olakšati postupak rješavanja problema.
- Postavke zvuka - postoji podosta postavki zvuka koje je potrebno pravilno postaviti ako želite da OBS radi ispravno. Morat ćete postaviti zvučnike kao zadane, podesiti Stereo Mix, pa čak i omogućiti neka poboljšanja da bi OBS pravilno radio na vašem računalu.
- Nahimić - Nahimić je HD audio menadžer koji je izradio MSI. To ne funkcionira dobro zajedno s OBS-om i najsigurnije je da ga jednostavno deinstalirate s računala.
- Zadani stolni audio uređaj nije pravilno postavljen - ovo je postavka unutar aplikacije za OBS. Ako zadani stolni audio uređaj nije pravilno postavljen, zvuk se neće snimati. Obavezno ga promijenite!
1. rješenje: Podesite određene postavke zvuka
Neke od vaših postavki zvuka možda jednostavno nisu postavljene za pravilno korištenje OBS-a. U nizu koraka koji su predstavljeni u nastavku, proći ćemo kroz ove postavke, pa se pobrinite da pravilno slijedite upute i da vaš zvuk treba začas postaviti! Sretno u rješavanju problema.
- Otvorite postavke zvuka na računalu klikom desne tipke miša na ikonu glasnoće na sistemskoj traci (desni dio trake zadataka ili donji lijevi kut zaslona) i na izborniku koji će se pojaviti odaberite Zvukovi .

- Alternativno, upotrijebite kombinaciju tipki Windows + R da biste pokrenuli vrstu pokretanja „ control.exe “ u tekstnom okviru Otvori i kliknite U redu da biste otvorili upravljačku ploču . Možete ga potražiti i u izborniku Start .
- Idite na karticu Reprodukcija unutar Postavke zvuka, pronađite zvučnike. Ovaj bi uređaj trebao biti postavljen kao zadani uređaj. Kliknite lijevu tipku miša na njegov unos i kliknite gumb Postavi zadano na dnu prozora.

- Nakon toga idite na karticu Snimanje i provjerite ima li stereo miksa Ako ga ne vidite, kliknite desnom tipkom bilo gdje unutar prozora i provjerite opcije pored Prikaži onemogućene uređaje i Prikaži odvojene uređaje . Ako ga još uvijek ne vidite, pokušajte vratiti nestali stereo miks.
- Kliknite lijevu tipku miša na njegov unos na kartici Snimanje u postavkama zvuka i kliknite gumb Svojstva na dnu. Pod korištenja uređaja izborniku odabrati da koristite ovaj uređaj (omogućiti) .

- Idite na karticu Slušanje i potvrdite okvir pored Slušajte ovaj uređaj. Pod Reprodukcija putem ovog uređaja odaberite uređaj za koji želite da se zvuk reproducira. To bi mogli biti vaši zvučnici ili slušalice.
- Nakon toga prijeđite na karticu Napredno i označite Ekskluzivni način. Poništite okvir pored Dopusti aplikacijama da preuzmu ekskluzivnu kontrolu nad ovom opcijom uređaja .

- Pritisnite U redu i U redu ponovno da biste potvrdili sve promjene i vratite se natrag u OBS kako biste provjerili je li u stanju pravilno pokupiti zvuk igre!
Rješenje 2: Deinstalirajte Nahimic
Mnogi su korisnici izvijestili da Nahimić ne igra dobro s OBS-om. Nahimic je audio menadžer i nije baš obavezna aplikacija na vašem računalu. Postoje i mnoge alternative. Sve se svodi na to koju aplikaciju radije držite na računalu. Pogledajte naše korake u nastavku za deinstalaciju Nahimica s računala!
Windows 10:
- Otvorite postavke sustava Windows 10 . Možete ih otvoriti na nekoliko različitih načina. Možete koristiti kombinaciju tipki Windows + I. Alternativa je kliknuti gumb izbornika Start, a zatim ikonu zupčanika u donjem lijevom kutu izbornika Start.
- Na kraju, možete jednostavno potražiti " Postavke " i lijevom tipkom miša kliknite prvi dostupni rezultat.

- Kad uđete, kliknite odjeljak Aplikacije da biste ga otvorili. Otvorit će se popis svih instaliranih programa na vašem računalu. Pomaknite se dok ne dođete do Nahimića , kliknite lijevu tipku miša na njegov unos na popisu i kliknite gumb Deinstaliraj koji će se pojaviti. Slijedite upute koje će se pojaviti na zaslonu da biste nastavili s postupkom.
Ostale verzije sustava Windows:
- Otvorite upravljačku ploču tako što ćete je potražiti u izborniku Start. Jednostavno upišite " Control Panel " u izbornik Start. Možete ga pokrenuti i kombinacijom tipki Windows + R , utipkavanjem " control.exe " i klikom na gumb OK u dijaloškom okviru Run .

- Kliknite opciju Pregled prema i postavite je na Kategorija . Nalazi se u gornjem desnom dijelu zaslona. Kliknite gumb Deinstaliraj program ispod Programi

- Trebao bi se pojaviti popis svih instaliranih programa na vašem računalu. Pomaknite se dok ne dođete do unosa Nahimic na popisu, kliknite ga desnom tipkom miša i odaberite Deinstaliraj iz kontekstnog izbornika koji će se pojaviti.
- Slijedite upute na zaslonu da biste nastavili s deinstalacijom i provjerite prestaje li se problem OBS pojavljivati na vašem računalu!
3. rješenje: Postavite poboljšanja za zvučnik
Iako ste možda pomislili da ovaj problem nema nikakve veze s vašim zvučnicima, mnogi su korisnici iskoristili ispravak koji se odnosi na onemogućena poboljšanja u svojstvima vašeg zvučnika. Možda se čini čudnim načinom rješavanja ovog problema, ali nemate što izgubiti, a može vam pomoći kao i mnogim drugim korisnicima! Slijedite korake u nastavku!
- Otvorite postavke zvuka na računalu tako da desnom tipkom miša kliknete ikonu glasnoće na sistemskoj traci (desni dio trake zadataka ili donji lijevi kut zaslona) i na izborniku koji će se pojaviti odaberite Zvukovi .
- Alternativno, upotrijebite kombinaciju tipki Windows + R da biste pokrenuli vrstu pokretanja „ control.exe “ u tekstnom okviru Otvori i kliknite U redu da biste otvorili upravljačku ploču. Možete ga potražiti i u izborniku Start .

- Idite na karticu Reprodukcija unutar Postavke zvuka, pronađite zvučnike. Desnom tipkom miša kliknite zvučnike i odaberite Svojstva iz kontekstnog izbornika koji će se pojaviti.
- Kad uđete u Svojstva zvučnika, pomaknite se do Poboljšanja Na popisu dostupnih poboljšanja obavezno potvrdite okvire pored Pojačavanje basa , Virtualni surround i Izjednačavanje glasnoće .

- Kliknite OK gumb i OK za potvrdu sve promjene koje ste napravili. Ponovo otvorite OBS i provjerite je li sada u mogućnosti pokupiti zvuk igre tijekom streaminga uživo ili snimanja!
4. rješenje: Promijenite stolni audio uređaj
Ako istovremeno upotrebljavate više audio uređaja na računalu, mogli biste naići na probleme jer OBS ne zna koji od ovih uređaja želite koristiti. Zbog toga je važno pravilno ih odabrati unutar postavki aplikacije. Slijedite upute u nastavku da biste promijenili zadani stolni audio uređaj!
- Otvorite OBS dvostrukim klikom na njegovu ikonu na radnoj površini . Ako takve ikone nema, kliknite gumb izbornika Start ili jednostavno dodirnite tipku Windows na tipkovnici, upišite OBS i kliknite lijevi gumb prvog dostupnog rezultata.
- Kliknite gumb Postavke dostupan u donjem desnom kutu. Kad uđete u prozor Postavke, idite na karticu Audio na lijevom navigacijskom izborniku.

- Kliknite padajući izbornik na unosu Desktop Audio Device i postavite ga na Default . Ako je već postavljeno na zadane vrijednosti, provjerite jeste li ga postavili na drugi uređaj koji će se pojaviti na izborniku. Primijenite promjene i provjerite je li problem sa snimanjem zvuka igre riješen u OBS-u!
Rješenje 5: Provjera ispravnosti audio zapisa
Još jedna postavka koju bi korisnici trebali provjeriti je li postavlja li se točan audio zapis u aplikaciji OBS. Zvučni zapisi omogućuju korisnicima pristup kojemu audio ulazi u softver. Ako je u OBS postavljena netočna pjesma, tijekom snimanja nećete moći snimiti zvuk igre. U ovom ćemo rješenju u postavkama prijeći na opciju Audio tragovi i promijeniti odgovarajuće opcije.
- Kliknite Datoteke, a zatim odaberite Postavke / Izlaz .
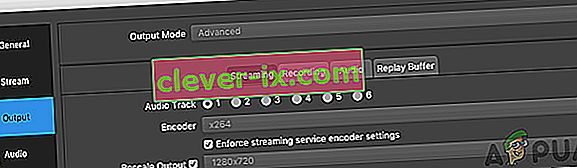
- Sada kliknite karticu Snimanje i pogledajte koji je audio zapis odabran. Odaberite ispravnu, spremite promjene i izađite.

- Ponovo pokrenite računalo i provjerite je li to riješilo problem.
Rješenje 6: Provjera mješalice glasnoće
Volume Mixer značajka je u operacijskom sustavu Windows koja vam omogućuje odabir količine glasnoće iz svake aplikacije ili sustava (posebno ako postoji više uređaja za izlaz zvuka). Ovdje morate osigurati da OBS nije isključen iz bilo kojeg razloga.
- Desnom tipkom miša kliknite ikonu Zvuk koja se nalazi na vašoj programskoj traci i odaberite Open Volume Mixer .
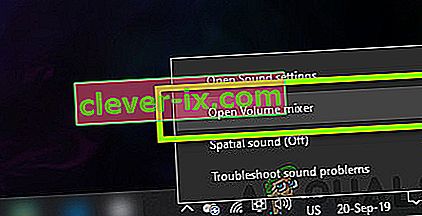
- Sada provjerite jesu li konfiguracije ispravne.
- Nakon izmjena, ponovno pokrenite OBS i igru i provjerite je li problem riješen.
Rješenje 7: Onemogućavanje GX-a na zvučnim karticama Xonar
Zvučne kartice Xonar imaju mogućnost GX načina rada. To omogućava korisnicima da omoguće EAX podršku tijekom igranja igara. EAX je također poznat kao Environmental Audio Extensions i samo su određene igre kalibrirane da rade s njim. Međutim, naišli smo na slučajeve kada je GX način ometao uslužni program za snimanje OBS-a. Onemogućite način GX, uključite računalo i provjerite je li problem riješen.
Rješenje 8: Dodavanje audio uređaja
Postoje i slučajevi kada sam audio uređaj nije dodan u OBS. Audio uređaj je uređaj za koji se smatra da omogućuje izlaz na bilo koji softver ili operativni sustav. Ako sam audio uređaj nije dodan, nećete moći ništa snimiti.
Svakako idite na Audio opcije u svojoj postavci i dodajte odgovarajući Audio uređaj iz. To može biti zvuk radne površine ili prozora . Nakon dodavanja ispravnog zvuka, uključite računalo i ponovo provjerite je li problem sa snimanjem riješen.