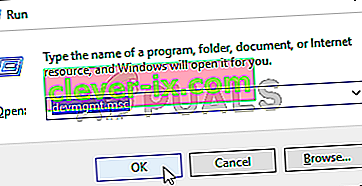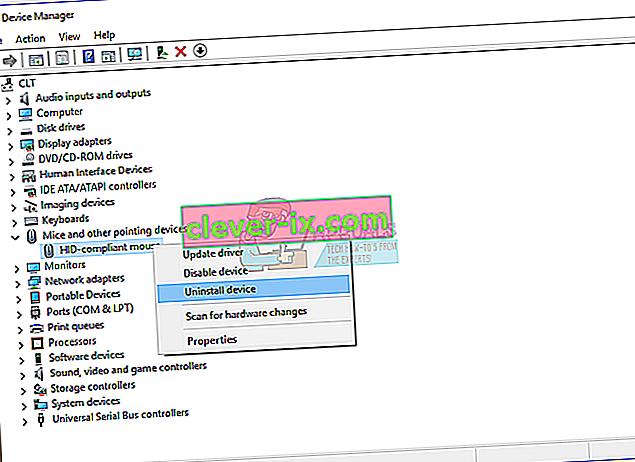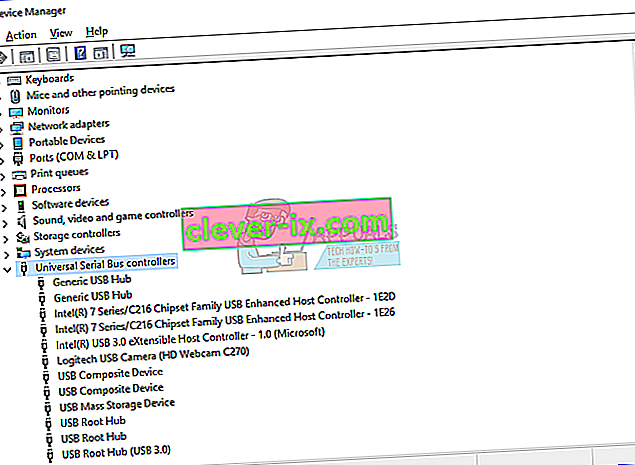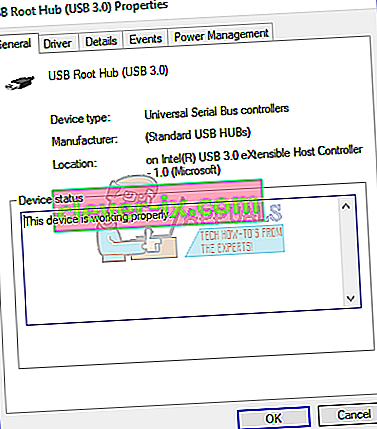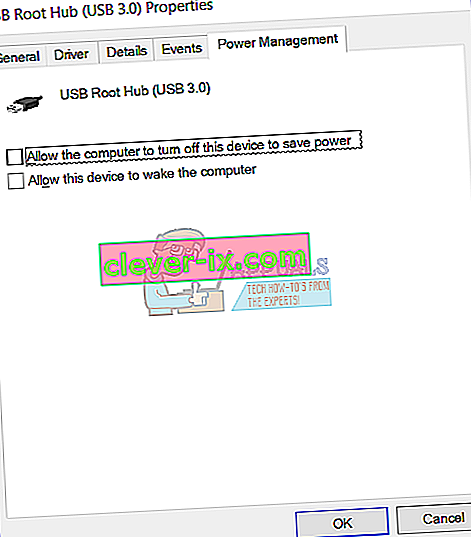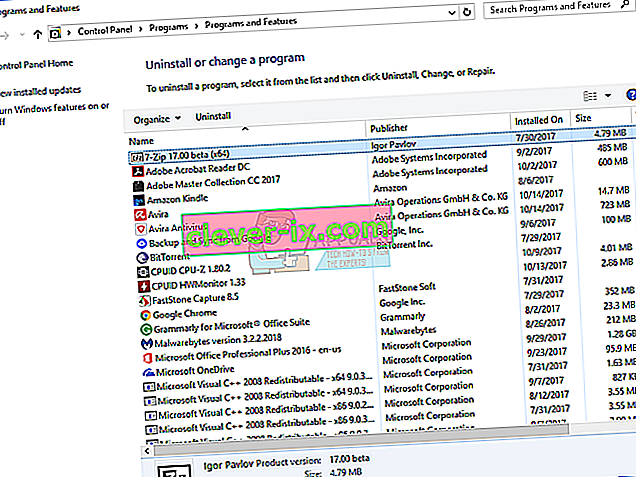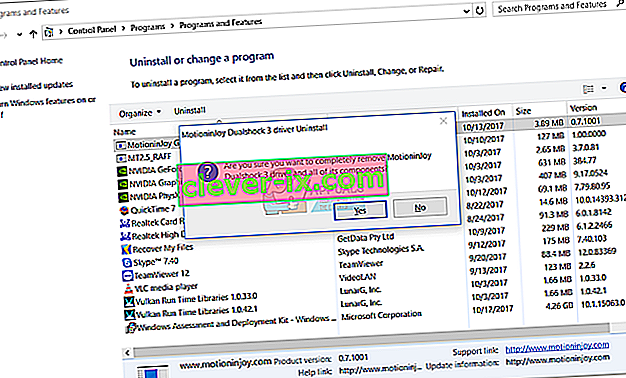Miš je ulazni uređaj koji nam pomaže u radu kroz GUI (grafičko korisničko sučelje) na Windows računalima. Rad bez miša pomoću jedine tipkovnice zahtijeva više vremena i znanja, a može biti kompliciran za neiskusne korisnike. Postoje različite vrste miša, uključujući žičani i bežični miš. Postupak instaliranja miša na Windows sustav je zaista jednostavan, trebate ga priključiti u USB priključak i instalirati upravljački program. Upravljački program može automatski instalirati Windows ili ga možete preuzeti sa službenog web mjesta dobavljača.
Malo je korisnika potaknulo probleme s USB mišem jer je prestao raditi zbog različitih problema, uključujući probleme s hardverom i sustavom, probleme s upravljačkim programima, pogrešnu konfiguraciju i druge.
Ovaj se problem javlja na računalima i prijenosnicima i operativnim sustavima od Windows XP do Windows 10. Stvorili smo deset metoda koje će vam pomoći da riješite ovaj problem. Kako ćete riješiti problem na Windows računalu ako USB miš ne radi ispravno? Ne brinite, stvorili smo metode koje su u potpunosti kompatibilne s vašom tipkovnicom. Dakle, krenimo.
1. način: Isključite uređaj
U prvoj metodi morat ćete isključiti svoj Windows sustav putem naredbenog retka. Pokazat ćemo vam kako to učiniti u sustavu Windows 10 pomoću tipki na tipkovnici. Ova je metoda kompatibilna s prethodnim operativnim sustavima.
- Držite Windows logotip i pritisnite R.
- Upišite cmd i pritisnite Enter da biste otvorili naredbeni redak

- Upišite shutdown / s / f / t 0 i pritisnite Enter da biste isključili svoj Windows sustav
- Uključite Windows sustav
- Testirajte svoj USB miš
2. način: Omogućite USB miš
Ako je vaš USB miš onemogućen, nećete ga moći koristiti. Morat ćete otvoriti Device Manager i provjeriti je li USB miš omogućen ili onemogućen. Ako je vaš USB miš onemogućen, morat ćete ga omogućiti. Pokazat ćemo vam kako to učiniti u sustavu Windows 10 pomoću tipki na tipkovnici. Isti postupak kompatibilan je s prethodnim operativnim sustavima.
- Držite Windows logotip i pritisnite R.
- Upišite devmgmt.msc i pritisnite Enter da biste otvorili Upravitelj uređaja

- Pritisnite Tab za odabir imena računala. U našem primjeru to je DESKTOP-CLKH1SI
- Korištenjem strelice prema dolje navigirajte na Miševima i drugim pokazivačkim uređajima
- Pritisnite Alt + strelica desno na tipkovnici da biste proširili grupu
- Korištenjem strelice prema dolje navigirajte na mišu koji je kompatibilan s HID-om. To je USB miš. U našem primjeru onemogućen je i ne može se koristiti na Windows računalu
- Pritisnite Shift + F10 ili Fn + Shift + F10 da biste otvorili popis svojstava. Ove kombinacijske tipke simuliraju desni klik miša
- Pomoću strelice prema dolje odaberite Omogući uređaj i pritisnite Enter na tipkovnici
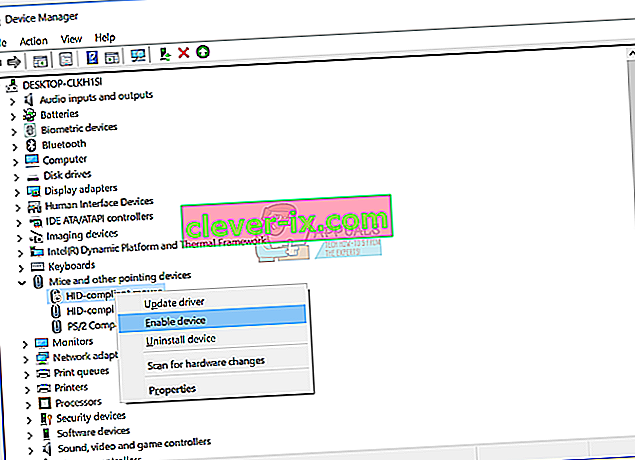 Testirajte svoj USB miš
Testirajte svoj USB miš- Zatvorite Upravitelj uređaja
3. metoda: Testirajte svoj USB miš
Vrijeme je za testiranje miša kao hardverske komponente. Korištenjem ove metode provjerit ćemo postoji li hardverski ili softverski problem s USB mišem i Windowsom. U početku ćete morati testirati USB priključke na vašem Windows računalu. Molimo isključite miš s trenutnog USB priključka i priključite ga na druge USB priključke na istom stroju. Ako miš ispravno radi na drugom USB priključku, to znači da s mišem nema problema, postoji problem s USB priključkom.
Ali ako je problem i dalje prisutan, vjerojatno vaš miš ne radi ispravno i morat ćete napraviti drugi test. Drugi test uključivat će testiranje vašeg miša na drugom stroju ili vi-vi testirate drugog miša na vašem trenutnom stroju gdje miš ne radi ispravno. Ako miš ne radi na drugom stroju, morat ćete kupiti još jedan.
4. metoda: Ponovno instalirajte upravljački program miša
Ako neke hardverske komponente ne rade ispravno, trebali biste ponovo instalirati upravljačke programe koji omogućuju komunikaciju između vaših hardverskih komponenata i operativnog sustava. Na temelju toga morat ćete ponovo instalirati miš putem Upravitelja uređaja. Pokretači miša automatski će se instalirati putem spremišta Microsoftovih upravljačkih programa. Pokazat ćemo vam kako to učiniti u sustavu Windows 10 pomoću tipki na tipkovnici. Isti postupak kompatibilan je s prethodnim operativnim sustavima.
- Držite Windows logotip i pritisnite R.
- Upišite devmgmt.msc i pritisnite Enter da biste otvorili Upravitelj uređaja
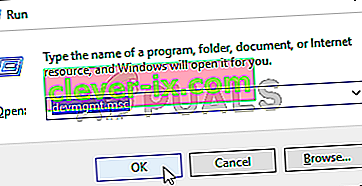
- Pritisnite Tab za odabir imena računala. U našem primjeru to je CLT
- Korištenjem strelice prema dolje navigirajte na Miševima i drugim pokazivačkim uređajima
- Pritisnite Alt + strelica desno da biste proširili Miševe i druge pokazivačke uređaje
- Korištenjem strelice prema dolje navigirajte na mišu koji je kompatibilan s HID-om. To je USB miš.
- Pritisnite Shift + F10 ili Fn + Shift + F10 da biste otvorili popis svojstava. Ove kombinacijske tipke simuliraju desni klik miša
- Pomoću strelice dolje odaberite Deinstaliraj uređaj i pritisnite Enter na tipkovnici
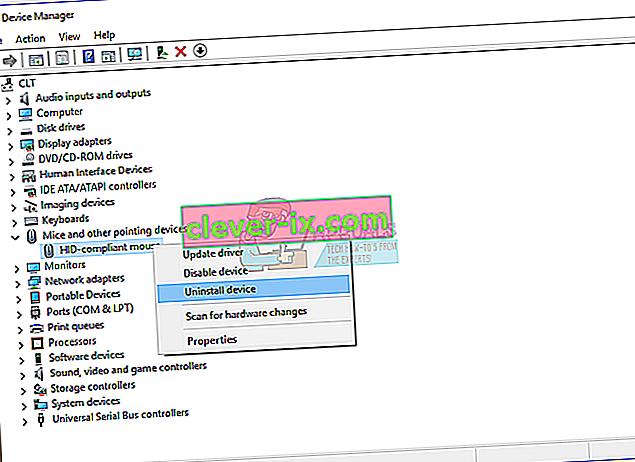
- Pritisnite Enter za potvrdu deinstalacije upravljačkog programa miša
- Pritisnite Alt + F4 da biste zatvorili svojstva miša i Upravitelj uređaja
- Držite Windows logotip i pritisnite R.
- Upišite cmd i pritisnite Enter da biste otvorili naredbeni redak
- Upišite shutdown / r / f / t 0 i pritisnite Enter da biste ponovo pokrenuli svoj Windows sustav
- Testirajte miša
5. metoda: preuzmite upravljački program miša sa službenog web mjesta dobavljača
Profesionalni i igraći miševi zahtijevaju službene upravljačke programe preuzete s web mjesta dobavljača. Na temelju toga morat ćete preuzeti i instalirati najnoviji upravljački program kompatibilan s vašim operativnim sustavom. Zamislite, koristite miš Logitech G403. Da biste preuzeli i instalirali najnoviji upravljački program za ovog miša, morat ćete otvoriti web stranicu Logitech. Isti postupak kompatibilan je s drugim dobavljačima.
Za ovu metodu trebat će vam pristup drugom Windows računalu i USB flash pogonitelju za prijenos upravljačkog programa na vaš trenutni stroj.
6. metoda: Promijenite postavke upravljanja napajanjem putem USB-a
Ovom metodom morat ćete promijeniti postavke upravljanja napajanjem USB priključaka na vašem Windows računalu. Pokazat ćemo vam kako to učiniti u sustavu Windows 10 pomoću tipki na tipkovnici. Isti postupak kompatibilan je s prethodnim operativnim sustavima.
- Držite Windows logotip i pritisnite R.
- Upišite devmgmt.msc i pritisnite Enter da biste otvorili Upravitelj uređaja
- Pritisnite Tab za odabir imena računala. U našem primjeru to je CLT
- Korištenjem strelice prema dolje navigirajte se na univerzalnim serijskim sabirničkim kontrolerima
- Pritisnite Alt + strelica udesno da biste proširili univerzalne serijske sabirničke kontrolere
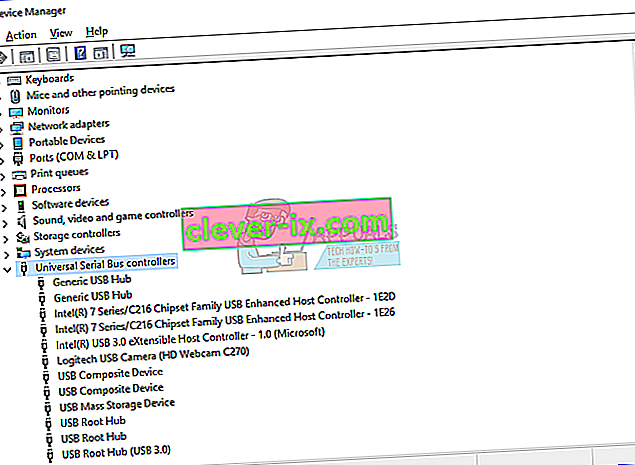
- Korištenjem strelice prema dolje krećite se po USB Root Hub-u (USB 3.0). To je USB priključak na koji je spojen USB miš
- Pritisnite Enter na tipkovnici da biste otvorili svojstva USB Root Hub (USB 3.0) . Imajte na umu, ovo je primjer na mom stroju, na vašem će stroju biti drugačiji, ali logika i terminologija su jednaki.
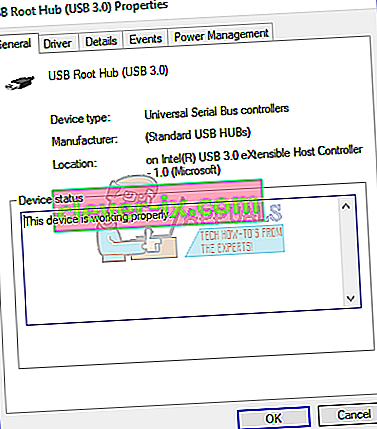
- Korištenjem tipke Tab krećite se po kartici Općenito
- Korištenjem strelice udesno krećite se po kartici Upravljanje napajanjem
- Korištenjem kartice odaberite Dopusti računalu da isključi ovaj uređaj radi uštede energije
- Pritisnite Ctrl + Razmak da biste poništili odabir Dopustite računalu da isključi uređaj radi uštede energije
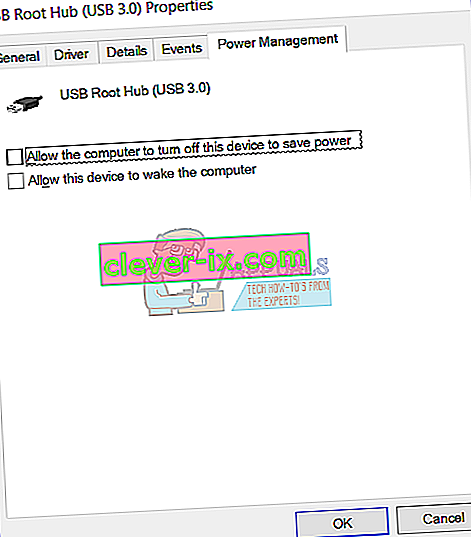
- Pritisnite Enter
- Pritisnite Alt + F4 da biste zatvorili Upravitelj uređaja
- Držite Windows logotip i pritisnite R.
- Upišite cmd i pritisnite Enter da biste otvorili naredbeni redak
- Upišite shutdown / r / f / t 0 i pritisnite Enter da biste ponovo pokrenuli svoj Windows sustav
- Testirajte miša
Metoda 7: Deinstalirajte MotioninJoy
MotioninJoy je mala aplikacija koja vam omogućuje upotrebu PlayStation 3 kontrolera, za mnoge korisnike, jednog od najudobnijih svih vremena, sa svim igrama na vašem računalu. Ponekad MotioninJoy može blokirati vaš USB miš i morat ćete deinstalirati ovaj program da biste provjerili postoji li problem između MotioninJoy i vašeg miša. Pokazat ćemo vam kako to učiniti u sustavu Windows 10 pomoću tipki na tipkovnici. Isti postupak kompatibilan je s prethodnim operativnim sustavima.
- Držite Windows logotip i pritisnite R.
- Upišite appwiz.cpl i pritisnite Enter da biste otvorili program i značajke
- Korištenjem tipke Tab krećite se prvom aplikacijom na popisu. U našem primjeru to je 7-Zip.
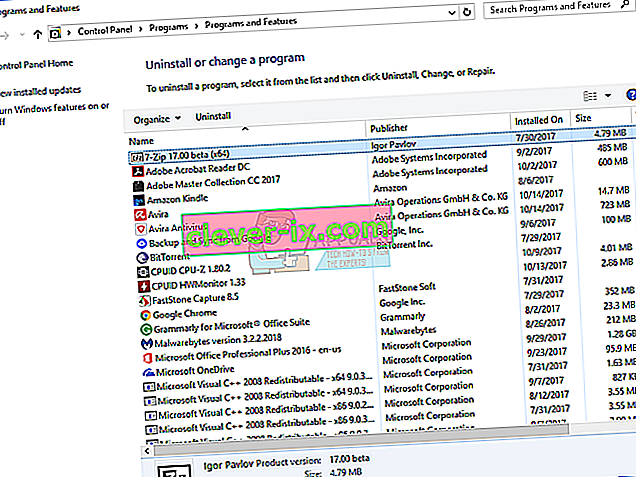
- Korištenjem strelice prema dolje navigirajte se na MotioninJoy DualShock 3
- Pritisnite Enter na tipkovnici da biste deinstalirali MotioninJoy DualShock 3
- Pritiskom na Tab odaberite Yes za potvrdu deinstalacije MotioninJoy DualShock 3
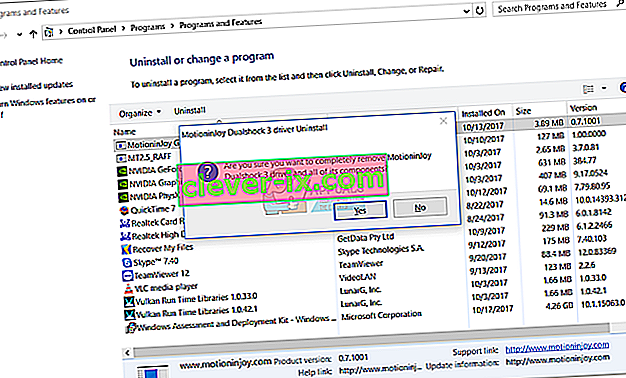
- Pritisnite Enter da biste potvrdili postupak deinstalacije
- Pritisnite Alt + F4 da biste zatvorili programe i značajke
- Držite Windows logotip i pritisnite R.
- Upišite cmd i pritisnite Enter da biste otvorili naredbeni redak
- Upišite shutdown / r / f / t 0 i pritisnite Enter da biste ponovo pokrenuli svoj Windows sustav
- Testirajte miša
8. metoda: Skenirajte tvrdi disk na zlonamjerni softver
Nitko ne voli zlonamjerni softver jer je destruktivan i može biti doista moćan u uništavanju operativnih sustava, aplikacija, upravljačkih programa ili podataka. Ovom metodom morat ćete skenirati tvrdi disk na zlonamjerni softver pomoću programa Malwarebytes. Ako ne koristite Malwarebytes, morat ćete ga preuzeti i instalirati na Windows sustav
Metoda 9: Promijenite postavke BIOS-a ili UEFI-a
Uradimo neke promjene na vašem BIOS-u ili UEFI-u. Ovom ćemo metodom omogućiti USB virtualnu KBC podršku u BIOS-u. Pokazat ćemo vam kako to učiniti na Lenovo IdeaCentre 3000. Malo je korisnika riješilo svoj problem radeći ovu metodu. Postupak je isti ili sličan drugom stroju. Preporučujemo vam da pročitate tehničku dokumentaciju matične ploče.
- Ponovno pokretanje ili skretanje na vašem računalu
- Pritisnite F12 za pristup BIOS-u ili UEFI-u
- Odaberite Uređaji, a zatim USB Setup
- Idite na USB Virtual KBC Support i odaberite Enabled
- Spremite konfiguraciju BIOS-a i ponovo pokrenite računalo
- Testirajte miša
10. metoda: Ponovno instalirajte Windows
Ovom metodom morat ćete ponovo instalirati Windows. U početku vam preporučujemo da napravite sigurnosnu kopiju podataka na vanjskom tvrdom disku, mrežnoj pohrani ili u oblaku. Nakon toga morat ćete ponovo instalirati operativni sustav, upravljačke programe i programe. Svi problemi sa sustavom, upravljačkim programima ili aplikacijama bit će povijest ponovnom instalacijom sustava Windows.
11. metoda: Pokretanje alata za rješavanje problema sa hardverom
U nekim slučajevima pogreška može biti u načinu na koji su hardverski upravljački programi konfigurirali miš. Mogao bi biti konfiguriran na takav način da neće moći ispravno funkcionirati. Stoga ćemo u ovom koraku pokrenuti alat za rješavanje problema s hardverom i provjeriti može li pronaći i ispraviti ovu određenu pogrešku. Za to:
- Pritisnite "Windows" + "R" da biste otvorili upit za pokretanje.
- Upišite "Upravljačka ploča" i pritisnite "Enter" da biste je otvorili.

- Odaberite "Large" u padajućem izborniku "View as:" .
- Kliknite gumb "Rješavanje problema" .

- Sada odaberite opciju "Hardver i uređaji" da biste pokrenuli alat za rješavanje problema.
- Provjerite nastavlja li problem i dalje.
12. način: Ažuriranje sustava Windows
U većini slučajeva problem je nestao samo ažuriranjem koje je popravilo problem USB miša koji ne radi u potpunosti. Stoga ćemo u ovom koraku pokrenuti potpuno ažuriranje komponenata sustava Windows. Da biste to učinili, slijedite donji vodič.
- Pritisnite "Windows" + "I" da biste otvorili postavke.
- Kliknite opciju "Ažuriranje i sigurnost" na donjoj desnoj strani.

- Odaberite "Windows Update" s lijeve strane.
- Kliknite opciju "Provjeri ažuriranja" i pričekajte dok Windows provjeri ima li ažuriranja.
- Nakon nastavka provjere ažuriranja slijedite upute na zaslonu za preuzimanje i instaliranje ažuriranja.


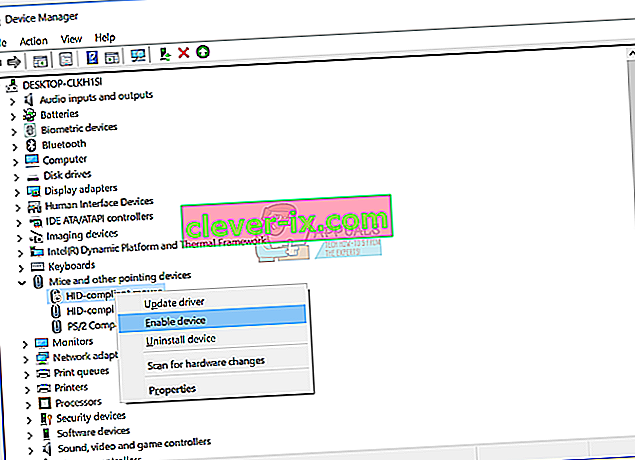 Testirajte svoj USB miš
Testirajte svoj USB miš