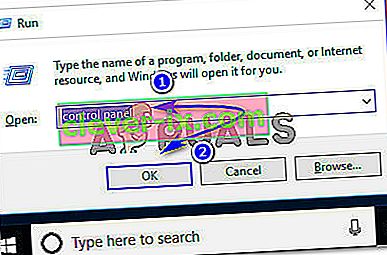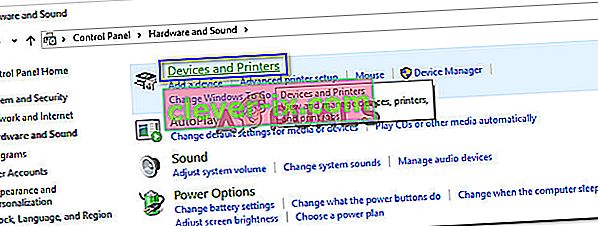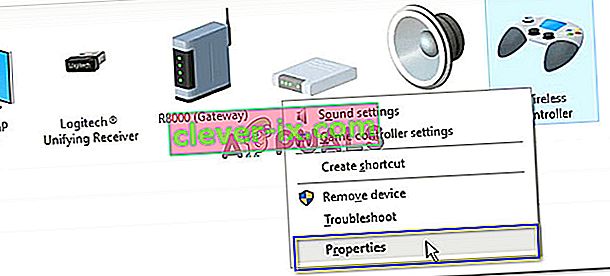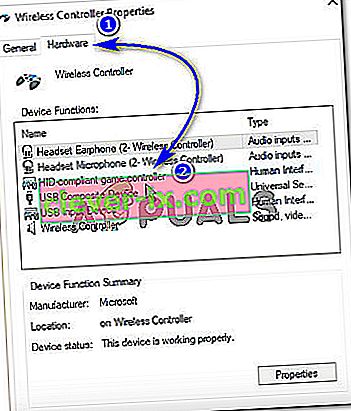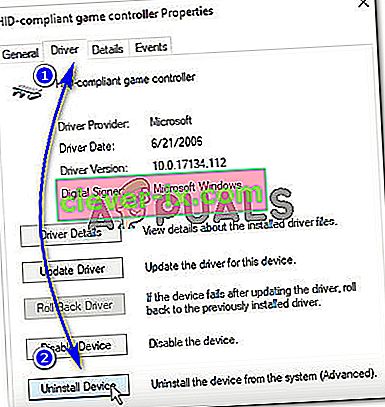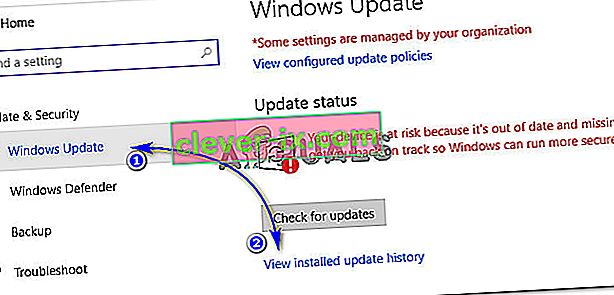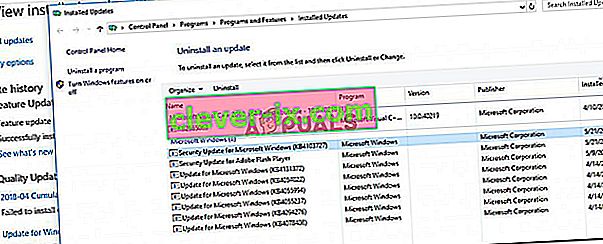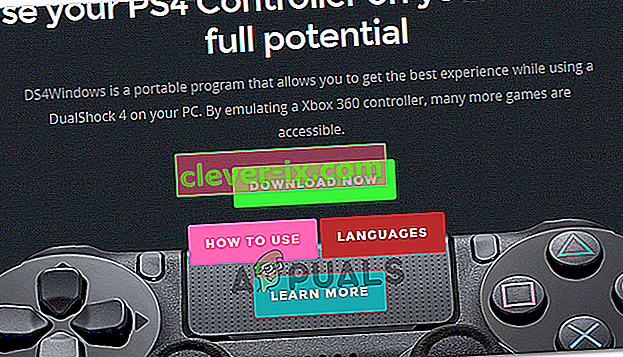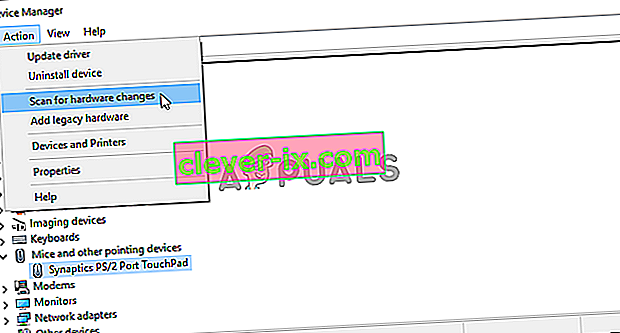DS4 Windows alat je koji oponaša Sonyjev Dual Shock 4 kontroler kao XBOX kontroler omogućavajući vam igranje PC igara na OS Windows. S najnovijim ažuriranjima sustava Windows 10, većina korisnika imala je problema s DS4 Windowsom jer se njihovi DS4 kontroleri ne mogu povezati sa svojim PC-ima / prijenosnim računalima. Obično se pojavi pogreška "No Controllers Connected (Max 4)" i ne nestaje ni nakon ponovnog spajanja DS4 kontrolera s računalom / prijenosnim računalom.
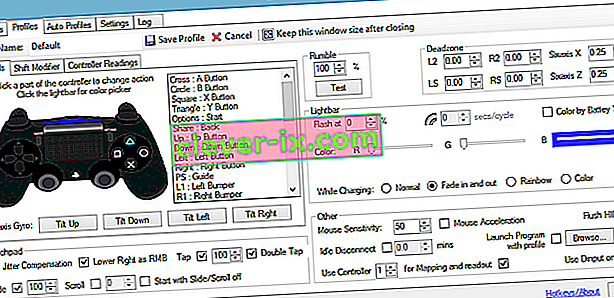
Zašto DS4 Windows neće otkriti kontroler u sustavu Windows 10?
Postoje mnogi razlozi koji pokreću ovaj problem, a oni su prikazani u nastavku.
- Ažuriranje sustava Windows 10: Najnovije ažuriranje sustava Windows 10 može biti jedan od krivaca za ovaj problem. Nova ažuriranja mogu ograničiti upotrebu DS4 kontrolera.
- Neispravan rad upravljačkih programa uređaja: Neispravan rad upravljačkih programa uređaja DS4 kontrolera također može dovesti do ovog problema koji se može riješiti ponovnom instalacijom upravljačkih programa.
- Kontroler onemogućen DS4 Windowsom: DS4 Windows također može nekako slučajno onemogućiti upotrebu kontrolera u sustavu Windows 10.
1. rješenje: Deinstaliranje i ponovno povezivanje DS4 uređaja kontrolera
Taj se problem može riješiti deinstaliranjem i ponovnim povezivanjem DS4 uređaja kontrolera. Da biste nastavili, slijedite dolje navedene korake.
- Zatvorite DS4 Windows i odspojite DS4 kontroler ako to već niste učinili.
- Pritisnite tipke Win + R da biste otvorili dijaloški okvir "Pokreni" i upišite "upravljačka ploča" nakon čega slijedi Enter.
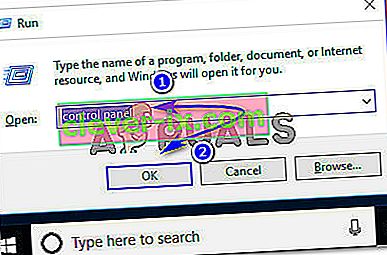
- Unutar upravljačke ploče dođite do postavki "Hardver i zvuk" klikom na nju. Sada kliknite na 'Uređaji i pisači' navedeni na vrhu kako biste pristupili svim uređajima povezanim s vašim računalom.
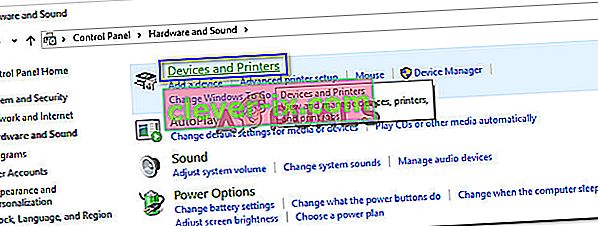
- Sada ponovno povežite svoj DS4 kontroler s računalom. Otvorila bi se ikona kontrolera igre kao što je prikazano na donjoj slici. Desnom tipkom miša kliknite ikonu i odaberite 'Svojstva' .
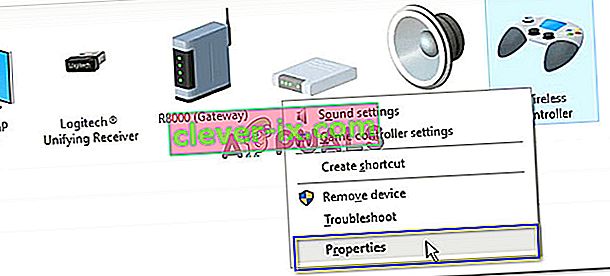
- Unutar svojstava DS4 kontrolera kliknite karticu "Hardver" na vrhu i dvaput kliknite "HID-kompatibilni kontroler igre" da biste otvorili njegova svojstva.
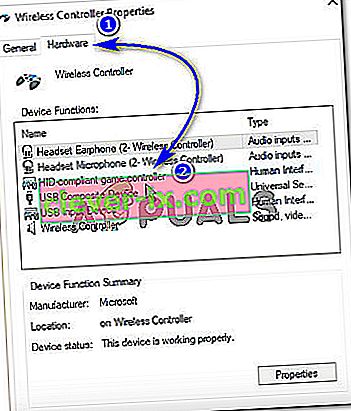
- Sada idite na karticu "Upravljački program" i kliknite "Deinstaliraj uređaj". Ovaj bi postupak deinstalirao kontroler igre. Obavezno ga odspojite s računala nakon izvršavanja gore spomenutih koraka.
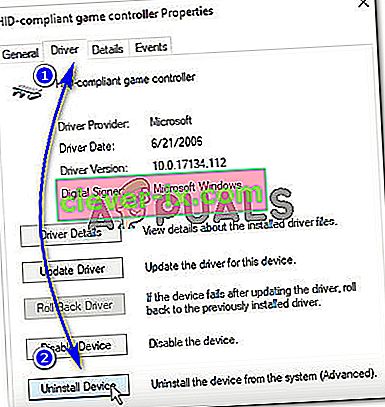
- Otvorite DS4 Windows na računalu i ponovno povežite svoj DS4 kontroler. Vaš kontroler igre otvorio bi se unutar odjeljka Kontroleri.
Rješenje 2: Ponovno omogućavanje DS4 kontrolera
Neki su korisnici imali problema s tim čak i tijekom igranja, tj. DS4 kontroler prestaje raditi i automatski se onemogućava. To bi mogla biti greška u softveru DS4 Windows, ali može se ispraviti ponovnim omogućavanjem upravljačkog uređaja iz upravitelja uređaja.
- Otvorite dijaloški okvir 'Run' pritiskom na tipku prečaca Win + R. Upišite devmgmt. msc i pritisnite tipku Enter na tipkovnici.

- Proširite popis klikom na strelicu s "Uređaji za ljudsko sučelje" i dvostrukim klikom na "HID-kompatibilni kontroler igre".
- Omogućite ga kako bi ga DS4 Windows otkrio.
3. rješenje: Deinstaliranje Windows Update
Ažuriranje najnovije verzije sustava Windows može ometati funkcionalnost nekih uređaja povezanih s računalom. U slučaju da vam navedena rješenja ne funkcioniraju, deinstaliranje ažuriranja sustava Windows moglo bi biti krajnje zajmodavac.
- Pritisnite tipke Windows + I na tipkovnici da biste pokrenuli Postavke.
- Unutar postavki kliknite na 'Ažuriranje i sigurnost'.
- Na popisu u lijevom oknu dođite do 'Windows Update' i kliknite na 'Prikaži instaliranu povijest ažuriranja'.
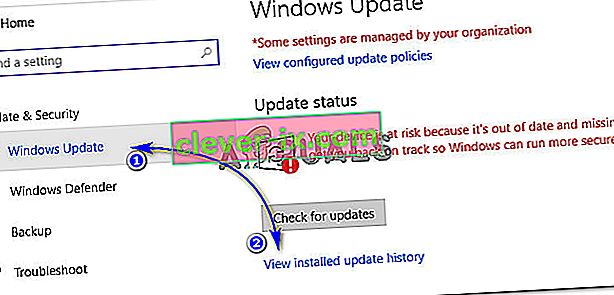
- U sljedećem prozoru kliknite na 'Deinstaliraj ažuriranja'. Pričekajte da se na popisu popune sva instalirana ažuriranja na vašem računalu.
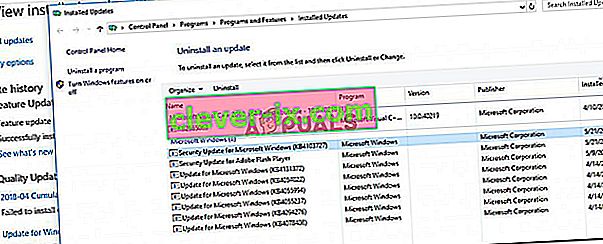
- Popis možete organizirati na temelju najnovijih instaliranih ažuriranja na vrhu. Odaberite ažuriranje nakon kojeg ste počeli imati problem i kliknite "Deinstaliraj". Prođite kroz čarobnjak za deinstalaciju do kraja. Ponovno pokrenite računalo nakon završetka postupka.
4. rješenje: Deinstaliranje upravljačkog programa i postavljanje DS4 sustava Windows
U nekim slučajevima kontroler ne radi ni nakon što je prošao sve gore navedene metode. Stoga ćemo u ovom koraku raditi puno konfiguracije jer je riješio ovaj problem za puno korisnika.
Dođite do ove veze da biste preuzeli "Remote Play App" za svoje računalo.
Provjerite radi li kontroler. Ako se to ne dogodi, pritisnite "Windows" + "R" da biste otvorili upit za pokretanje i unesite "Devmgmt.msc" i pritisnite "Enter".

- Potražite " Lib32 Wireless Driver " u upravitelju uređaja.
- Jednom kad ga pronađete, kliknite ga desnom tipkom miša i odaberite "Deinstaliraj uređaj".

- Sada spojite kontroler na računalo USB-om i pustite Windows da instalira upravljačke programe.
- Provjerite radi li aplikacija Remote Play sada. To bi trebalo raditi, ali njegova funkcionalnost može biti ograničena.
Odspojite svoj kontroler i preuzmite DS4 za Windows.
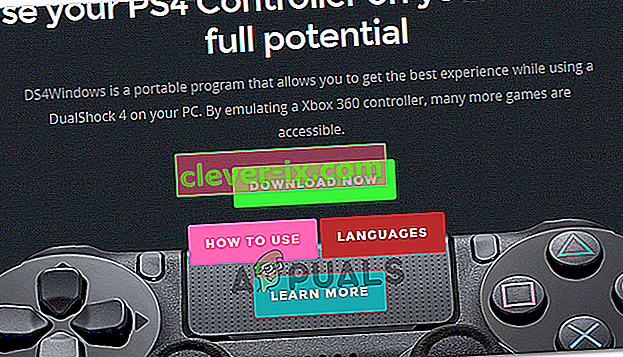
- Postavite ga pomoću uputa u postavljanju,
Spojite kontroler i provjerite prepoznaje li ga.
- Označite potvrdni znak " Sakrij DS4 ".
Poništite opciju " Prijeđite prstom po dodirnoj podlozi za promjenu profila " i provjerite nastavlja li problem.
5. rješenje: Skeniranje hardverskih promjena
Ako ste nedavno deinstalirali bilo koji upravljački program ili je bilo koja druga aplikacija na vašem računalu uklonila upravljački program, trebali biste potražiti hardverske promjene jer ponekad kontroler može ponovno pokrenuti. Za to:
- Pritisnite "Windows" + "R" da biste otvorili upit za pokretanje.
- Upišite "devmgmt.msc" i pritisnite "Enter".

- Kliknite simbol " Skeniraj za promjene hardvera ".
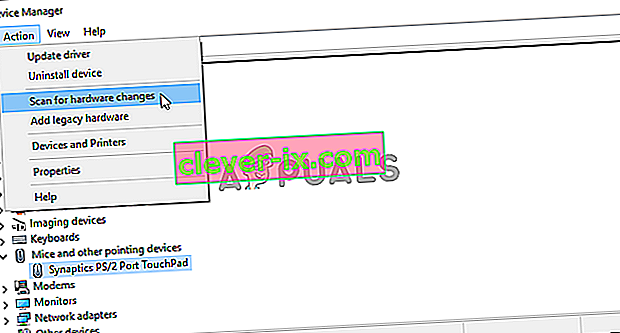
- Provjerite nastavlja li problem i dalje.