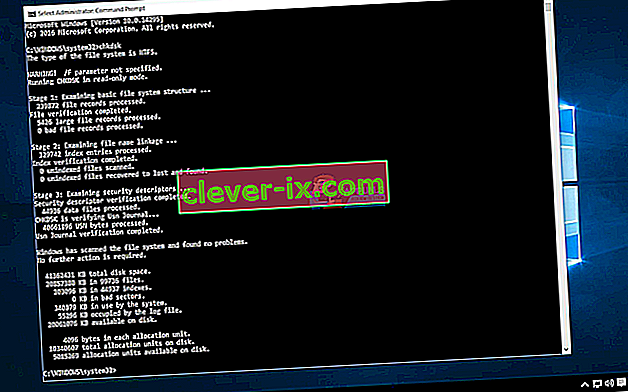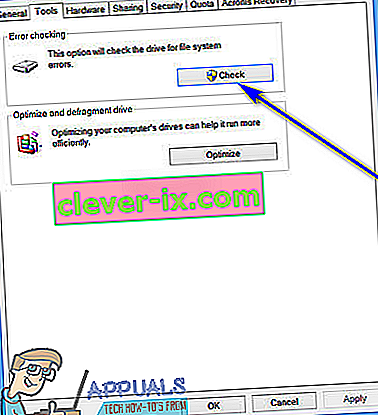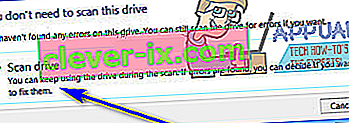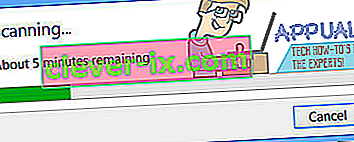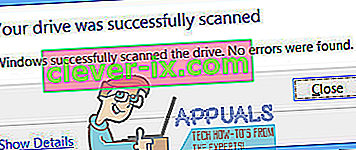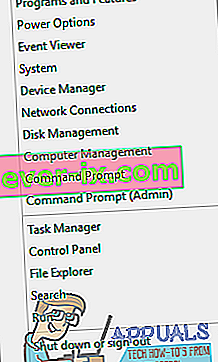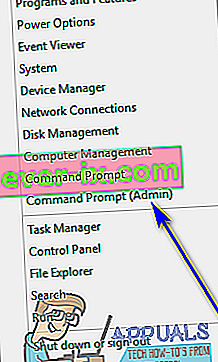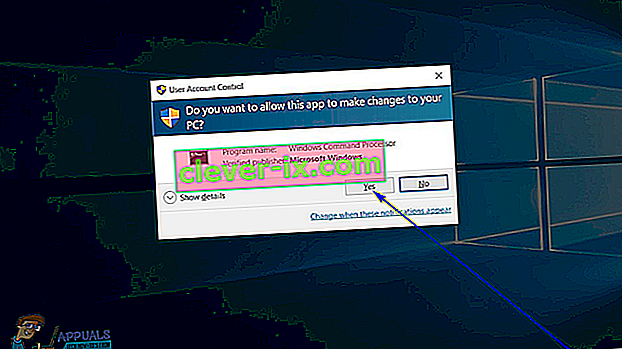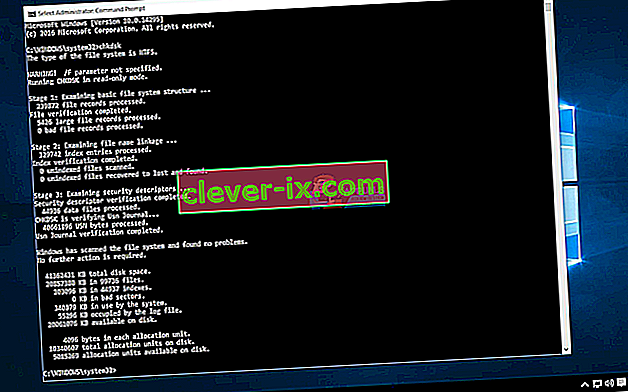Vremenom pogon tvrdog diska koji se koristi počinje nakupljati štetu i pogreške uzrokovane širokim nizom različitih stvari (od neočekivanih isključenja sustava do oštećenog softvera i od loših sektora do oštećenja metapodataka). To ne samo da može biti štetno za cjelokupni životni vijek tvrdog diska, već ga može usporiti u kratkom roku i nitko ne voli spor tvrdi disk. U tom slučaju korisnici Windows-a trebali bi svakih nekoliko dana uvijek provjeravati postoje li pogreške na tvrdom disku i ispraviti sve pogreške koje pronađu kako bi se očuvalo zdravlje i funkcionalnost pogona.
Microsoft je toga bio potpuno svjestan, zbog čega u operativnom sustavu Windows postoji uslužni program u osnovi dok god i sam OS sposoban ne samo skenirati tvrdi disk na pogreške i oštećenja, već i popraviti sve oštećenja koja pronađe i ošteti. spašavanje svih i svih čitljivih informacija iz loših sektora na pogonima. Ovaj uslužni program poznat je pod nazivom CHKDSK (ili uslužni program za provjeru pogrešaka diska, ako želite). CHKDSK je konstanta tijekom mnogih preinaka koje je Windows imao i kroz mnogo različitih iteracija Windows-a koje su razvijene i distribuirane.
U sustavu Windows 10 ugrađen je i uslužni program CHKDSK, iako uslužni program Provjera pogreške diska djeluje malo drugačije na sustavu Windows 10 nego na prethodnicima. Uz to, Microsoft je također obavio određeni posao na uslužnom programu CHKDSK, čineći nešto manje nametljivim i pomalo lakšim korisnicima sustava Windows 10 da svakodnevne zadatke na svojim računalima provode s CHKDSK-om, provjeravajući ima li na tvrdom disku pogrešaka i pokušavaju popraviti ih u pozadini. Ako želite pokrenuti uslužni program CHKDSK na računalu s instaliranim Windowsom 10, to možete učiniti na dva različita načina - to možete učiniti pomoću povišenog naredbenog retka koji ima administratorske privilegije ili uslužni program iz svojstava dijalog particije pogona tvrdog diska koji želite skenirati.
Slijede dva različita načina na koja možete pokrenuti uslužni program CHKDSK u sustavu Windows 10:
1. metoda: Pokrenite uslužni program CHKDSK s računala
Prvo i najvažnije, uslužni program CHKDSK možete pokrenuti izravno iz dijaloškog okvira Svojstva koji pripada particiji tvrdog diska vašeg računala koje želite skenirati radi pogrešaka. Da biste to učinili, sve što trebate učiniti je:
- Otvorite Computer . To možete učiniti dvostrukim klikom na ikonu Računalo na radnoj površini (pod uvjetom da je imate) ili pritiskom tipke s logotipom Windows + E za pokretanje programa Windows Explorer ( Windows Explorer se obično pokreće s računalom po zadanom otvorenom, ali ako je potrebno jednostavno negdje drugdje, jednostavno dođite do računala pomoću lijevog okna Windows Explorera ).
- Pronađite pogon za koji želite skenirati pogreške pomoću uslužnog programa DHKDSK i kliknite ga desnom tipkom miša.
- Kliknite na Svojstva u rezultirajućem kontekstnom izborniku.
- Idite na karticu Alati .
- U odjeljku Provjera pogrešaka kliknite Provjera da biste pokrenuli uslužni program Provjera pogrešaka diska. Uslužni program će biti pokrenut i započet će provjeru odabranog pogona na pogreške datotečnog sustava i druge probleme poput loših sektora.
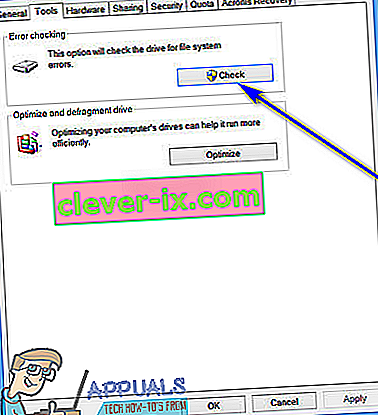
- Ako Windows otkrije pogreške ili druge probleme na odabranom disku, jednostavno će zatražiti da provjerite disk. Ako sustav nije pronašao nikakve pogreške na disku, umjesto toga vidjet ćete poruku u kojoj stoji da Ne morate skenirati ovaj pogon , iako još uvijek možete nastaviti sa skeniranjem. Jednostavno kliknite na Skeniraj pogon da CHKDSK skenira odabrani pogon na pogreške i probleme.
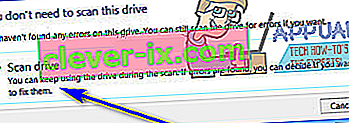
- Skeniranje može potrajati prilično vremena, ovisno o brzini vašeg računala. Nakon što skeniranje završi, ako Windows nije pronašao nikakve pogreške na disku, obavijestit će vas o tome, ali ako je uslužni program učinio fine pogreške ili druge probleme na pogonu, umjesto toga vidjet ćete poruku koja glasi:
“ Ponovo pokrenite računalo da biste popravili datotečni sustav. Možete odmah ponovo pokrenuti ili zakazati ispravljanje pogrešaka pri sljedećem ponovnom pokretanju. "
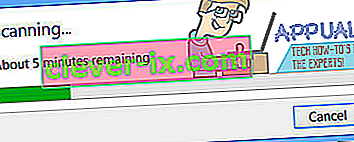
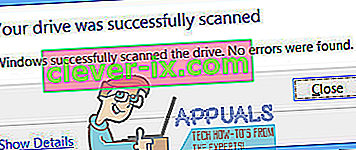
- Jednostavno ponovo pokrenite računalo - bilo odmah nakon završetka skeniranja ili malo nakon toga, nakon što spremite sav posao i zatvorite sve otvorene programe.
- Kada se računalo pokrene, CHKDSK će pokušati ispraviti sve pogreške koje je pronašao i popraviti sve loše sektore ili druge probleme koje je pronašao na pogonu. Kad to učini, obavijestit će vas o tome što je mogao postići. Treba napomenuti da ćete tijekom ovog koraka morati biti malo strpljivi s CHKDSK-om, jer popravljanje pogrešaka i problema na pogonu može potrajati prilično malo vremena.
2. metoda: Pokrenite uslužni program CHKDSK iz povišenog naredbenog retka
Na računalu sa sustavom Windows 10 možete pokrenuti uslužni program CHKDSK i iz povišenog naredbenog retka koji ima administrativne privilegije. Da biste to učinili, jednostavno:
- Desnom tipkom miša kliknite izbornik Start ili pritisnite tipku s Windows logotipom + X da biste otvorili izbornik WinX .
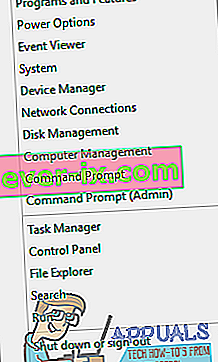
- Kliknite Command Prompt (Admin) u WinX izborniku da biste pokrenuli povišeni Command Prompt koji ima administrativne privilegije.
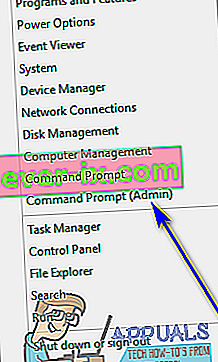
- Ako se susretne s dijaloškim okvirom za kontrolu pristupa korisnika s pitanjem jeste li sigurni da želite pokrenuti naredbeni redak , kliknite Da .
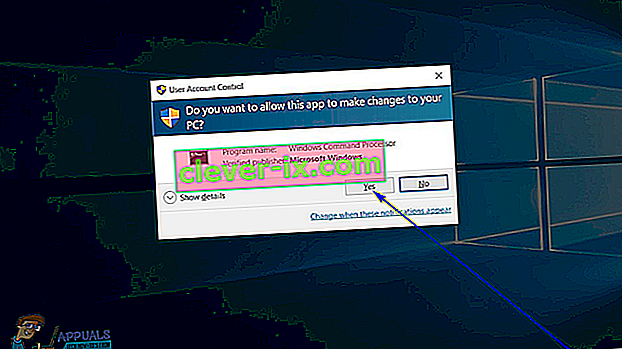
- U povišenom naredbenom retku upišite chkdsk X: ( X je slovo pogona koje odgovara particiji tvrdog diska (diskova) vašeg računala za koje želite da ih skenira CHKDSK), zatim parametri s kojima želite da CHKDSK izvrši skeniranje, a zatim pritisnite Uđi . Pokretanje skeniranja CHKDSK bez navođenja bilo kakvih parametara rezultirat će time da CHKDSK skenira samo odabrani pogon i prikazuje vam sažetak svojih nalaza - uslužni program neće moći ispraviti pogreške ili probleme koje pronađe. Prilikom pokretanja uslužnog programa CHKDSK iz povišenog naredbenog retka možete birati između sljedećih parametara:
/ f - Kaže CHKDSK-u da popravi sve pogreške koje pronađe / r - Kaže CHKDSK-u da lošira sektore na pogonu i pokuša oporaviti sve čitljive podatke s njih / x - Kaže CHKDSK-u da prisilno demontira odabrani pogon prije skeniranja to
Posljednja naredba koju upišete u povišeni naredbeni redak izgledat će otprilike ovako:
chkdsk C: / f (ako želite da CHKDSK skenira C pogon vašeg računala na pogreške i pokuša popraviti sve pronađene)
ili
chkdsk D: / f / x (ako želite da CHKDSK demontira D pogon vašeg računala, a zatim ga skenira na pogreške i ispravi sve pronađene).
- Jednostavno pričekajte da uslužni program CHKDSK učini svoju čaroliju. Moći ćete kontinuirano pratiti napredak uslužnog programa tijekom cijelog postupka.
Napomena: Uslužni program CHKDSK ne može skenirati particiju tvrdog diska vašeg računala na kojem je instaliran Windows 10 dok je računalo u upotrebi. U tom je slučaju, ako CHKDSK pokušate skenirati korijenski pogon računala s povišenog naredbenog retka , bit ćete upitani želite li da uslužni program CHKDSK izvrši skeniranje sljedeći put kada se računalo pokrene. Jednostavno upišite y (za da ) i pritisnite Enter kako biste zakazali skeniranje za sljedeći put kada se računalo pokrene. Ako imate CHKDSK, provjerite vanjski pogon ili particiju tvrdog diska (diskova) vašeg računala s kojeg se ne pokreće, s druge strane, skeniranje započinje čim pritisnete Enter u koraku 4, točno tada i upravo tamo u povišenom zapovjednom redu .