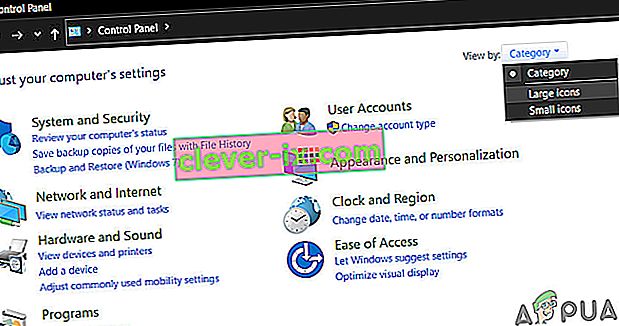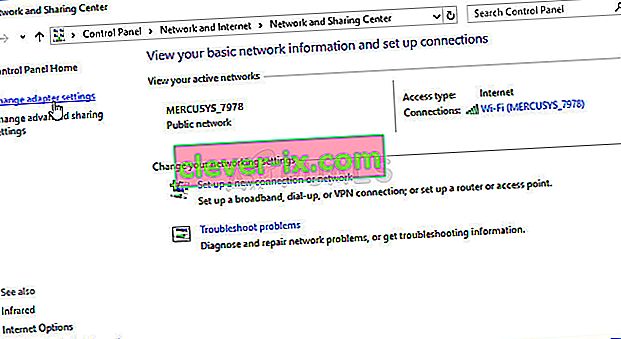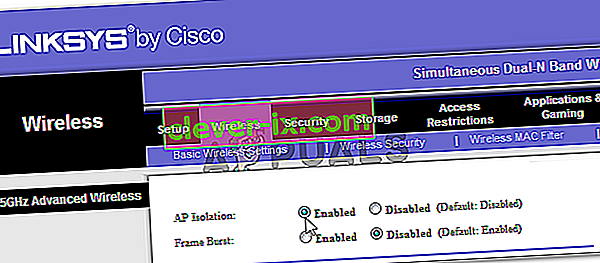Windows vam omogućuje jednostavno povezivanje s tuđim računalima samo dijeljenjem iste mreže. Postavljanje ovog postupka prilično je jednostavno i možete jednostavno dijeliti datoteke na računalima povezanim na istu mrežu. Međutim, postupak ponekad jednostavno ne uspije uspješno završiti i odjednom ne možete vidjeti ili se povezati s drugim računalima na istoj mreži.

Ova je pogreška prisutna u svim inačicama Windows OS-a i može se riješiti na više sasvim različitih načina. Zbog toga je važno da pažljivo pratite ostatak članka kako biste riješili problem.
1. rješenje: Ponovno pokrenite računalo nekoliko puta
Iako ovaj zvuči kao osnovni IT prijedlog, ljudi su problem riješili na ovaj način, ali ponekad su trebali i više pokretanja. Neki od dijelova u lancu koji pokreće ovaj postupak oštetili su se i ponovno pokretanje računala riješilo je taj problem.
- Na pokrenutom računalu kliknite Start >> gumb napajanja na dnu izbornika i odaberite opciju isključivanja.

- Nakon što se računalo potpuno isključi, iskopčajte Ethernet kabel iz računala ako ga koristite za povezivanje s Internetom i pustite da kabel ostane isključen barem nekoliko minuta prije nego što ga ponovo priključite. U međuvremenu, ponovo pokrenite usmjerivač i modem klikom na gumbe za napajanje koji se nalaze na njima prije nego što kabel ponovo priključite u računalo.
- Uključite računalo normalno pritiskom na tipku za napajanje.
Rješenje 2: Provjerite je li instalirana podrška za dijeljenje datoteka SMB 1.0 / CIFS
Da bi postupak uspio, postoji nekoliko komponenata koje je apsolutno potrebno pravilno instalirati na vaše računalo. Jedna od tih komponenata je definitivno podrška za dijeljenje datoteka SMB 1.0 / CIFS koja je ugrađena komponenta koja je prema nekim zadacima uključena, a na drugima onemogućena. Svakako biste trebali provjeriti je li postupak omogućen na vašem računalu slijedeći upute u nastavku:
- Na tipkovnici upotrijebite kombinaciju tipki Windows + R da biste otvorili dijaloški okvir Pokreni. Također, okvir za pokretanje ili upravljačku ploču možete potražiti izravno u izborniku Start.
- Utipkajte Upravljačka ploča i kliknite U redu da biste je otvorili.

- Promijenite prikaz na upravljačkoj ploči u Kategorija i kliknite na Deinstaliraj program u odjeljku Programi.
- Na desnoj strani zaslona koji se otvori kliknite Uključivanje ili isključivanje značajki sustava Windows i pronađite unos SMB 1.0 / CIFS Podrška za dijeljenje datoteka na popisu. Ako je postavljeno na onemogućavanje, označite potvrdni okvir pored njega. Kliknite U redu kako biste spremili promjene.

3. rješenje: Zaobilazno rješenje za korisnike sustava Windows 10
Budući da je puno korisnih značajki prisutnih u starijim verzijama Windowsa ispušteno u nekim od najnovijih ažuriranja sustava Windows 10, korisnici sustava Windows 10 više nikada neće moći koristiti ovu značajku, što znači da se funkcionalnost pregledavanja mreža ne može popraviti pravilno. Srećom, postoji neko rješenje koje su predložili neki korisnici koji se oslanjaju na to da će jedno računalo u mreži biti glavni preglednik koji će zapravo riješiti problem.
- U naredbenom retku možete provjeriti koje je računalo glavni preglednik. Potražite "Command Prompt", kliknite ga desnom tipkom miša i odaberite opciju " Run as administrator ". Kopirajte i zalijepite sljedeću naredbu i nakon toga obavezno pritisnite Enter:
nbtstat -ime računala

- Trebali biste ponoviti isti postupak za svako računalo u mreži. Računalo koje je zaista glavni preglednik imat će vrijednost __MSBROWSE__ na popisu koji se pojavi. Da biste postavili koje računalo treba biti Glavni preglednik, morat ćete upotrijebiti uređivač registra da biste to promijenili.
Prije nego što nastavite s ovim rješenjem, preporučuje se da zatvorite sve pokrenute programe i preporučljivo je stvoriti sigurnosnu kopiju registra samo u slučaju da nešto jako pođe po krivu dok ga uređujete. Napravite sigurnosnu kopiju registra prije nego što nastavite.
- Otvorite uređivač registra upisivanjem "regedit" u traku za pretraživanje ili u dijaloški okvir Pokreni. Idite na sljedeći ključ u uređivaču registra:
HKEY_LOCAL_MACHINE \ SYSTEM \ CurrentControlSet \ Services \ Browser \ Parametri

- Promijenite vrijednost MaintainServerList iz Auto u Yes desnim klikom na nju, odabirom opcije Modify i upisivanjem Yes u polje Data value.
- Pronađite vrijednost IsDomainMaster i na isti način promijenite njegovu vrijednost u True. Ako ovaj ključ nije dostupan na ovom mjestu, desnom tipkom miša kliknite bilo gdje s desne strane prozora Uređivača registra, odaberite Novo >> Vrijednost niza i nazovite ga IsDomainMaster. Desnom tipkom miša kliknite na nju, odaberite Modify i postavite vrijednost na True.

- Ponovo pokrenite računalo i primijenite promjene. Ako ne želite da bilo koje drugo računalo preuzme ulogu glavnog preglednika, možete promijeniti vrijednost MaintainServerList u No.
4. rješenje: Onemogućite internetski protokol verzije 6 na računalu
Ova mrežna pogreška u sustavu Windows ponekad se dogodi ako ste omogućili IPv6 i nemate lokalni pristupnik potreban za povezivanje. Postoji nekoliko korisnika koji su uspjeli riješiti problem onemogućivanjem IPV6, dok drugima nije uspio. Najsigurnije se kladite da sami pokušate provjeriti radi li to.
- Otvorite dijaloški okvir Pokreni pritiskom na tipku s Windows logotipom + tipku R zajedno. Zatim u njega upišite "ncpa.cpl" i kliknite U redu.

- Sada kada je otvoren prozor Internet Connection, dvokliknite vaš aktivni mrežni adapter.
- Zatim kliknite Svojstva i na popisu pronađite unos internetskog protokola verzije 6. Onemogućite potvrdni okvir pored ovog unosa i kliknite U redu. Ponovo pokrenite računalo kako biste potvrdili promjene i provjerite pojavljuje li se pogreška ponovno.
Rješenje 5: Onemogućite bilo koju VPN vezu koja se može pokrenuti
Ovo je vitalni korak jer su neki korisnici izvijestili da su određena ažuriranja sustava Windows pokrenula VPN vezu koja sprečava pravilno pokretanje matične grupe. VPN je uvijek veliko ne ako želite imati lokalne lokalne veze. Slijedite donje upute kako biste isključili Windows VPN:
- Otvorite aplikaciju Postavke klikom na gumb izbornika Start i klikom na ikonu zupčanika u donjem lijevom dijelu izbornika Start.
- Kliknite odjeljak Mreža i Internet u prozoru Postavke i prebacite se na odjeljak VPN.

- Pronađite VPN vezu koju imate, kliknite je i kliknite gumb Ukloni. Prihvatite bilo koju dijalošku opciju koju vam Windows može baciti i ponovo pokrenite računalo kako bi primijenio promjene. Provjerite jeste li sada u mogućnosti vidjeti i povezati se s drugim računalima u mreži.
6. rješenje: Ponovno pokrenite određenu uslugu
Postoji usluga koja se zove Host Provider Discovery Provider koja je od vitalnog značaja za ovaj proces, a korisnici su prijavili da im je podešavanje ove usluge pomoglo da se ponovno povežu s matičnom grupom i vide druga računala na mreži.
- Ako koristite verziju Windowsa stariju od Windows 10, najlakši način za pristup uslugama pokrenutim na vašem računalu je klikom na gumb Start i navigacijom do dijaloškog okvira Run.
- U dijaloški okvir upišite "services.msc" i pričekajte da se otvori popis usluga.

- Ako koristite Windows 10, uslugama možete pristupiti i kombinacijom tipki Ctrl + Shift + Esc kako biste otvorili Upravitelj zadataka.
- Idite na karticu Usluge u Upravitelju zadataka i kliknite Otvori usluge na dnu njegovih prozora, pored ikone zupčanika.
Nakon što uspješno otvorite Usluge, slijedite upute u nastavku.
- Pronađite uslugu pružatelja usluga otkrivanja funkcija klikom na stupac Ime kako biste usluge razvrstali po abecedi.
- Desnom tipkom miša kliknite uslugu i kliknite Svojstva.

- Idite na vrstu pokretanja i postavite je na Automatski, ali provjerite je li status usluge u pogonu ili pokrenut.
- Ako status kaže Stopped, morat ćete kliknuti gumb Start koji se nalazi u prozoru Properties prije nego što nastavite.
- Zatim kliknite karticu za oporavak, pronađite opciju Prva greška i odaberite Ponovno pokretanje usluge. Ova opcija osigurava da će se usluga automatski ponovo pokrenuti ako ne uspije. Učinite isto za Drugi kvar i Sljedeće kvarove.
Usluga bi trebala započeti sada i ubuduće nećete imati problema s njom. No, klikom na Start možete dobiti sljedeću poruku o pogrešci:
“Windows nije mogao pokrenuti uslugu hosta pružatelja usluga otkrivanja funkcija na lokalnom računalu. Pogreška 1079: Račun naveden za ovu uslugu razlikuje se od računa navedenog za ostale usluge koje se izvode u istom procesu. "
Ako se to dogodi, slijedite upute u nastavku da biste to popravili.
- Slijedite korake 1-4 iz donjih uputa kako biste otvorili svojstva usluge.
- Idite na karticu Prijava i kliknite gumb Preglednik ....

- U okvir "Unesite naziv objekta za odabir" unesite ime svog računala i kliknite Provjeri imena i pričekajte da ime postane provjereno.
- Kliknite U redu kada završite i unesite lozinku administratora u okvir Lozinka kada se od vas zatraži.
- Kliknite U redu i zatvorite ovaj prozor.
- Vratite se na svojstva domaćina pružatelja usluga otkrivanja funkcija i kliknite Start.
- Zatvorite sve i provjerite možete li uspostaviti odgovarajuću vezu s Internetom.
Rješenje 7: Resetiranje mreže
Ova jednostavna metoda uspjela je za malo korisnika. Ovo jednostavno resetira vaše mrežne postavke i možda ćete trebati podesiti druge stvari koje ste u međuvremenu promijenili. Slijedite upute u nastavku:
- Otvorite aplikaciju Postavke klikom na gumb izbornika Start i klikom na ikonu zupčanika u donjem lijevom dijelu izbornika Start.
- Kliknite odjeljak Mreža i Internet u prozoru Postavke i prebacite se na odjeljak Status.

- Na dnu stranice s desne strane trebali biste vidjeti gumb Network Reset (Poništavanje mreže). Kliknite na nju i prihvatite bilo koji dijalog koji se pojavi. Ponovo pokrenite računalo i provjerite je li problem riješen.
- Otvorite File Explorer i idite na mrežu. Kada se prikaže upozorenje, kliknite gumb da omogućite Network Discovery.
Rješenje 8: Ponovno instalirajte upravljačke programe i ugađanja naredbenog retka
Postoji još nekoliko stvari koje možete pokušati riješiti. Ponovna instalacija upravljačkih programa povezanih s umrežavanjem trebala bi riješiti problem zajedno s određenim popravcima naredbenog retka koje je prilično lako pokrenuti i održavati.
- Upišite "Device Manager" u polje za pretraživanje da biste otvorili konzolu upravitelja uređaja.

- Proširite polje "Mrežni adapteri". Ovo će navesti sve mrežne adaptere koje je uređaj instalirao. Desnom tipkom miša kliknite adapter koji želite deinstalirati i odaberite “Deinstaliraj”. To će ukloniti adapter sa popisa i deinstalirati uređaj.
- Kliknite "U redu" kada se zatraži da deinstalirate uređaj. Ovo će ukloniti adapter sa popisa i deinstalirati upravljački program. Svakako ponovite postupak za sve mrežne upravljačke programe koje pronađete. Svi bi trebali biti navedeni u odjeljku Mrežni adapteri.
- Potražite "Command Prompt", kliknite ga desnom tipkom miša i odaberite opciju "Run as administrator". Kopirajte i zalijepite sljedeće naredbe i nakon svake obavezno kliknite Enter:
ipconfig / flushdns ipconfig / registerdnsipconfig / release ipconfig / renew netsh int ip reset netsh winsock reset

- Ponovo pokrenite računalo i Windows bi trebao automatski instalirati upravljačke programe. Provjerite je li problem nestao.
Rješenje 9: Omogućite račun za goste na računalu
Čudan trik koji je uspio za nekoliko korisnika kojima je račun gosta na računalu iz nekog razloga bio onemogućen.
- Otvorite uređivač registra upisivanjem "regedit" u traku za pretraživanje ili u dijaloški okvir Pokreni. Idite na sljedeći ključ u uređivaču registra:
HKEY_LOCAL_MACHINE \ SYSTEM \ CurrentControlSet \ Services \ LanmanWorkstation \ Parametri

- Promijenite vrijednost AllowInsecureGuestAuth u 0x1 desnim klikom na nju, odabirom opcije Modify i upisivanjem 0x1 u polje Value value.
10. rješenje: Podešavanje upravljačke ploče
- Na tipkovnici upotrijebite kombinaciju tipki Windows + R da biste otvorili dijaloški okvir Pokreni. Također, okvir za pokretanje ili upravljačku ploču možete potražiti izravno u izborniku Start.
- Utipkajte Upravljačka ploča i kliknite U redu da biste je otvorili.

- Promijenite prikaz na upravljačkoj ploči u Kategorija i kliknite na Prikaz statusa i zadataka mreže u odjeljku Mreža i Internet.
- Kliknite Napredne postavke dijeljenja i u svom trenutnom mrežnom profilu potražite opcije Uključi automatsko postavljanje mrežno povezanih uređaja i poništite okvir pored.

- Ponovo pokrenite računalo i provjerite možete li vidjeti druga računala na svojoj mreži.
Rješenje 11: Propuštanje kroz vatrozid
U nekim slučajevima vatrozid vašeg računala možda blokira neke značajke operativnog sustava zbog čega se ovaj problem pokreće. Ako vatrozid blokira da se računalo može pravilno povezati s mrežom, pojavit će se problem kada ne možete vidjeti ostala računala na mreži. Stoga ćemo u ovom koraku dopustiti ovu značajku putem vatrozida. Za to:
- Pritisnite "Windows" + "R" da biste otvorili upit za pokretanje.
- Upišite "Upravljačka ploča" i pritisnite "Enter" da biste pokrenuli klasično sučelje upravljačke ploče.
- Na upravljačkoj ploči kliknite opciju "Prikaži prema:", a zatim odaberite gumb "Velike ikone" .
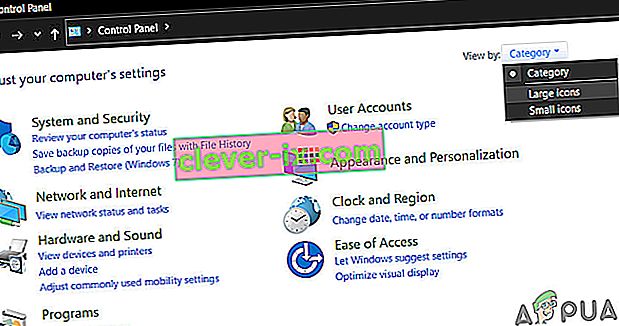
- Kliknite opciju "Windows Defender Firewall", a zatim odaberite opciju "Dopusti aplikaciju ili značajku kroz vatrozid" .

- Kliknite opciju "Promijeni postavke" i dodijelite administratorska dopuštenja kako bi mogao promijeniti te postavke.
- Obavezno provjerite opcije "Javno" i "Privatno" za opciju "Dijeljenje datoteka i pisača preko SMB Direct" .
- Spremite promjene, a zatim zatvorite kroz prozor.
- Pokušajte provjeriti možete li sada vidjeti druge mreže na računalu.
Rješenje 12: Pokretanje usluge
U nekim slučajevima može biti moguće da je usluga računalnog preglednika na vašem računalu konfigurirana na takav način da je onemogućena ili konfigurirana za ručno pokretanje. Stoga ćemo u ovom koraku dopustiti da se usluga automatski samostalno pokrene. Da biste to učinili:
- Pritisnite "Windows" + "R" da biste pokrenuli upit za pokretanje.
- Upišite "services.msc", a zatim pritisnite "Enter" da biste pokrenuli prozor za upravljanje uslugama.

- U upravljanju uslugom pomaknite se prema dolje i dvaput kliknite uslugu "Računalni preglednik" .
- Kliknite padajući izbornik "Vrsta pokretanja" i odaberite gumb "Automatski" .

- Nakon odabira automatskog, kliknite gumb "Start" i pričekajte da Windows pokrene ovu uslugu na vašem računalu.
- Spremite promjene i provjerite rješava li to vaš problem.
Rješenje 13: Dijagnosticiranje mrežnih problema
Moguće je da konfiguracije računalne mreže možda nisu pravilno postavljene zbog čega se ovaj problem pokreće. Stoga ćemo pomoću naredbenog retka identificirati postoji li mrežni problem na vašem računalu, a zatim ćemo ga riješiti pokretanjem alata za rješavanje problema. Za to:
- Uđite u računalo s kojim se želite povezati i pritisnite tipke “Windows” + “R” na njegovoj tipkovnici da biste pokrenuli upit za pokretanje.
- Upišite "Cmd" i pritisnite "Enter" da biste pokrenuli naredbeni redak.

- U naredbeni redak upišite sljedeću naredbu i pritisnite "Enter" za prikaz IP podataka za računalo.
- Zabilježite IP adresu navedenu pod naslovom "Zadani pristupnik" koji bi trebao biti u "192.xxx.x.xx" ili sličnom formatu.

- Nakon što nabavite IP adresu računala s kojim se pokušavate povezati, možete se vratiti na svoje računalo radi daljnjeg testiranja.
- Na osobnom računalu pritisnite „Windows“ + „R“ da biste pokrenuli prompt za pokretanje i upišite „Cmd“ da biste otvorili naredbeni redak.
- U naredbeni redak upišite sljedeću naredbu i pritisnite "enter" da biste je izvršili.
ping (IP ADRESA računala na koje se želimo povezati)
- Pričekajte da naredbeni redak završi pinganje IP adrese i zabilježite rezultate.
- Ako je ping uspješan, znači da je IP adresa dostupna.
- Nakon toga, ako je ping neuspješan, morat ćemo pokrenuti mrežni alat za rješavanje problema.
- Pritisnite “Windows” + “I” da biste pokrenuli postavke.
- Kliknite opciju "Ažuriranje i sigurnost", a zatim kliknite gumb "Rješavanje problema" na lijevoj strani prozora.

- Kliknite "Internet veze", a zatim kliknite "Pokreni alat za rješavanje problema" .

- Slijedite upute na zaslonu za potpuno pokretanje alata za rješavanje problema i provjerite možete li vidjeti druga računala na mreži.
Rješenje 14: Promjena postavki usmjerivača i DNS-a
Moguće je da niste pravilno konfigurirali svoje DNS postavke i ako ste ručno promijenili DN poslužitelje koje računalo koristi za vašu internetsku vezu, pogreška se može pokrenuti ako se ne podudaraju s DNS poslužiteljima koje koristi drugo računalo na mreži.
Također, neki usmjerivači sadrže značajku bežične izolacije koja sprečava da se druga računala povezana na isti internet mogu povezati ili vidjeti vaše računalo. Stoga ćemo u ovom koraku prvo promijeniti postavke DNS-a, a zatim ćemo ponovno konfigurirati te postavke usmjerivača kako bismo omogućili optimalnu povezanost. Za to:
- Istodobno pritisnite tipke “ Windows” + “ R” na tipkovnici.
- Na vašem će se zaslonu pojaviti dijaloški okvir za pokretanje, u prazan okvir upišite "Control Panel" i kliknite "OK".

- Kliknite opciju "View By:" i s popisa odaberite "Male ikone". Nakon toga kliknite "Centar za mrežu i dijeljenje".
- Odaberite "Promjena postavki adaptera".
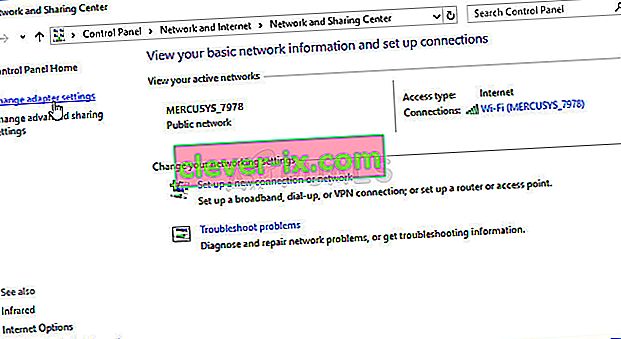
- Odaberite svoju određenu ikonu veze (lokalno područje ili bežična veza), kliknite je desnom tipkom miša i kliknite na "Svojstva".
- Sada kliknite na „ Internet Protocol Version 4 (TCP / IPv4) “, a zatim kliknite ikonu Svojstva.
- Unutar svojstava, automatsko dobivanje adrese DNS poslužitelja ne bi trebalo provjeravati ako ste prethodno promijenili ovu postavku.

- Obavezno provjerite ovu opciju i za IP adresu i za DNS poslužitelj kako bi vaše računalo koristilo automatsko otkrivanje DNS-a.
Sad kad smo omogućili automatsko otkrivanje za DNS, morat ćemo promijeniti postavke usmjerivača. Za to:
- Pokrenite svoj preglednik i u adresnu traku unesite svoju IP adresu.
- Da biste pronašli našu IP adresu, pritisnite "Windows" + " " R " da biste pokrenuli upit za pokretanje. Upišite "CMD" i pritisnite "Shift" + "Ctrl" + "Enter" da biste pružili administratorska dopuštenja. Također, upišite "ipconfig / all" u cmd i pritisnite "Enter". IP adresa koju morate unijeti trebala bi biti navedena ispred opcije "Default Gateway" i trebala bi izgledati otprilike kao "192.xxx.xx".

- Nakon unosa IP adrese, pritisnite "Enter" da biste otvorili stranicu za prijavu na usmjerivač.
- Unesite svoje korisničko ime i lozinku u odgovarajuće kategorije na stranici za prijavu usmjerivača, a obje bi trebale biti napisane na poleđini usmjerivača. Ako nisu, zadane vrijednosti trebale bi biti "Admin" i "admin" za lozinku i korisničko ime.
- Sad kad ste se prijavili na stranicu usmjerivača u svojoj mreži, potražite postavku "Izolacija klijenta, Izolacija AP-a ili Wifi izolacija" .
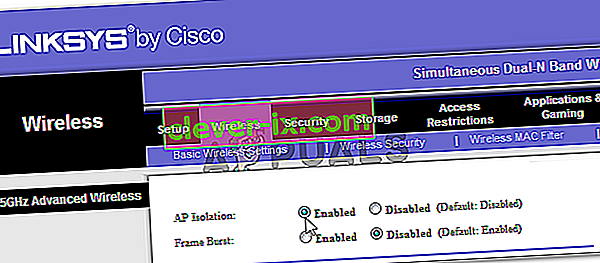
- Kad ga pronađete, poništite ili onemogućite ovu postavku i spremite promjene.
- Provjerite možete li vidjeti druga računala na svojoj mreži nakon što onemogućite ovu postavku.
Rješenje 15: Promjena mrežnog profila
Moguće je da u nekim slučajevima možda niste odabrali odgovarajući mrežni profil koji omogućuje dijeljenje pisača i datoteka na mreži, a zbog toga ne možete vidjeti druga računala na svojoj mreži. Stoga ćemo u ovom koraku mijenjati mrežni profil, a zatim ćemo provjeriti rješava li to problem na našem računalu. Za to:
- Pritisnite "Windows" + "I" da biste pokrenuli postavke i kliknite opciju "Mreža i Internet" .

- U opciji mreže i interneta kliknite gumb "Status" s lijeve strane, a zatim odaberite gumb "Promijeni svojstva veze" .

- Odavde provjerite profil „Privatno“ da biste komunicirali s računalom za koje vjerujete da je mreža s kojom ste povezani, a druga računala u mreži trebala bi moći vidjeti i komunicirati s vašim računalom.
- Provjerite ostaje li problem nakon toga.
Rješenje 16: Rekonfiguriranje usluga dijeljenja
Moguće je da je vaše računalo automatski konfiguriralo neke usluge da budu onemogućene prilikom pokretanja, a zbog toga funkcija otkrivanja mreže na računalu možda neće raditi ispravno. Stoga ćemo u ovom koraku rekonfigurirati te usluge iz prozora za upravljanje uslugama, a zatim ćemo provjeriti rješava li to problem. Za to:
- Pritisnite "Windows" + "R" da biste pokrenuli upit za pokretanje.
- Upišite "services.msc", a zatim pritisnite "Enter" da biste pokrenuli prozor za upravljanje uslugama.

- Sada se pomičite kroz popis i jedan po jedan, dvaput kliknite sljedeće usluge i izvedite dolje navedene korake.
Domaćin pružatelja usluga otkrivanja funkcija Objava resursa otkrivanja funkcija SSDP otkrivanje UPnP radna stanica hosta uređaja
- Kliknite padajući izbornik "Vrsta pokretanja" i odaberite gumb "Automatski (odgođeni start)" .

- Nakon odabira automatskog, kliknite gumb "Start" i pričekajte da Windows pokrene ovu uslugu na vašem računalu.
- Spremite promjene i provjerite rješava li to vaš problem.
Rješenje 17: Izvršite naredbu
Moguće je da u nekim slučajevima značajka otkrivanja mreže možda neće biti omogućena na vašem računalu čak i nakon što je omogućena u postavkama. Stoga ćemo u ovom koraku izvoditi naredbu unutar povišenog naredbenog retka, a zatim ćemo provjeriti rješava li to problem s našim računalom. Za to:
- Pritisnite "Windows" + "R" da biste otvorili upit za pokretanje.
- Upišite "Cmd" i pritisnite "Shift" + "Ctrl" + "Enter" da biste ga otvorili s administratorskim dopuštenjima.

- Upišite sljedeću naredbu unutar naredbenog retka, a zatim pričekajte da se izvrši na računalu.
netsh advfirewall firewall set pravila pravila group = "Network Discovery" new enable = Da
- Zatvorite naredbeni redak i provjerite postoji li problem i dalje.
Rješenje 18: Promijenite glavni preglednik
Moguće je da vaše računalo možda nije postavljeno kao glavni preglednik na računalu zbog čega se ovaj problem pokreće za vas. Stoga ćemo u ovom koraku mijenjati neke konfiguracije registra, a zatim ćemo provjeriti je li to riješilo taj problem na našem računalu. Za to:
- Pritisnite "Windows" + "R" da biste otvorili upit za pokretanje.
- Upišite "Regedit" i pritisnite "enter" da biste otvorili uređivač registra.

- U uređivaču registra idite na sljedeće mjesto.
HKEY_LOCAL_MACHINE \ SYSTEM \ CurrentControlSet \ Services \ Browser \ Parametri
- Dvaput kliknite opciju "MaintainServerList" i postavite je na "Yes".
- Desnom tipkom miša kliknite prazan prostor, a zatim kliknite opciju "Novo" .
- S popisa odaberite "String Value" i nazovite ga "IsDomainMaster".
- Postavite njegovu vrijednost na True i izađite iz uređivača registra.
- Provjerite je li to riješilo problem na vašem računalu.
Rješenje 19: Promjena konfiguracija adaptera
Moguće je da u nekim slučajevima adapter možda nije pravilno konfiguriran zbog čega se ova pogreška pokreće na vašem računalu. Stoga ćemo u ovom koraku mijenjati neke konfiguracije adaptera kako bismo omogućili računalu da vidi druga računala na mreži. Za to:
- Pritisnite "Windows" + "R" da biste otvorili upit za pokretanje.
- Upišite "ncpa.cpl" i pritisnite "Enter" da biste pokrenuli mrežnu konfiguracijsku ploču.

- Na mrežnoj ploči za konfiguraciju desnom tipkom miša kliknite "Mrežni adapter" koji koristite i odaberite "Svojstva".

- U svojstvima provjerite oba upravljačka programa "Topologija sloja veze" na popisu i odaberite "Instaliraj".
- Zatvorite ploču mrežne konfiguracije i provjerite nastavlja li problem i dalje.