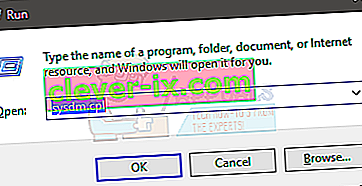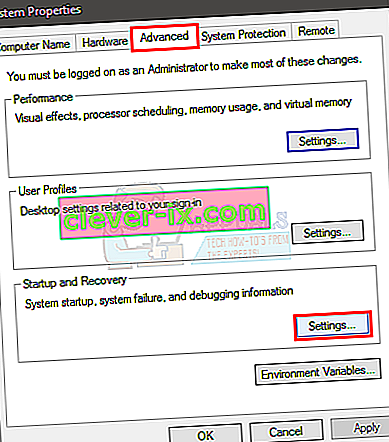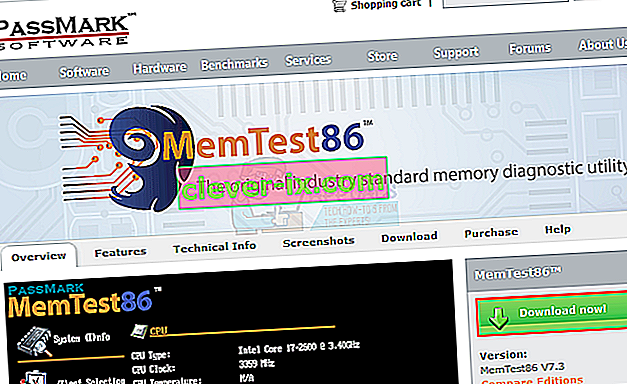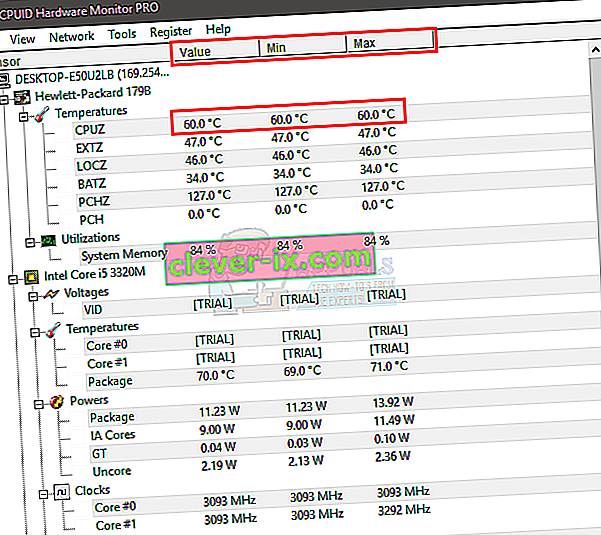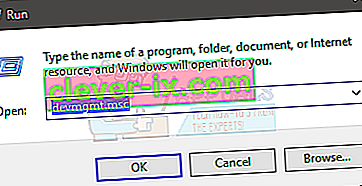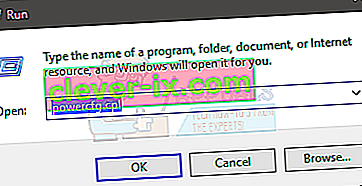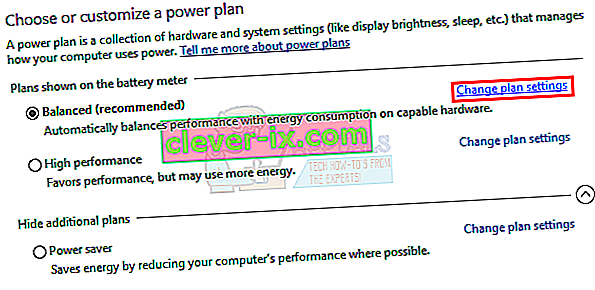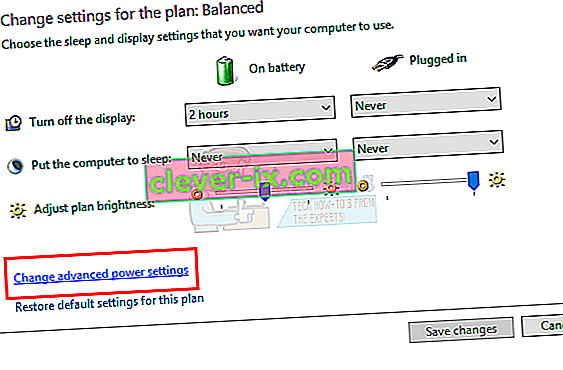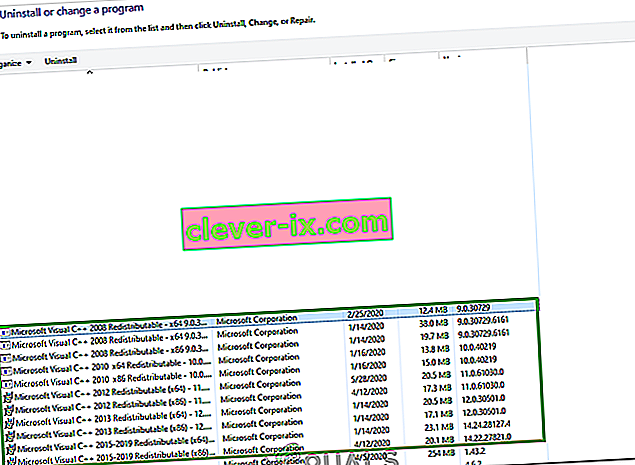Ako ste redoviti korisnik sustava Windows, možda ćete doživjeti scenarij u kojem će se vaš sustav automatski ponovo pokrenuti. Obično bi to bilo korisno jer je Windows dizajniran za ponovno pokretanje u slučaju pogreške, posebno BSOD-a. Postoje značajke i opcije koje vam omogućavaju da ovo uključite i isključite. Ali, ovo postaje problem kada se računalo automatski ponovo pokrene bez greške. Puno je slučajeva kada su se korisnici žalili na ponovno pokretanje računala bez ikakvog upozorenja ili pogreške. To može biti problematično jer se to može dogoditi u bilo kojem trenutku, npr. Tijekom igranja ili rada itd.
Postoji nekoliko stvari koje mogu uzrokovati ovaj problem. To može biti značajka automatskog ponovnog pokretanja koja se možda loše ponaša ili možda ponovno pokreće vaš sustav, a da vam ne da dovoljno vremena da pogledate poruku pogreške. To također može biti uzrokovano pregrijavanjem ili neispravnim napajanjem. Neispravan RAM je također može biti krivac za ovaj problem. Ukratko, uglavnom se radi o hardverskom problemu koji se odnosi na vaš RAM ili PSU ili GPU (pogotovo ako se radi o pregrijavanju). Rijetki uzrok tome su i problemi s vozačem.
Postoji nekoliko stvari koje možete provjeriti, a koje su navedene u nastavku u metodama. Dakle, prođite kroz svaku metodu dok se problem ne riješi.
1. način: Isključite značajku automatskog ponovnog pokretanja
Prvo što biste trebali učiniti je isključiti značajku automatskog ponovnog pokretanja. To bi trebalo učiniti kako bi se suzili uzroci pogreške. Onemogućivanje ove značajke pomoći će nam provjeriti je li ponovno pokretanje bilo zbog pogreške ili ne. To je uglavnom zato što će većina funkcija automatskog ponovnog pokretanja ponovo pokretati vaše računalo, a da čak i ne prikazuje poruku pogreške. Dakle, ako je problem uzrokovana određenom pogreškom, on bi se trebao prikazati na zaslonu nakon isključivanja ove značajke.
- Držite tipku Windows i pritisnite R.
- Upišite sysdm. cpl i pritisnite Enter
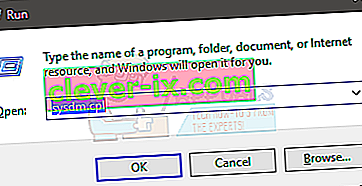
- Odaberite karticu Napredno
- Kliknite Postavke od Pokretanje i opravak sekciji
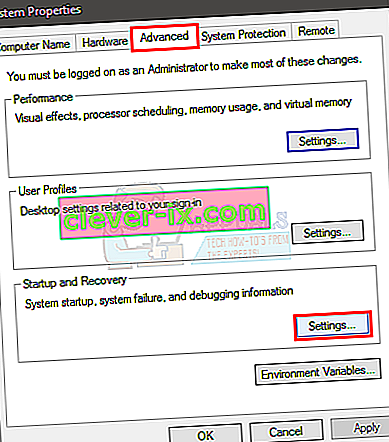
- Poništite opciju Automatski restart opcija u sustavu neuspjeh sekciji
- Kliknite ok

Sada koristite svoj sustav kao i redovito i provjerite događa li se ponovno pokretanje ili ne. Ako se dogodi ponovno pokretanje i vidite poruku pogreške, potražite rješenja za tu pogrešku. U suprotnom, prijeđite na sljedeću metodu.
2. metoda: Provjerite ima li RAM-a problema
Prvo što biste trebali učiniti je provjeriti RAM. Neispravan RAM također može uzrokovati problem koji je lako sljediv. RAM možete provjeriti MemTest86-om ili ručno stavljanjem po jednog RAM-a kako biste provjerili koji uzrokuje ponovno pokretanje. Također možete pokušati izvesti referentni test kako biste vidjeli zaostaje li RAM.
Provjera RAM memorije MemTest86 dugotrajan je zadatak. Stoga ćemo vam savjetovati da idete na ručnu provjeru.
MemTest86
MemTest86 je program koji će provjeriti ima li RAM-a problema. Ovaj je program prilično pouzdan, ali oduzima puno vremena.
- Idite ovdje i preuzmite program
- Ovdje možete potražiti detaljne upute o korištenju MemTest86
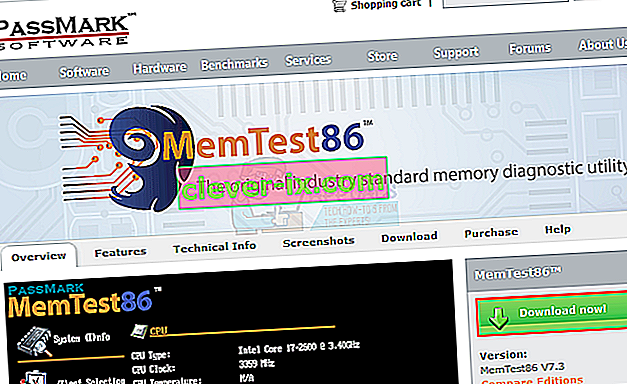
- Jednom kada postavite MemTest86 i ponovno pokrenete računalo, MemTest86 će se automatski pokrenuti. Sve ćete moći vidjeti na plavom ekranu
- Obavezno pokrenite 7-8 testova za točne rezultate i provjerite sve utore
Ako vidite crveni rezultat, to znači da je RAM neispravan. Izvadite ga, a zatim provjerite ima li na računalu bilo kakvih problema s ponovnim pokretanjem.
Ručna provjera
Ručni način je jednostavan, ali zahtijeva da otvorite kućište sustava. Slijedite upute u nastavku
- Isključite računalo
- Isključite sustav
- Otvorite bočni poklopac kućišta računala ili stražnji poklopac prijenosnog računala. To možete učiniti otkopčavanjem ili odvrtanjem.
- Na ploči biste trebali vidjeti uske, ali duge štapiće. Može biti jedan ili više njih, ali oni će se nalaziti zajedno
- Možete ih izvaditi otkopčavanjem
- Ako imate više RAM memorija, izvadite ih sve. Sada vratite RAM jednu po jednu pločicu u ploču da provjerite koja uzrokuje ponovno pokretanje. Problem je onaj koji uzrokuje problem.
- Ako imate samo jednu palicu, trebali biste je zamijeniti drugom (privremeno). Možete ih uzeti s drugog računala ili iz trgovine, ali ne zaboravite provjeriti njihove ocjene i vrstu. Zamjenski RAM mora biti kompatibilan s vašim sustavom.
Potvrdite problem slijedeći gore navedene korake. Ako promjenom RAM štapića ne vidite napredak, prijeđite na sljedeću metodu. S druge strane, ako nema problema s ponovnim pokretanjem nakon vađenja neispravnog RAM-a, onda ste spremni.
Napomena: Ne samo RAM, već i PSU također mogu uzrokovati slične probleme s vašim računalom, pa biste ga možda trebali i testirati.
3. metoda: Provjerite pregrijavanje računala
Također biste trebali provjeriti ima li u vašem sustavu problema s pregrijavanjem. Vaš će se sustav automatski pokrenuti ako se pregrije tijekom izvođenja određenog programa. Dakle, ako primijetite da se vaš sustav ponovno pokreće na određenom programu ili općenito kad pokrenete program koji zahtijeva resurse, tada je najvjerojatniji pregrijavanje.
Problem s pregrijavanjem možete provjeriti na dva načina: za mjerenje temperature možete koristiti softver nezavisnih proizvođača ili ugrađene senzore za nadzor hardvera u vašem sustavu.
CPUID
CPUID je softver koji vam omogućuje mjerenje temperatura računala. To možete koristiti za mjerenje temperature tijekom igranja igre i provjeru jesu li temperature u rasponu ili ne.
- Idite ovdje i preuzmite HWMonitorPro.
- Nakon preuzimanja pokrenite preuzetu datoteku i instalirajte je.
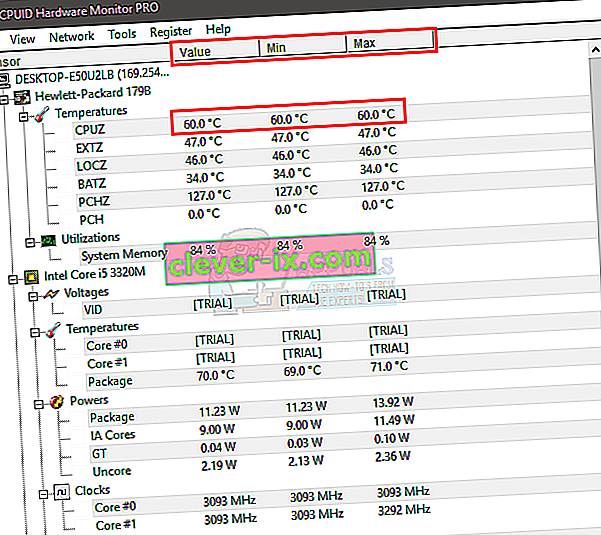
Možete pokrenuti program i ostaviti ga u pozadini. Sada igrajte igru ili pokrenite bilo koji drugi program koji zahtijeva velike resurse. Vrijednosti temperature i naponi provjerite nakon nekoliko minuta.
BIOS
Kao što je ranije spomenuto, također možete koristiti BIOS za provjeru očitanja i napona sustava. Većina sustava ima ugrađene senzore. Slijedite dolje navedene korake za provjeru senzora vašeg sustava
- Ponovno podizanje sustava
- Pritisnite F2 kada se pojavi logotip vašeg proizvođača. Ova tipka ovisi o vašem proizvođaču, ali možete isprobati i F10 i Del. Ne brinite zbog toga, tipka će se spomenuti na jednom od kutova zaslona kad se pojavi logotip proizvođača. Dakle, pripazite na to i pritisnite spomenutu tipku.
- Sada biste trebali biti u BIOS-u, ako niste, trebali biste vidjeti izbornik s više opcija. Jedna od tih opcija trebale bi biti postavke BIOS-a ili BIOS-ov izbornik (ili njegova varijacija). Možete se koristiti tipkama sa strelicama i za kretanje kroz popis i odabir opcije BIOS. Pritisnite Enter da biste otvorili opciju.
- Sada upotrijebite tipke sa strelicama za odabir H / W monitora ili Status (ili varijaciju toga, ovisno o vašem proizvođaču) i pritisnite Enter.
- Očitavanja temperature i napona trebali biste vidjeti u ovom odjeljku.
Provjerite jesu li očitanja unutar ograničenja. Ograničenja će biti dana na softveru CPUID, ali ako niste sigurni, možete ga Googleoviti za svoj određeni uređaj. Ako očitanja nisu u rasponu, to znači da je to problem pregrijavanja.
Problem s pregrijavanjem možete potvrditi stavljanjem GPU-a ili CPU-a nakon što se sustav automatski ponovo pokrene. Ako je CPU ili GPU jako vruć, to potvrđuje problem.
Rješavanje problema s pregrijavanjem
Postoji nekoliko načina rješavanja problema pregrijavanja.
- Čišćenje sustava i osiguravanje ispravnog rashladnog sustava dobar je način za rješavanje problema s pregrijavanjem. Promijenite termalnu pastu i očistite hladnjake, pogotovo ako to već dugo niste radili.
- Ako se ponovno pokretanje dogodi osobito kada igrate igru, pregrijavanje je možda zbog GPU-a. Možete izvaditi ili isključiti GPU i koristiti integriranu grafiku vašeg sustava. Ako nema ponovnog pokretanja bez GPU-a, provjerite svoju grafičku karticu. Također se pobrinite za pravilno hlađenje i ažurirajte upravljačke programe.
4. metoda: Provjerite i zamijenite napajanje
Na kraju, trebate provjeriti ima li napajanja u bilo kakvim problemima. Vaš je izvor napajanja odgovoran za napajanje svih komponenata. Slijedite dolje navedene korake kako biste provjerili ima li napajanja prašine / nečistoće.
- Isključite računalo
- Isključite sustav
- Otvorite bočni poklopac kućišta računala ili stražnji poklopac prijenosnog računala. To možete učiniti otkopčavanjem ili odvrtanjem.
- Na jednom od uglova moći ćete vidjeti malu kutiju s ventilatorom i naljepnicom s ocjenama. Ovo će biti vaše napajanje.
- Izvadite napajanje tako što ćete odspojiti njegove žice povezane s matičnom pločom. Jednom odspojeni, možete odvrnuti ili otkopčati napajanje iz sustava.
- Sada provjerite ima li u napajanju prašine začepljenih putova zraka jer to može dovesti do pregrijavanja napajanja. Očistite napajanje, vratite ga i zatim provjerite je li problem pregrijavanja riješen.
Također možete zamijeniti napajanje drugim (koje je u ispravnom stanju) i provjeriti je li problem ponovnog pokretanja riješen ili nije. Potvrdit će i problem. Ako zamjena izvora napajanja riješi problem, trebali biste nabaviti novi izvor napajanja.
5. metoda: Ažuriranje BIOS-a
Iako je malo vjerojatno, ali ne i potpuno nemoguće, problem bi mogao uzrokovati i zastarjeli BIOS. Ako već dugo imate računalo i niste ažurirali BIOS, vrijedi provjeriti ima li ažuriranja.
Možete posjetiti web mjesto proizvođača i provjeriti ima li ažurirane verzije BIOS-a.
Napomena: Ažuriranje BIOS-a vrlo je napredan postupak i može imati nepovratne učinke. Ako niste sigurni ili vam nije ugodno to raditi samostalno, odnesite svoje računalo stručnjaku.
6. metoda: Ponovna instalacija upravljačkih programa
Ponekad problem mogu uzrokovati nekompatibilni ili zastarjeli upravljački programi, pogotovo ako se problem počeo događati nakon ažuriranja ili nadogradnje. Upravljački program vaše grafičke kartice najvjerojatniji je uzrok slučajnih ponovnih pokretanja. Dakle, deinstalirajte upravljački program grafičke kartice i pustite da Windows preuzme najkompatibilnije upravljačke programe za njega.
- Držite tipku Windows i pritisnite R.
- Upišite devmgmt. msc i pritisnite Enter
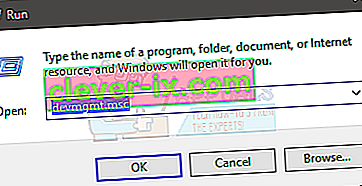
- Pronađite i dvaput kliknite Display adapters
- Desnom tipkom miša kliknite grafičku karticu i odaberite Deinstaliraj

Ponovno pokrenite sustav nakon što deinstalacija završi. Windows će automatski instalirati najnoviji i najkompatibilniji upravljački program za vašu grafičku karticu pri sljedećoj prijavi. Provjerite imate li problema nakon ponovnog pokretanja.
Metoda 7: Promjena mogućnosti napajanja
Čini se da ovo rješenje rješava problem slučajnog ponovnog pokretanja. U osnovi, snizit ćete minimalno stanje procesora na gotovo 5%, što će spriječiti slučajni start vašeg sustava.
- Držite tipku Windows i pritisnite R.
- Upišite powercfg. cpl i pritisnite Enter
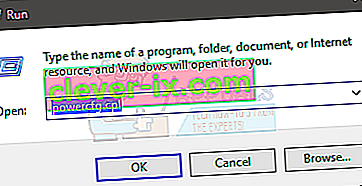
- Odaberite postavke promjene plana iz odabranog (aktivnog) plana
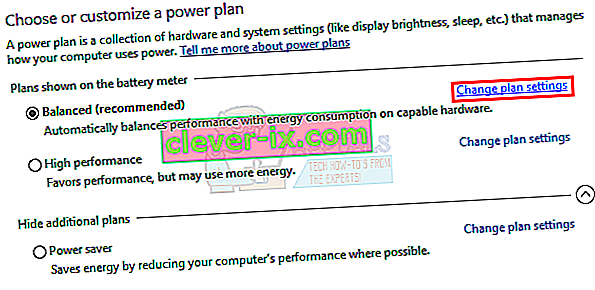
- Odaberite Promijeni napredne postavke napajanja
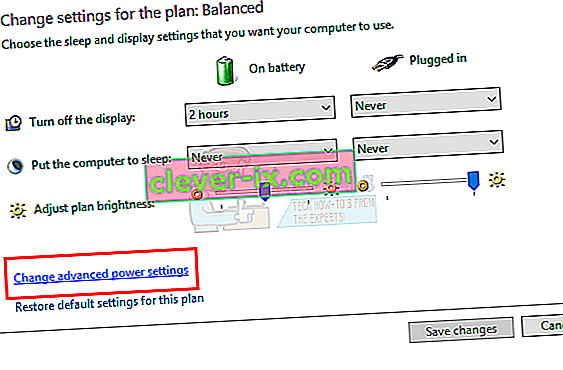
- Dvaput kliknite Upravljanje napajanjem procesora
- Dvaput kliknite Minimalno stanje procesora
- Odaberite 5% izbornika raspona. Učinite to i za priključeni kabel i za bateriju.
- Odaberite Primijeni pa Ok

Sada upotrijebite svoj sustav ili pokrenite program da provjerite je li problem još uvijek prisutan ili ne.
8. metoda: Ručna ponovna instalacija videorekordera
Prema nekim korisnicima, jednostavna ponovna instalacija softvera VC Redist riješila je njihov problem barem privremeno. Stoga možete okušati sreću u ponovnoj instalaciji VC Redista i provjeriti rješava li vam to problem. Da biste to učinili:
- Pritisnite "Windows" + "R" da biste otvorili upit za pokretanje.
- Upišite "appwiz.cpl" i pritisnite "Enter".
- Desnom tipkom miša kliknite svaki primjerak "Microsoft Visual C ++" ovdje i odaberite "Deinstaliraj".
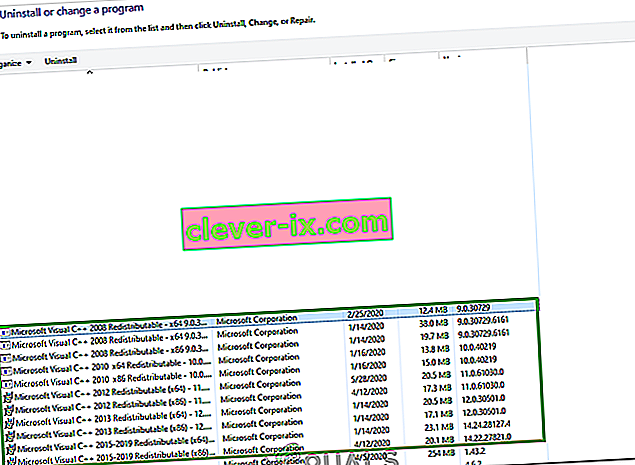
- Slijedite upute i zatim provjerite jesu li uklonjene sve instance.
- Preuzmite softver VC Redist odavde i pokrenite njegovu izvršnu datoteku.
- Instalirajte softver slijedeći upute na zaslonu i provjerite nastavlja li problem.