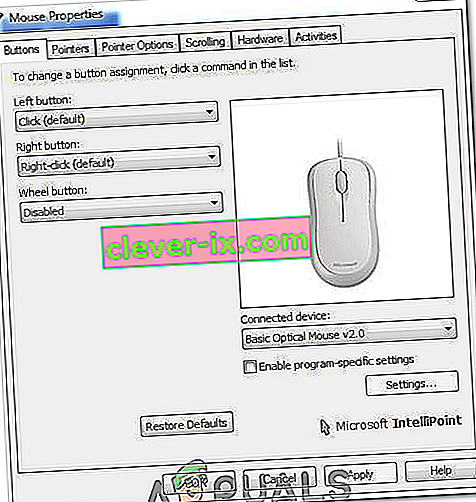Kotačići za pomicanje miša obično se pojavljuju dok se korisnici pomiču mišem prema dolje. Pojavljuje se na osobnim i prijenosnim računalima i nije ekskluzivan za određenu verziju OS Windows. Tijekom pomicanja prema dolje, stranica ili stvarno bilo što što se može pomaknuti pomiče se za nekoliko piksela gore i to može biti stvarno neugodno.

Iako se to možda ne čini velikim problemom, muči korisnike. Mnogo je različitih načina za rješavanje problema, a internetska je zajednica neke od njih pohvalila uspješnima. Takve smo metode prikupili u ovom članku, zato ih pažljivo slijedite.
Što uzrokuje da kotačić za pomicanje miša slučajno skače u sustavu Windows?
Uzroka ovog problema ima mnogo različitih, a oni se razlikuju ovisno o tome koji miš možda koristite ili jeste li korisnik prijenosnog računala ili računala. Utvrđivanje ispravnog uzroka zajedno sa stvarnim scenarijem ključno je ako želite što prije riješiti problem. Zbog toga je važno pogledati popis uzroka u nastavku:
- Problematične značajke pomicanja miša - Ako koristite Microsoftov miš, pronaći ćete obilje značajki unutar Microsoftova centra za miševe i tipkovnice. Obavezno onemogućite one problematične.
- Stari i zastarjeli upravljački programi - novi upravljački programi često rješavaju probleme uzrokovane prethodnim verzijama i važno ih je ažurirati. Stari upravljački programi mogu pokrenuti mnoge probleme, a možda čak i trepću kursor miša.
- Dodirna površina prijenosnog računala - ako ste korisnik prijenosnog računala, značajka pomicanja na dodirnoj podlozi prijenosnog računala može uzrokovati problem, pa ga svakako onemogućite.
- Sakrivanje pokazivača tijekom tipkanja - čak i ako ova značajka nije usko povezana s kotačićem za pomicanje, nekima je korisnicima uspjelo pa je poništite da biste pokušali riješiti problem.
1. rješenje: Isključite određene značajke pomicanja miša (korisnici Microsoftovog miša)
Te su postavke dostupne korisnicima Microsoftovog miša jer su se ove značajke pokazale problematičnim kada je u pitanju problem opisan u ovom članku. Onemogućavanje ubrzanja pomicanja miša i okretanje smjera pomicanja pokazalo se korisnim većini korisnika, pa svakako isprobajte ovo u nastavku!
- Pritisnite gumb izbornika Start i upišite " Control Panel " kada se otvori. Kliknite prvi rezultat kako biste otvorili upravljačku ploču. Također možete istovremeno pritisnuti tipke Windows + R i upisati " exe " u dijaloški okvir Run .
- Obavezno promijenite prikaz na upravljačkoj ploči u Pogled prema: Velike ikone i kliknite miš .

- Nakon što se otvori prozor postavki miša, kliknite Promijeni postavke kotačića miša >> Promijeni postavke Microsoftovog miša kako biste otvorili Microsoftov centar za miševe i tipkovnice .
- Na kartici Osnovne postavke poništite potvrdne opcije ubrzanog vertikalnog pomicanja i smjera obrnutog pomicanja kako biste pokušali riješiti problem.

- Provjerite pojavljuju li se kotačići miša i dalje "skaču" tijekom pomicanja!
Rješenje 2: Instalirajte najnovije upravljačke programe
Korisnici su izvijestili da im je instaliranje najnovijih dostupnih upravljačkih programa uspjelo riješiti problem bez potrebe za promjenom zadanih postavki miša. Pokretači miša mogu se naći na stranici proizvođača. Budući da se čini da hardver Microsoft Mouse najviše pati od ovog problema, uključit ćemo vezu do njihove web stranice.
- Kliknite gumb izbornika Start, upišite " Upravitelj uređaja " i odaberite ga s popisa dostupnih rezultata jednostavnim klikom na prvi. Također možete dodirnuti kombinaciju tipki Windows + R kako biste otvorili dijaloški okvir Pokreni. Upišite " devmgmt. msc ”u dijaloškom okviru i kliknite U redu da biste ga pokrenuli.

- Budući da se radi o upravljačkom programu grafičke kartice koji želite ažurirati na računalu, proširite odjeljak Miševi i drugi pokazivački uređaji , desnim klikom miša odaberite Deinstaliraj uređaj

- Potvrdite dijaloge ili upite koji mogu zatražiti da potvrdite deinstalaciju trenutnog upravljačkog programa miša i pričekajte da postupak završi.
- Potražite upravljački program za Microsoft Mouse na njihovom web mjestu. Unesite bilo koju ključnu riječ i postavite vrstu dodatne opreme na Miševi .
- Ako imate miša drugog proizvođača, guglajte " ime vašeg miša + proizvođač " i potražite vezu do njihove službene web stranice. Pronađite najnoviji upravljački program miša, preuzmite ga i prijeđite na korak 7 .

- Trebao bi se pojaviti popis svih dostupnih miševa. Svakako pomičite prema dolje dok ne dođete do traženog unosa, kliknite njegovo ime i pomaknite se prema dolje do Preuzimanja . Dođite do odjeljka Softver i upravljački programi i provjerite jeste li pravilno postavili svoj operativni sustav, kao i jezik upravljačkog programa prije nego što kliknete plavu vezu za preuzimanje .

- Obavezno pokrenite datoteku koju ste upravo preuzeli i slijedite upute koje će se pojaviti na zaslonu kako biste instalirali najnovije upravljačke programe.
- Provjerite je li problem riješen i pojavljuju li se i dalje skokovi miša!
3. rješenje: Onemogućite pomicanje dodirnom pločicom na prijenosnom računalu
Ako ste korisnik prijenosnog računala, trebali biste razmotriti onemogućavanje pomicanja dodirnom pločicom kada koristite vanjski miš. Ovaj jednostavan lijek pomogao je mnogim korisnicima prijenosnih računala koji se nisu osvrnuli na ovaj problem. Slijedite korake u nastavku kako biste to učinili!
- Upotrijebite kombinaciju tipki Windows + I da biste otvorili postavke na računalu sa sustavom Windows 10. Ili "Postavke" možete potražiti pomoću trake za pretragu koja se nalazi na programskoj traci ili možete kliknuti ikonu zupčanika odmah iznad gumba izbornika Start nakon što se otvori
- Pronađite i otvorite pod-unos " Uređaji " u aplikaciji Postavke tako da ga jednom kliknete.

- Dođite do kartice Touchpad i potražite odjeljak Pomicanje i zumiranje na vrhu. Poništite okvir uz Povucite dva prsta za pomicanje. Provjerite pojavljuju li se "skokovi" miša tijekom ponovnog pomicanja prema dolje!
Rješenje 4: Otkrijte pokazivač dok tipkate
Iako se ova metoda čini dovoljno slučajnom, jer nije izravno povezana s problemima s pokazivačem, trebali biste je isprobati kao krajnje sredstvo prije provjere postoji li nešto pogrešno u vezi s hardverskim aspektom miša.
Ako sve četiri metode nisu uspjele pomoći vašem uzroku, trebali biste provjeriti je li miš fizički oštećen i možda čak pokušati sami popraviti kotač. Postupak će se razlikovati od miša do miša, ali dobre vodiče trebali biste pronaći na mreži. U nastavku pogledajte konačnu metodu:
- Pritisnite gumb izbornika Start i upišite " Control Panel " kada se otvori. Kliknite prvi rezultat kako biste otvorili upravljačku ploču. Također možete istovremeno pritisnuti tipke Windows + R i upisati „ control. exe ”u dijaloškom okviru Run .
- Obavezno promijenite prikaz na upravljačkoj ploči u Pogled prema: Velike ikone i kliknite miš .

- Nakon što se otvori prozor Svojstva miša , prijeđite na karticu Opcije pokazivača . U odjeljku Vidljivost poništite okvir pored opcije Sakrij pokazivač tijekom tipkanja .

- Provjerite pojavljuju li se kotačići miša i dalje "skaču" tijekom pomicanja!
Rješenje 5: Onemogućavanje gumba kotača
U nekim slučajevima kotačić miša može biti konfiguriran da djeluje kao gumb za neke pokretače miša. Stoga ćemo u ovom koraku onemogućiti tu konfiguraciju. Za to:
- Pritisnite "Windows" + "R" da biste otvorili upit za pokretanje.
- Upišite "Control Panel" i pritisnite "Enter".

- Kliknite "Prikaži kao" i odaberite opciju "Velike ikone" .
- Odaberite gumb "Miš" i kliknite gornju karticu "Gumbi" .
- Kliknite padajući izbornik "Kotačić" i odaberite opciju "Onemogućeno" .
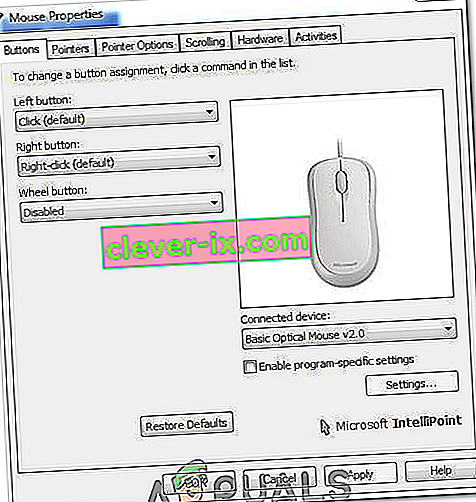
- Provjerite rješava li to vaš problem.
Rješenje 6: Omogućavanje glatkog pomicanja
Ako ste suočeni s ovim problemom s Chromeom, moguće je da samo trebate omogućiti glatko pomicanje kako bi miš ispravno radio. Da biste to učinili:
- Pokrenite Chrome i unesite sljedeću adresu.
chrome: // flags / # glatko pomicanje
- Postavite "Glatko pomicanje" na omogućeno i provjerite nastavlja li problem.
Napomena: Ovo radi samo na nekim računalima koja imaju instaliran određeni skup upravljačkih programa. Upuhnite malo zraka u kotačić vašeg miša puhalom kako biste se riješili čestica prašine ili pokušajte otvoriti miš i očistiti kotačić.