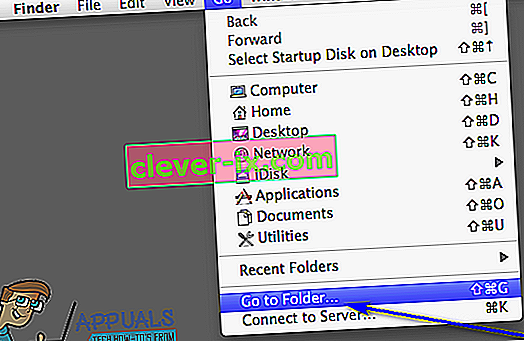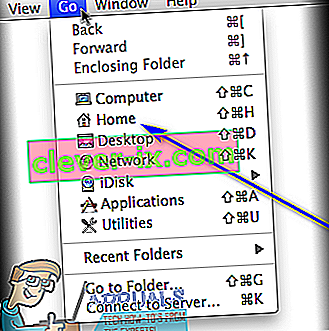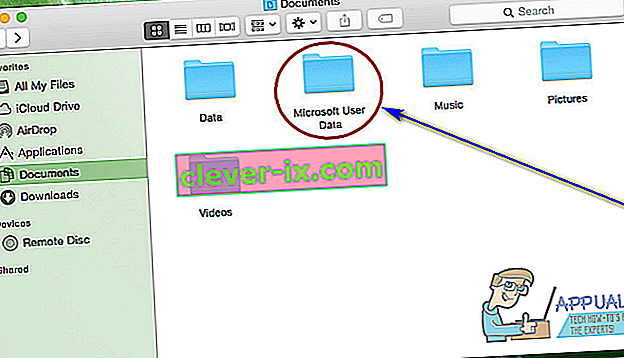Microsoft Word je vjerojatno najbolji i najčešće korišteni program za obradu teksta za računala. Iako je istina da je Word program za obradu teksta koji je razvio i distribuirao Microsoft, dostupan je ne samo za operativni sustav Windows već i za operativni sustav Mac na računalima te također radi na raznim mobilnim operativnim sustavima. Microsoft Word za Mac jednako je dobar kao i Microsoft Word za Windows - jednako bogat i značajkama i jednako moćan alat za obradu teksta. Međutim, baš kao i Word za Windows, Word za Mac također je sklon gubljenju nespremljenog napretka u dokumentu ili nespremljenog dokumenta u cijelosti ako se Word sruši ili ako se program ili računalo neočekivano isključe.

Nitko ne voli gubiti napredak na Wordovom dokumentu na kojem rade, a kamoli izgubiti cijeli dokument koji još nije spremio. Iako je istina da su šanse za oporavak cijelog nespremljenog Wordova dokumenta u najboljem slučaju male, jer se nespremljeni dokumenti ne premještaju s RAM-a računala na njegov tvrdi disk dok se ne spreme i jer značajke oporavka dokumenata programa Word za Mac zapravo ne djeluju dok se dokument ne spremi, nespremljeni napredak u spremljenom Word dokumentu se u većini slučajeva može oporaviti na ovaj ili onaj način. I ne samo to, čak možete oporaviti i oštećene Word datoteke.
Ako želite oporaviti nespremljeni dokument na programu Word za Mac, slijede neke od najučinkovitijih metoda koje možete koristiti za pokušaj:
1. način: Potražite nespremljeni dokument u mapi Oporavljene stavke
Riječ za Mac često privremeno sprema dokumente koje korisnik još nije spremio u mapu Oporavljene stavke koja se nalazi u otpadu Mac računala. Ako želite koristiti ovu metodu da biste vidjeli možete li oporaviti nespremljeni dokument za Word za Mac koji pokušavate oporaviti, idite u Otpad na računalu i potražite mapu Oporavljene stavke . Ako ipak pronađete mapu Oporavljene stavke , pogledajte je i provjerite postoji li tamo kopija nespremljenog Wordova dokumenta. Ako vidite kopiju ciljnog nespremljenog dokumenta u mapi Oporavljene stavke , jednostavno je premjestite na neko drugo mjesto na računalu i učitajte u Word za Mac da biste nastavili raditi na njoj.
2. način: Potražite privremene kopije nespremljenog dokumenta u mapi Privremene stavke
Kopija nespremljenog dokumenta koji pokušavate oporaviti također se može spremiti u mapu Privremene stavke na računalu. Da biste vidjeli je li to slučaj, a zatim oporavite ciljni dokument ako se to pokaže istinitim, trebate:
- Idite na Finder .
- Kliknite Go > Idi u mapu .
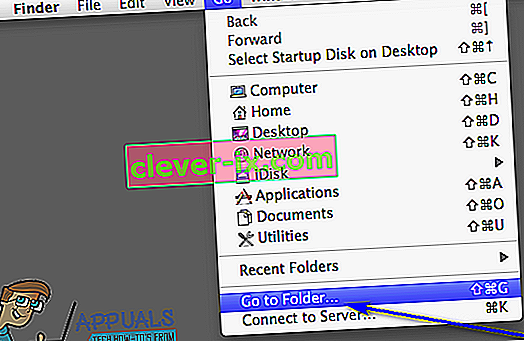
- Idite na sljedeći direktorij:
/ private / var / mape
- U ovom direktoriju otvorite mapu Privremene stavke i u njoj pronađite datoteke s nazivom Word Work File .
- Premjestite sve datoteke s nazivom Word Work File koje pronađete na radnu površinu .
- Povucite datoteke pod nazivom Word Work File s radne površine na ikonu Word za Mac kako bi Word otvorio datoteke.
- Ako se ispostavi da je to nespremljeni Wordov dokument, koji ste tražili, jednostavno kliknite Datoteka > Spremi kao i spremite ga na željeno mjesto sa željenim nazivom datoteke.
3. metoda: Upotrijebite značajku automatskog oporavka programa Word za Mac
Riječ za Mac ima određene značajke dizajnirane posebno kako bi se osiguralo da se napredak korisnika u dokumentu sprema u redovitim intervalima kako korisnik ne bi izgubio sve u slučaju pada ili neočekivanog isključivanja. Jedna od tih značajki je AutoRecovery - AutoRecovery jednostavno sprema napredak korisnika u spremljenom Word dokumentu u redovitim intervalima (10 minuta), a u slučaju pada ili neočekivanog isključivanja, datoteka AutoRecovery spremljenog dokumenta može se koristiti za njegov oporavak. Ako želite koristiti ovu metodu za oporavak nespremljenog Word dokumenta na Macu, morate:
- Provjerite je li Word za Mac već pokrenut.
- Kliknite na Početna u izborniku Go u Finderu .
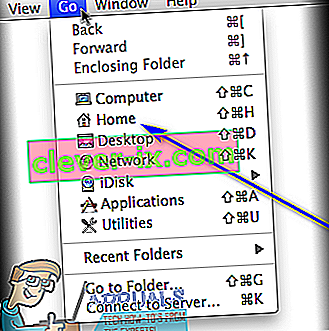
- Dođite do Dokumenti > Microsoftovi korisnički podaci .
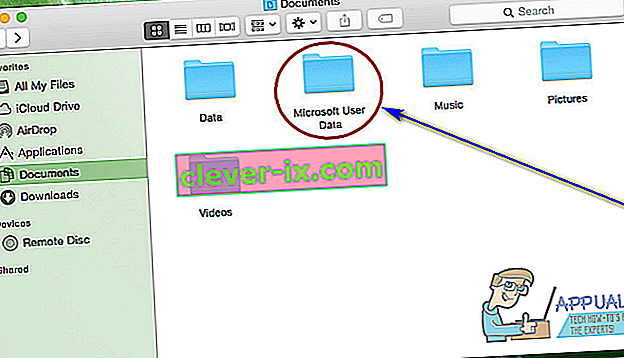
- Potražite datoteke koje na početku imaju frazu " AutoRecovery save of ". Među tim datotekama potražite AutoRecovery spremanje Word dokumenta koji pokušavate oporaviti.
- Nakon što pronađete AutoRecovery spremanje dokumenta koji želite oporaviti, preimenujte ga i dodajte .doc proširenje na kraj njegovog imena. Na taj će način Word za Mac omogućiti otvaranje datoteke.
- Dvaput kliknite datoteku da bi je Word otvorio.
- Provjerite je li riječ o istom dokumentu koji ste željeli oporaviti, a zatim kliknite Datoteka > Spremi kao i spremite datoteku na željeno mjesto na računalu sa željenim nazivom datoteke.