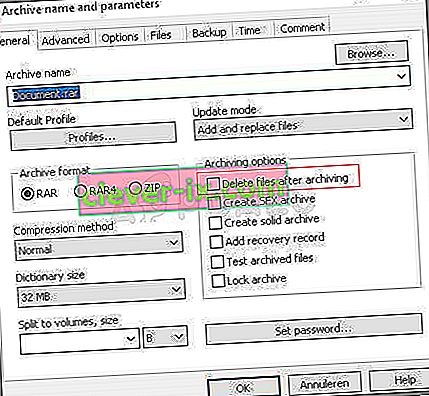Kako popraviti & ldquo; Ne mogu pronaći ovu stavku. Ovo se više ne nalazi u. Provjerite lokaciju stavke i pokušajte ponovo & rdquo;
Ova će se pogreška pojaviti kada pokušavate pristupiti određenoj datoteci ili je izbrisati, preimenovati ili otvoriti. Logično gledano, ako možete pronaći i pregledati datoteku na računalu, trebali biste joj imati i jasan pristup. Međutim, događa se ta neobična pogreška i s tom datotekom ne možete ništa učiniti.

Ponekad se to događa s datotekama koje su stvorile usluge nezavisnih proizvođača i događa se zato što nastavak datoteke nije pravilno definiran. Postoje i drugi nejasni uzroci. Slijedite nekoliko metoda u ovom članku da biste uspješno izbrisali datoteku jer to korisnici uglavnom žele učiniti. Sretno!
1. rješenje: Upotrijebite sljedeću naredbu za brisanje problematične datoteke
Ovo je jedna od naredbi koja se može koristiti za brisanje problematične datoteke ili mape. Brisanje može biti važno ako je povezano sa softverom koji ste prije nekog vremena deinstalirali, posebno ako datoteka zauzima puno prostora na disku. Isprobajte ovu metodu, ali svakako upišite ispravnu putanju do datoteke umjesto našeg rezerviranog mjesta.
- Potražite "Command Prompt" bilo u izborniku Start ili klikom na gumb za pretraživanje odmah pored njega, desnom tipkom miša kliknite ga i odaberite opciju "Pokreni kao administrator". Također možete upotrijebiti kombinaciju tipki Windows + R i u dijaloški okvir Run pokrenuti "cmd".

- Kopirajte i zalijepite naredbu u nastavku te obavezno nakon toga dodirnite tipku Enter na tipkovnici. Obavezno upotrijebite ispravan put do datoteke, uključujući njezino ime. X je također rezervirano slovo, trebali biste unijeti slovo koje odgovara slovu pogona na kojem se nalazi datoteka.
rd / s \\? \ X: \ bad \ folder \ path
- Trebali biste vidjeti poruku Operacija je uspješno dovršena. Ako ne provjerite jeste li ispravno unijeli mjesto datoteke. Ako imate, pokušajte provjeriti druga rješenja u nastavku.
Rješenje 2: Ugađanje naredbenog retka za preimenovanje mape i normalno rad s njom
Ako ne želite izbrisati mapu (ako sadrži važne datoteke), možete je pomoću ovih naredbi preimenovati u neproblematično ime i riješiti se na uobičajeni način rukovanjem njime putem Windows Explorera. Pažljivo slijedite naredbe u nastavku.
- Potražite "Command Prompt" bilo u izborniku Start ili klikom na gumb za pretraživanje odmah pored njega, desnom tipkom miša kliknite ga i odaberite opciju "Pokreni kao administrator". Također možete upotrijebiti kombinaciju tipki Windows + R i u dijaloški okvir Run pokrenuti "cmd".

- Upišite cd, a zatim stazu do datoteke u formatu C: \ Folder1 \ Folder2 \ Folder3 . Međutim, ovaj put morate izostaviti problematičnu datoteku. Drugim riječima, zadnja mapa u naredbi trebala bi biti mapa u kojoj se nalazi problematična datoteka:
cd C: \ Mapa1 \ Mapa2 \ Mapa3
- Pritisnite Enter nakon ove naredbe. Upotrijebite sljedeći skup naredbi koji će biti prikazani u nastavku. Svaka naredba nalazi se u novom retku, pa pritisnite Enter nakon što unesete ili kopirate svaki redak:
DIR / A / X / P
RENAME (trenutni naziv problematične datoteke) (neproblematični naziv)
IZLAZ
- Obavezno napišite samo trenutno i novo ime odvojene razmakom. Ne zapisujte zagrade u naredbu. Ako sve bude u redu, sada biste trebali moći normalno upravljati datotekom putem Windows Explorera.
Rješenje 3: Datoteka bez ikakvog nastavka
Ova se metoda može primijeniti na scenarije u kojima problematična datoteka nema održivo proširenje, što znači da Windows jednostavno ne zna što s njim učiniti i prikazuje poruku o pogrešci odozgo. Uobičajeni scenarij događa se s datotekama stvorenim pomoću dodataka preglednika (Mozilla Firefox dodaci, što je najvažnije), pa evo kako možete izbrisati te datoteke:
- Slijedite korake 1 i 2 iz gornjeg rješenja kako biste ispravno prešli na mjesto datoteke na računalu. Budite oprezni prilikom unosa mapa.
- Pritisnite Enter nakon naredbe i upotrijebite sljedeću kako biste izbrisali problematičnu datoteku s problematičnim nastavkom (ili ako nedostaje, točnije):
del *. *
- Otvorite Explorer, da biste provjerili je li datoteka stvarno nestala.
Rješenje 4: Zaobilazno rješenje bez naredbenog retka
Ovo je rješenje više zaobilazno rješenje, ali posao obavlja kao nuspojavu druge akcije. To je rečeno, savršeno je za korisnike koji ne vole korištenje naredbenog retka i koji sve žele raditi pomoću miša u grafičkom okruženju. Također je jednostavan za upotrebu pa vas probajte isprobati!
- Pronađite problematičnu datoteku ili mapu na računalu tako što ćete je otvoriti u programu File Explorer. Desnom tipkom miša kliknite je i na kontekstnom izborniku odaberite opciju Dodaj u arhivu.
- Kada se otvori prozor s mogućnostima arhiviranja, pronađite opciju Izbriši datoteke nakon arhiviranja i obavezno je odaberite. Kliknite U redu da biste započeli postupak arhiviranja, a nakon što završite, primijetili biste da nedostaje vaša problematična datoteka!
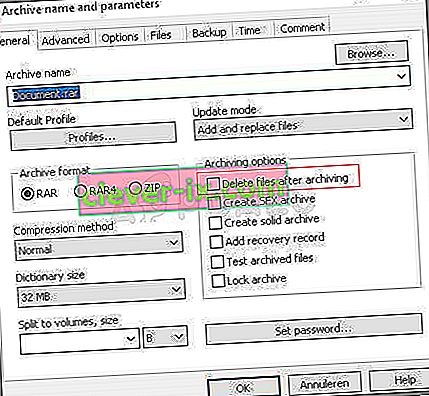
- Izbrišite i arhivu koju ste stvorili desnim klikom na nju i odabirom opcije Delete iz kontekstnog izbornika.