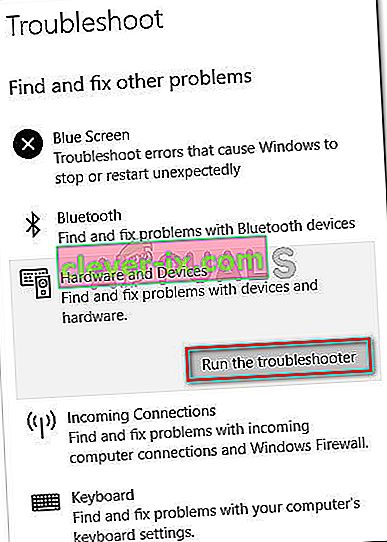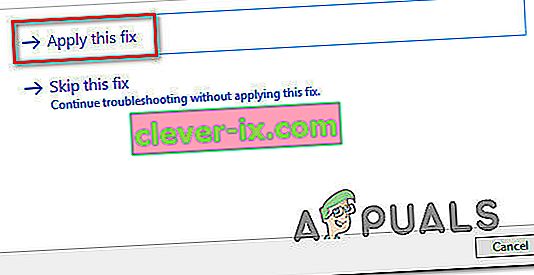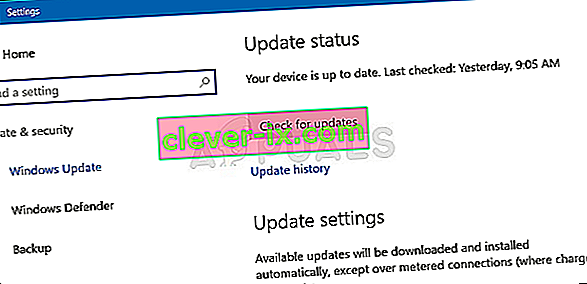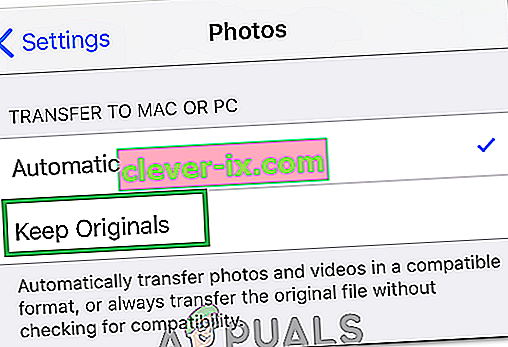Nekoliko korisnika Windowsa kontaktiralo nas je s pitanjima nakon što je dobilo pogrešku 0x80070141: Uređaj je nedostupan kada pokušava izvršiti određene radnje. U većini slučajeva izvještava se da se kod pogreške javlja u situacijama kada korisnik pokušava otvoriti, kopirati ili premjestiti JPEG datoteku s uređaja za pohranu kamere na računalo. Ispostavilo se da problem nije ekskluzivan za određenu verziju Windowsa jer se pojavljuje na Windowsima 7, Windows 8.1 i Windows 10.

Što uzrokuje pogrešku 0x80070141 (Uređaj je nedostupan)?
Analizirali smo ovaj kôd pogreške proučavajući različita korisnička izvješća, pregledavajući službenu dokumentaciju i isprobavajući razne popravke koji se preporučuju za ovaj problem. Ispostavilo se da se zna da se ova posebna poruka pogreške javlja u nekoliko različitih scenarija. Evo užeg izbora potencijalnih krivaca koji bi mogli biti odgovorni za pogrešku:
- Greška u File Exploreru - čini se da se na temelju mnogo korisničkih izvješća kôd pogreške može pojaviti i u slučajevima kada je File Explorer glitkiran i ne može održavati stabilnu vezu s vanjskim uređajem za pohranu. U tom biste slučaju problem mogli riješiti pokretanjem alata za rješavanje problema s hardverom i uređajima.
- Neispravan / nedovoljan USB priključak - Moguće je da se kôd pogreške baci jer jedan od dva priključka nije pravilno umetnut ili zato što je korišteni USB priključak nedovoljan. Ako je ovaj scenarij primjenjiv, možete ga popraviti pomoću drugog USB priključka za povezivanje vanjskog uređaja za pohranu s računalom.
- Zastarjela inačica iTunes - Još jedan mogući uzrok koji bi mogao olakšati pogrešku u situacijama kada korisnik pokušava kopirati datoteke s iOS uređaja na Windows zastarjela je inačica iTunes. Nekoliko pogođenih korisnika izvijestilo je da su uspjeli riješiti problem ažuriranjem verzije iTunes na najnoviju.
- Hitni popravak nije instaliran - budući da je problem mogao biti uzrokovan i pogreškom u sustavu Windows 10, Microsoft je objavio hitni popravak za ovaj problem. Da biste to iskoristili, sve što trebate je instalirati sva ažuriranja na čekanju i osvježiti svoj OS.
- Datoteka / Put je prevelik - Druga je mogućnost da pogrešku uzrokuje neobično veliko ime datoteke ili putanja. Budući da Windows ne može obraditi datoteke s imenom ili stazom većom od 256 znakova, morate skratiti put da biste riješili problem.
- Protokol prijenosa nije MTP - ako pokušavate kopirati datoteke s Android uređaja, velika je vjerojatnost da vidite pogrešku jer protokol prijenosa nije postavljen na MTP. U tom biste slučaju problem mogli riješiti promjenom postavki Android USB veze tako da se poveže kao medijski uređaj.
Ako se trenutno trudite riješiti istu poruku o pogrešci, ovaj će vam članak pružiti nekoliko različitih vodiča za rješavanje problema. Dolje ćete pronaći zbirku potencijalnih ispravki koje su drugi korisnici u sličnoj situaciji uspješno koristili za rješavanje pogreške 0x80070141. Potvrdio je da je svaka od metoda djelotvorna barem jedan pogođeni korisnik.
Za najbolje rezultate savjetujemo vam da slijedite donje metode istim redoslijedom kojim smo ih rasporedili. Naručili smo ih prema učinkovitosti i poteškoćama. Na kraju biste trebali naletjeti na popravak koji će uspješno riješiti problem bez obzira na krivca koji ga uzrokuje.
1. metoda: Pokretanje alata za rješavanje problema s hardverom i uređajima
Ispostavilo se da se ovaj određeni problem može pojaviti zbog greške u File Explorer-u zbog koje vaš OS ne može uspostaviti stabilnu vezu s vanjskim uređajem za pohranu. Prije nego što istražite druge strategije popravka, trebali biste pokrenuti vodič za rješavanje problema osiguravajući da Windows ne može automatski riješiti problem.
Nekoliko pogođenih korisnika uspjelo je riješiti problem jednostavnim pokretanjem alata za rješavanje problema s hardverom i uređajima. Ovaj će uslužni program istražiti vaš uređaj radi bilo kakvih problema koji su već obuhvaćeni strategijama popravaka i preporučiti održivo rješenje ako se pronađe problem.
Evo kratkog vodiča o pokretanju alata za rješavanje problema s hardverom i uređajima :
- Otvoriti Run dijaloški okvir pritiskom na Windows tipka + R . Kad uđete u prozor Run, upišite " ms-settings: fixhoot " i pritisnite Enter da biste otvorili karticu Rješavanje problema na kartici Settings .

- Nakon što stignete na karticu Rješavanje problema , pomaknite se dolje do odjeljka Pronađi i riješi druge probleme i kliknite Hardver i uređaji . Zatim kliknite na Pokreni alat za rješavanje problema iz novoprijavljenog kontekstnog izbornika.
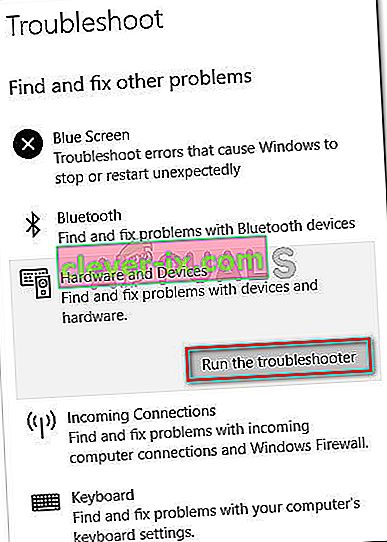
- Nakon pokretanja alata za rješavanje problema, strpljivo pričekajte dok se faza istrage ne završi. Ako se pronađe održiva strategija popravka, kliknite Primijeni ovaj popravak da biste ga primijenili.
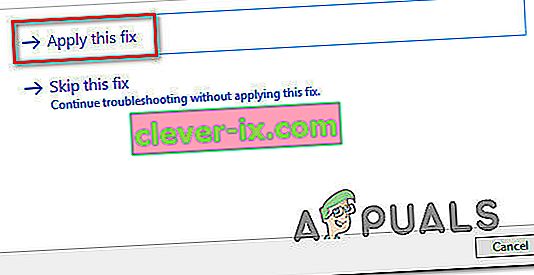
- Nakon primjene ispravka, ponovno pokrenite računalo i provjerite je li problem riješen pri sljedećem pokretanju sustava.
Ako i dalje vidite pogrešku 0x80070141 (Uređaj je nedostupan) pri pokušaju kopiranja medijskih datoteka s vanjskog uređaja za pohranu, prijeđite na sljedeću metodu u nastavku.
2. način: Ponovno povezivanje s drugim USB priključkom (ako je primjenjivo)
Kao što su izvijestili neki pogođeni korisnici, ovaj se određeni problem može pojaviti i u situacijama kada korisnici pokušavaju kopirati datoteke s vanjskog uređaja s nestabilnom vezom. Jedan od najvjerojatnijih uzroka ovog problema su situacije u kojima jedan od dva priključna porta nije pravilno povezan.
Također je moguće da ste uređaj povezali s djelomično funkcionirajućim USB priključkom koji nema dovoljno snage za podržavanje zadatka.
Neki korisnici s kojima se također susrećemo s pogreškom 0x80070141 izvijestili su da su uspjeli riješiti problem isključivanjem uređaja s USB priključka i povezivanjem s drugim priključkom.
NAPOMENA: Ako pokušavate kopirati datoteke sa starijeg uređaja (poput tradicionalnog fotoaparata), pokušajte ga spojiti na USB 2.0 umjesto na 3.0, jer bi se problem mogao pojaviti i zato što uređaj nema potrebne upravljačke programe za funkcija na USB 3.0 vezi.
Ako ste ponovno povezali vanjski uređaj s drugim priključkom i još uvijek nailazite na istu poruku o pogrešci,
3. način: Ažurirajte iTunes na najnoviju verziju (ako je primjenjivo)
Ako pokušavate kopirati nešto s Apple uređaja (iTunes, iPad, iPod) na Windows računalo, velika je vjerojatnost da se problem dogodio zbog jako zastarjele verzije iTunesa. Nekoliko pogođenih korisnika izvijestilo je da je uspjelo riješiti problem nakon što su iTunes ažurirali na najnoviju dostupnu verziju.
Da biste ažurirali iTunes, otvorite program na računalu i kliknite gumb Pomoć na traci na vrhu, a zatim kliknite Provjeri ima li ažuriranja .
 Slijedite upute na zaslonu da biste dovršili ažuriranje, a zatim ponovno pokrenite računalo i provjerite možete li kopirati datoteke koje su prethodno otkazivale.
Slijedite upute na zaslonu da biste dovršili ažuriranje, a zatim ponovno pokrenite računalo i provjerite možete li kopirati datoteke koje su prethodno otkazivale.
Ako se i nakon ažuriranja iTunesa i dalje susrećete s pogreškom 0x80070141 ili se ova metoda nije odnosila na vaš scenarij, prijeđite na sljedeću donju metodu.
4. način: Instalirajte sva ažuriranja za Windows na čekanju (ako je primjenjivo)
Iako nismo uspjeli odrediti točno ažuriranje, čini se da je Microsoft već objavio hitni popravak za taj problem. Nekoliko je korisnika izvijestilo da se kod pogreške 0x80070141 više nije pojavljivao kad su pokušali kopirati slikovne datoteke s vanjskog uređaja, što je dodatni dokaz da je problem već zakrpan.
Da biste iskoristili prednost hitnog popravka, morat ćete instalirati svako ažuriranje na čekanju dok ne ažurirate Windows. Evo kratkog vodiča za instaliranje svakog ažuriranja sustava Windows na čekanju:
- Pritisnite Windows tipku + R da biste otvorili dijaloški okvir Pokreni. Zatim upišite "ms-settings: windowsupdate" i pritisnite Enter da biste otvorili karticu Windows Update u aplikaciji Settings .

- Kad uđete u zaslon za ažuriranje WIndows, kliknite Provjeri ima li ažuriranja i pričekajte da se skeniranje završi.
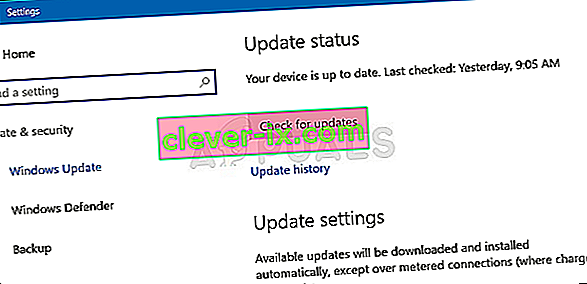
- Nakon završetka početnog skeniranja, slijedite upute na zaslonu za instaliranje svakog ažuriranja na čekanju dok se verzija sustava Windows ne ažurira.
Napomena: Ako imate puno ažuriranja na čekanju, velika je vjerojatnost da ćete zatražiti ponovno pokretanje prije nego što se instaliraju sva ažuriranja. U tom slučaju slijedite upute, ali svakako se vratite na ovaj zaslon pri sljedećem pokretanju i instalirajte ostatak ažuriranja.
- Nakon što se instalira svako ažuriranje, ponovo pokrenite računalo i provjerite možete li kopirati istu datoteku koja je prethodno pokrenula pogrešku 0x80070141 .
Ako i dalje naiđete na istu poruku pogreške, prijeđite na sljedeću donju metodu.
5. metoda: Skraćivanje naziva datoteke (ako je primjenjivo)
Kao što su otkrili neki korisnici, do pogreške 0x80070141 može doći i zbog nekih ograničenja naziva Windows datoteka. Razlog što vidite ovu pogrešku može biti taj što Windows pokušava upravljati datotekom neobično dugog puta ili naziva datoteke.
Ako je ovaj scenarij primjenjiv, jedini koji ga može popraviti preimenovao je dotičnu datoteku tako da ostane ispod ograničenja od 256 znakova. Najlakši način da to učinite je da pomoću File Explorera dođete do datoteke koja se ne može kopirati, kliknite je desnom tipkom miša i odaberite Preimenuj.

Nakon što datoteku preimenujete u kraće ime, ponovite postupak i provjerite je li problem riješen.
Ako i dalje vidite istu pogrešku 0x80070141, prijeđite na sljedeću metodu u nastavku.
6. metoda: Povezivanje kao medijski uređaj (MTP)
Ako naiđete na pogrešku 0x80070141 dok pokušavate kopirati datoteke u Windows s Android uređaja, velika je vjerojatnost da vidite pogrešku jer je protokol prijenosa "Povezan kao kamera".
Nekoliko različitih korisnika koji su se također susreli s ovim problemom izvijestili su da su uspjeli riješiti problem nakon što su promijenili protokol prijenosa u ' Spojeno kao medijski uređaj '. Nakon što su to učinili i pokušali ponovo, mogli su bez problema kopirati datoteke.
Da biste protokol prijenosa promijenili u 'Povezano kao medijski uređaj (MTP)', jednostavno prevucite preuzimanja s vrha zaslona i trebali biste vidjeti detalje o svojoj trenutnoj USB vezi. Kad vidite taj izbornik, jednostavno odaberite Media Device (MTP) i trebali biste krenuti.

Metoda 7: Promjena postavke prijenosa
U nekim slučajevima neke postavke je potrebno ponovno konfigurirati na vašem iPhone / iOS uređaju, što se ponekad može riješiti ovog problema. Stoga slijedite donji vodič za ponovno podešavanje postavki prijenosa.
- Otključajte iOS uređaj i idite na postavke.
- Idite u "Fotografije" i pomičite se prema dolje dok ne vidite opciju " Prijenos na Mac ili PC ".
- Kliknite ga i odaberite opciju "Zadrži izvornike" umjesto automatske.
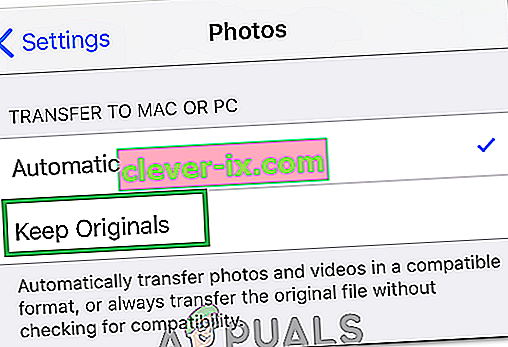
- Provjerite nastavlja li problem i dalje.