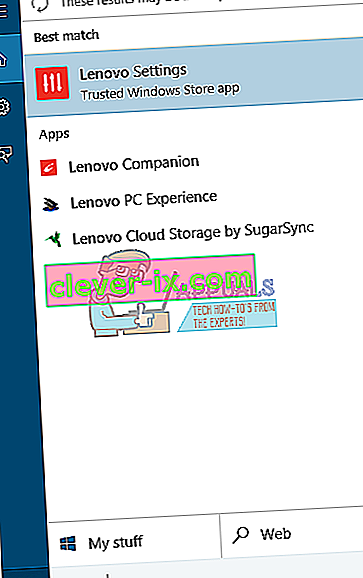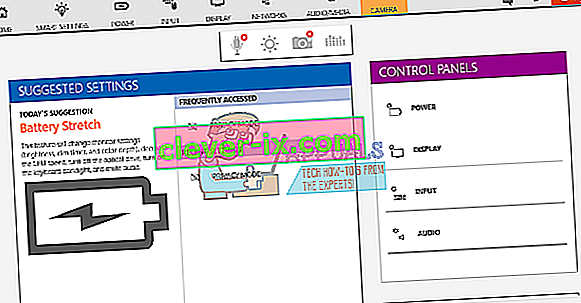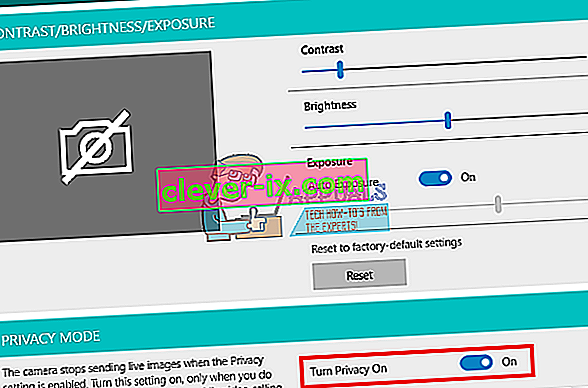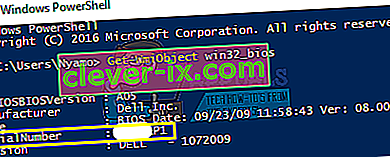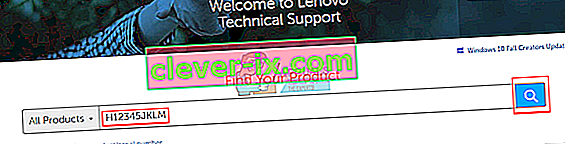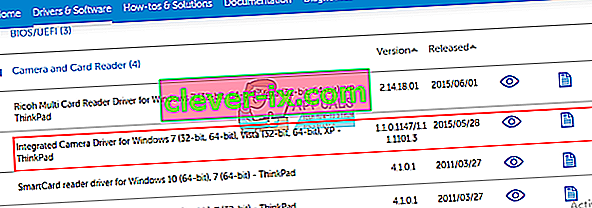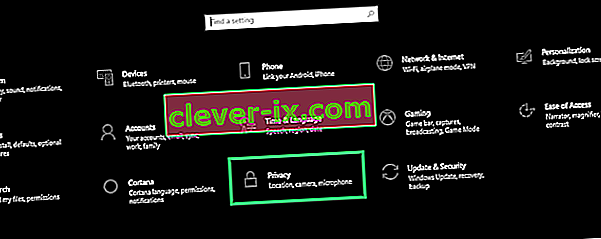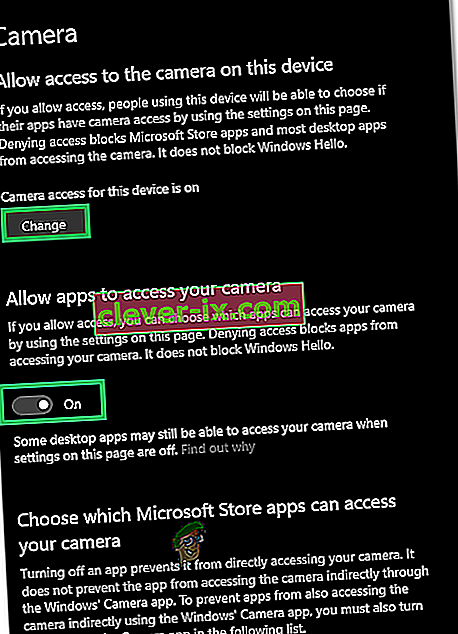Da biste na uređaju ili na YouTubeu mogli pokretati telekomunikacijske aplikacije poput Skypea ili video snimača, trebat će vam web kamera. Tu dobro dolaze integrirane web kamere za prijenosno računalo. Ako se postavlja na gornju masku, ne morate nositi fotoaparat sa sobom. Također možete lako snimati svoje videozapise s YouTubea itd. Međutim, nije sve jedrenje u nekim korisnicima jednostavno. Mnogo je ljudi web kameri zakazalo nekoliko puta. Iako se to nekima može dogoditi iznenada nakon prethodne uporabe, drugi imaju ovaj problem već od prve upotrebe računala. Pokušaj otvaranja web kamere u proizvođačkoj aplikaciji za web kameru (Dell Webcam center ili Lenovo Setting itd.) Prikazat će prazan izlaz samo s prekriženom kamerom. Kao dodatak, nijedna aplikacija za web kameru ili kameru neće raditi.
Ovaj je problem čest kod korisnika Della i Lenovo, ali jednako je dosadan i kod ostalih prijenosnih računala poput HP-a, Asusa i Acera. Ovaj će vam članak objasniti ovaj problem i pružiti vam dokazana rješenja.
Zašto vaša web kamera neće raditi
Zaista je vrlo jednostavno zašto vaš fotoaparat neće raditi. Očiti je razlog taj što vaši upravljački programi nisu kompatibilni s vašom web kamerom. Ako ste sigurni da imate ispravne upravljačke programe, to bi se moglo svesti na deaktiviranu / onemogućenu web kameru. U nekim se prijenosnim računalima web kamera može onemogućiti kombinacijom tipki ili pritiskom na funkcijsku tipku (tipke F1 - F12). Aplikacije proizvođača web kamere također mogu isključiti / onemogućiti web kameru. To je poznato kao način privatnosti i zaustavit će pristup bilo koje aplikacije vašoj web kameri. U rjeđim situacijama web kamera može imati labav spoj vjerojatno nakon mehaničkog udara ili kada ste pokušali popraviti. Ponekad se može prikazati pogreška "Nema priključenih kamera" ili se u upravitelju uređaja prikaže poruka koja nedostaje uređajima za obradu slika, to su zasebni problemi i njima smo se pozabavili odvojeno.Nadalje, u nastavku su navedena neka rješenja za ovaj problem.
Ako će vaša web kamera raditi na drugim aplikacijama, ali neće na Skypeu, rješenje za to možete pronaći u našem popravku na //appuals.com/fix-skype-video-not-working/.
Ako je vaša web-kamera prestala raditi nakon ažuriranja Windows 10 Anniversary, problem možete riješiti slijedeći naš vodič //appuals.com/webcam-not-working-after-windows-10-anniversay-update/.
Ponekad se lampica web-kamere upali, ali izlaz web-kamere na Lenovo računalu nije prazan.
1. način: Omogućite kameru pomoću tipkovnice
Tipkovnice prijenosnih računala imaju brz način isključivanja ili onemogućavanja uređaja na računalu. Uz brojna izvješća o hakiranju fotoaparata, proizvođači prijenosnih računala uveli su ovu sigurnosnu opciju. Može sadržavati kombinaciju tipki ili jednostavno pritiskanje funkcijske tipke.
Pokušajte s kombinacijom Fn + F6 ili Fn + F9 ili jednostavno pritisnite F8 ili F10. To vam neće uspjeti ako u tipkama F6, F8, F9 ili F10 ne vidite ikonu fotoaparata. Jednostavno pronađite ovu ikonu i upotrijebite kombinaciju Fn ili jednostavnim pritiskom tipke s ikonom.
2. način: Ažurirajte proizvođačku aplikaciju za web kameru
Zastarjele aplikacije web-kamera mogle bi imati problema s pristupom web-kameri otkad se mijenjaju upravljački programi. Možda biste trebali pokušati ažurirati softver web kamere. Ovi su uslužni programi ponekad neophodni za rad vaše web kamere. Korisnici Della ovdje mogu dobiti noviju verziju uslužnog programa 'Dell Webcam Central', dok korisnici usluge Lenovo mogu dobiti uslužni program 'Lenovo Settings' ovdje ili iz trgovine Microsoft App ovdje za korisnike Windows 10. Instalirajte aplikaciju i ponovo pokrenite računalo.
3. način: Omogućite kameru u proizvođačkoj aplikaciji: Lenovo Settings
Uslužni programi web-kamere proizvođača mogu onemogućiti integrirane kamere. Morat ćete omogućiti web kameru unutar ovih aplikacija. Da biste to učinili u Lenovou:
- Otvorite izbornik Start sustava Windows i upišite 'Lenovo; dok se Lenovo ne prikažu Postavke i otvorite ga (ako nemate instalirane postavke Lenovo, možete ga pronaći u Windows trgovini ovdje ili na Lenovo web mjestu ovdje.
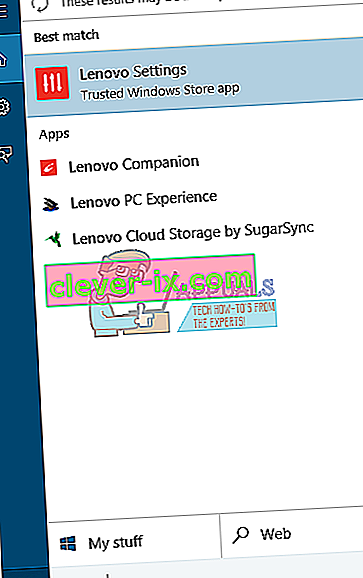
- Proširite prozor tako da se prikazuju gornje ikone i kliknite na KAMERU na vrhu prozora.
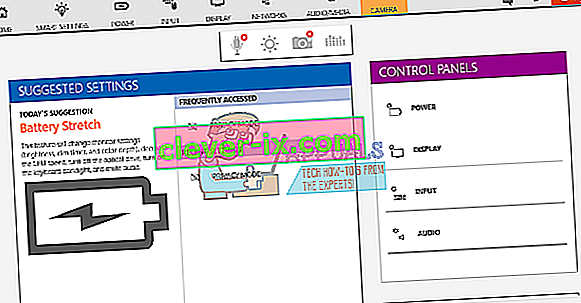
- Pomaknite se na dno stranice s postavkama pod NAČIN PRIVATNOSTI i promijenite Način privatnosti u ISKLJUČENO.
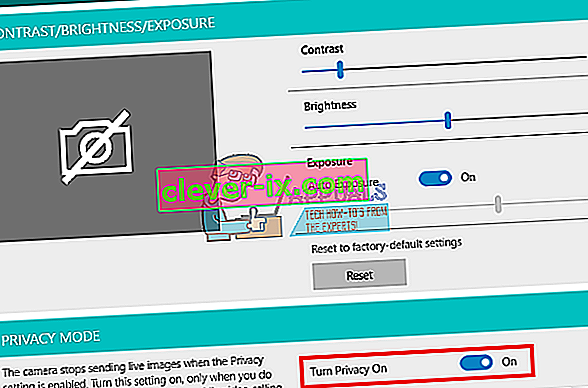
- Ako je kamera i dalje prekrižena, kliknite je da biste je aktivirali.
Ako koristite Windows 7, možete omogućiti kameru tako da odete na Upravljačka ploča -> Lenovo web konferencija> Kliknite gumb "Prikaži moju sliku" i fotoaparat bi sada trebao raditi.
U sustavu Windows 10 možete odabrati aplikacije koje pristupaju vašoj web kameri. Idite na postavke (tipka Windows + I)> Privatnost> Kamera> 'Omogući aplikacijama upotrebu hardvera moje kamere'> UKLJUČENO. Tada možete odabrati koje aplikacije mogu pristupiti web kameri.
Ako i dalje imate problema s web kamerom u sustavu Windows 8 / 8.1 Lenovo PC, isprobajte naše rješenje s //appuals.com/lenovo-camera-not-working-shows-a-line-through-it/.
4. način: Ažurirajte upravljačke programe
Loši upravljački programi česti su problemi s web kamerom koja ne radi. Trebat će vam upravljački programi vašeg proizvođača. Korisnici Della mogu ovdje, korisnici HP-a mogu ovdje, korisnici Toshibe mogu ovdje, korisnici Acera mogu ovdje, dok korisnici Lenovo mogu ići ovdje.
- Idite na web mjesto proizvođača prijenosnih računala
- Vjerojatno će se od vas tražiti vaša servisna oznaka ili serijski broj. To možete pronaći na naljepnici na dnu prijenosnog računala. Ako je naljepnica oštećena, servisnu oznaku možete pronaći pomoću cmdlet komandi koje čitaju vaš BIOS. Kliknite start> upišite PowerShell> Otvorite PowerShell> Upišite “Get-WmiObject win32_bios” (bez navodnika) i pritisnite enter. Pokazat će vam se serijski broj / servisna oznaka. Možete odabrati i ručno traženje prijenosnog računala ili koristiti uslugu automatskog otkrivanja.
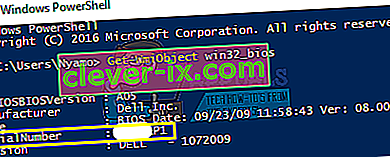
- Upišite oznaku usluge i pošaljite je. Vaš će proizvođač pronaći model vašeg prijenosnog računala i predstaviti vam ažuriranja i upravljačke programe.
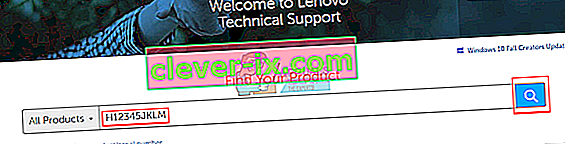
- Potražite upravljačke programe za web kamere koji su namijenjeni vašem OS-u (Windows 10, 8, 7 64-bitni ili 32-bitni). Nemojte niti preuzimati BETA upravljačke programe jer oni nisu stabilni.
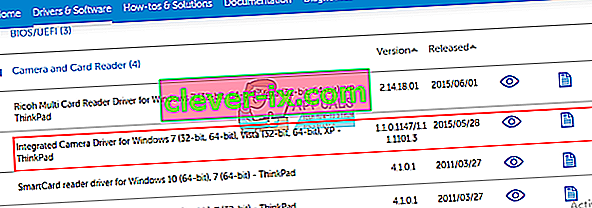
- Instalirajte upravljačke programe (ako dobijete poruku da su upravljački programi ažurirani ili noviji od verzije koju instalirate, idite na Upravitelj uređaja> Uređaji za obradu slika> Desnom tipkom miša kliknite web kameru i deinstalirajte> Instalirajte preuzete upravljačke programe)
- Ponovo pokrenite računalo
5. način: Ponovno postavite vezu s web kamerom
Ako vam je laptop pao ili je pretrpio mehanički udar, integrirana web kamera može se izgubiti. Konektor je također mogao biti labavo pričvršćen ili možda nije ispravno ponovo priključen prilikom posljednjeg rastavljanja prijenosnog računala.
Jednostavno prikrijte okvir svog zaslona prijenosnog računala. Možda ćete prvo trebati ukloniti nekoliko vijaka oko njega, ovisno o modelu prijenosnog računala. Isključite priključak za web kameru, a zatim ga do kraja priključite prije postavljanja maske. Evo nekoliko vodiča o ponovnom postavljanju integrirane web kamere. Ako vam nije ugodno otvarati računalo, zatražite stručnu pomoć.
6. način: Promijenite postavke privatnosti kamere
U nekim bi se slučajevima problem mogao pojaviti ako je Windows konfiguriran na takav način da određenim aplikacijama sprječava pristup kameri. Stoga ćemo u ovom koraku mijenjati određene postavke privatnosti kako bismo zaobišli ovaj problem. Za to:
- Pritisnite "Windows" + "I" da biste otvorili postavke.
- Kliknite "Privatnost", a zatim odaberite "Kamera" u lijevom oknu.
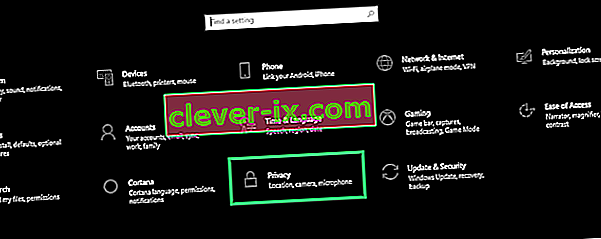
- Odaberite gumb "Promijeni" pod naslovom " Promijeni pristup za ovaj uređaj ".
- Okrenite prekidač ON kako bi se omogućilo pristup.
- Također, uključite prekidač " Omogući aplikacijama pristup kameri ", a zatim se pomaknite prema dolje.
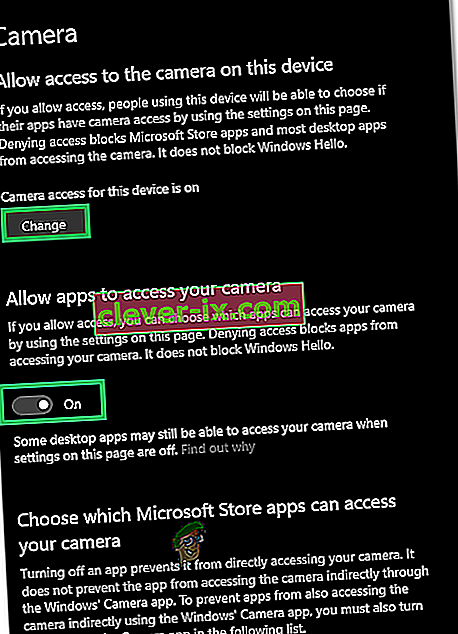
- Dopustite aplikacijama da koriste vašu kameru i izađu iz postavki.
- Provjerite nastavlja li problem i dalje.