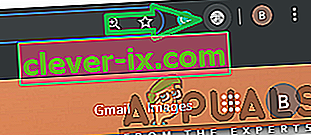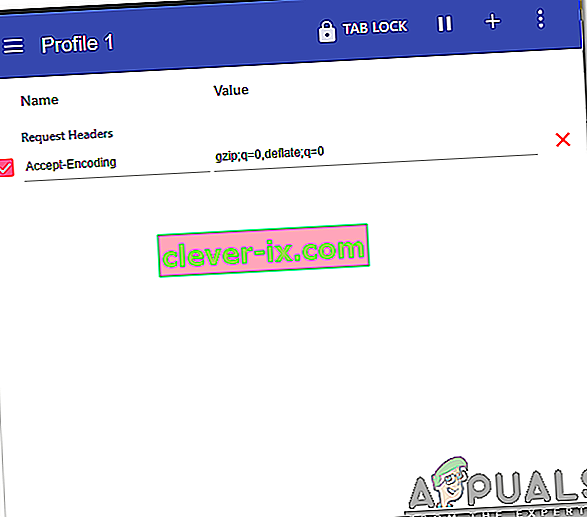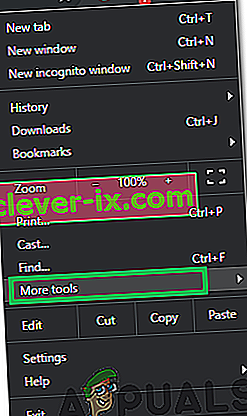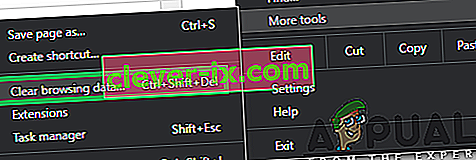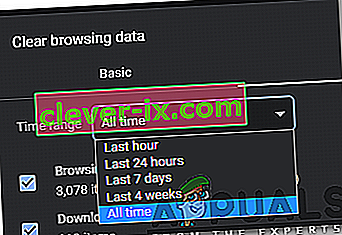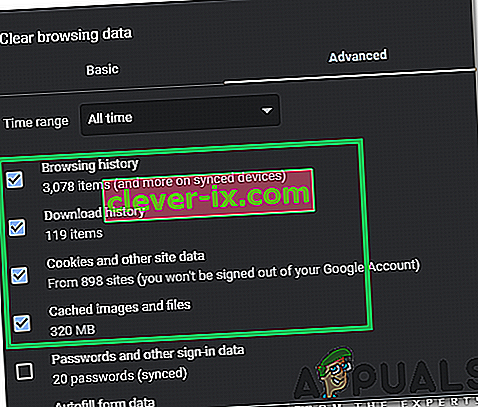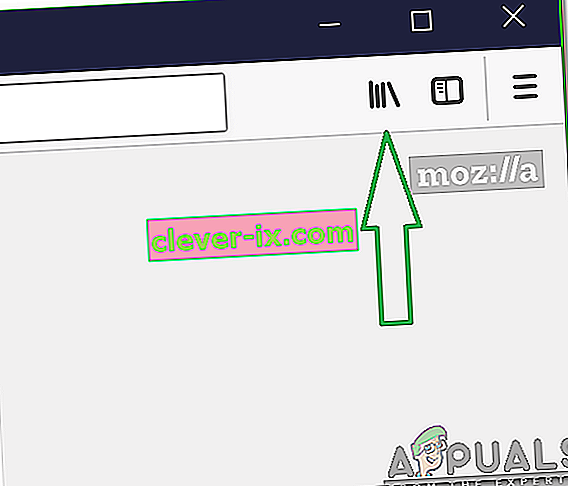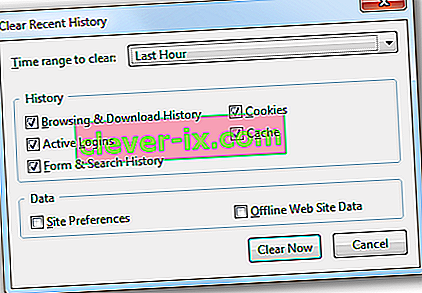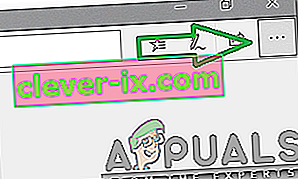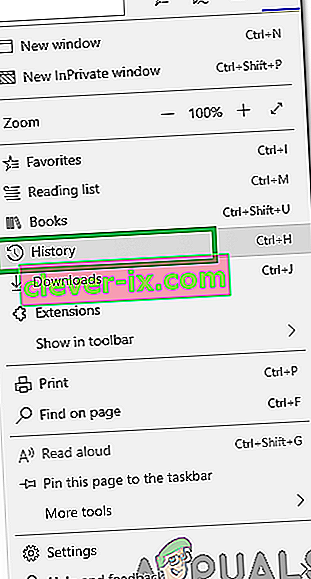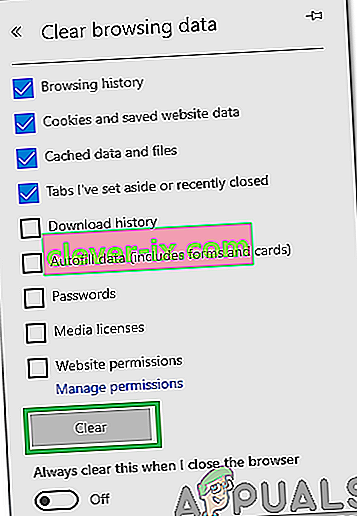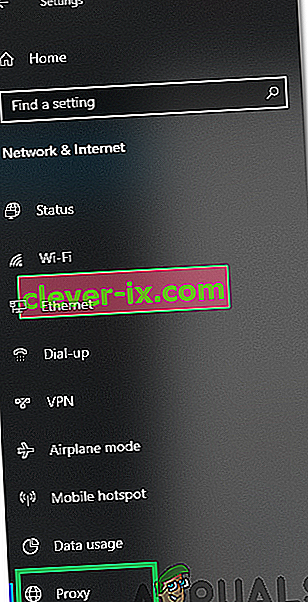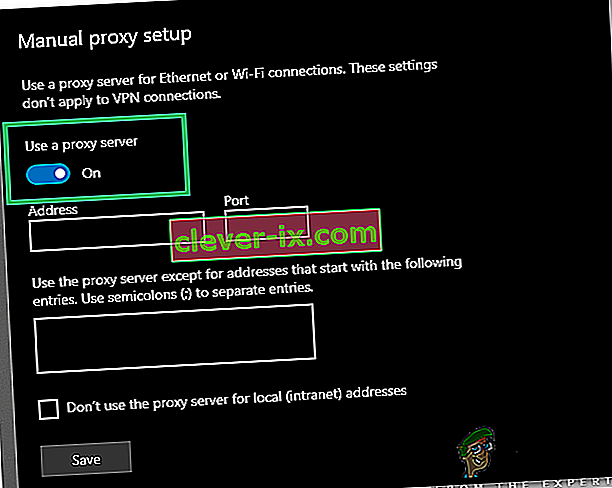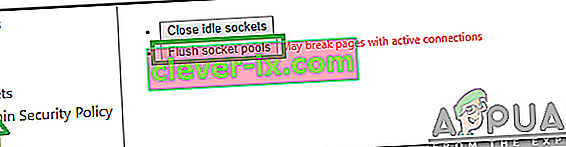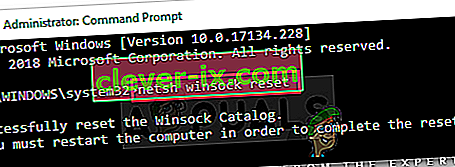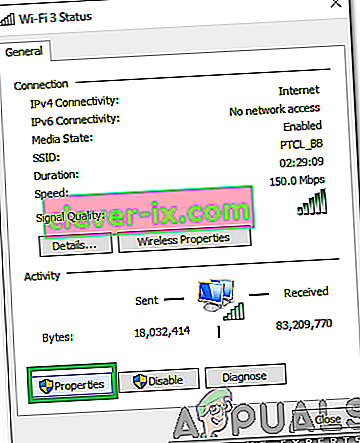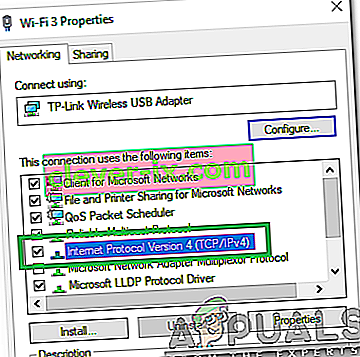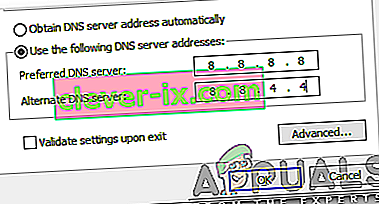Pogreška " ERR_CONTENT_DECODING_FAILED " vidljiva je u gotovo svim preglednicima. Ponekad se pojavi tijekom učitavanja određenog web mjesta, ali se također može početi pojavljivati kada pređete na novi poslužitelj. Ova se pogreška nastavlja i nakon osvježavanja stranice nekoliko puta. U ovom ćemo članku razmotriti neke od razloga zbog kojih bi se ova pogreška mogla pokrenuti, a također ćemo pružiti održiva rješenja za njezino potpuno uklanjanje.

Što uzrokuje pogrešku "ERR_CONTENT_DECODING_FAILED"?
Nažalost, razlog zbog kojeg se pokreće pogreška ne može se odrediti niti jednom krivcu. Međutim, neki od najčešćih razloga navedeni su u nastavku
- Tvrdnja lažnog kodiranja: u nekim slučajevima HTTP zaglavlja zahtjeva mogu tvrditi da je sadržaj gzip kodiran kada nije. To može uzrokovati sukob tijekom postupka dekodiranja i pokrenuti pogrešku.
- Privremena memorija / kolačići preglednika: Aplikacije spremaju predmemoriju kako bi se smanjilo vrijeme učitavanja i omogućilo ugodnije iskustvo. Kolačiće web lokacije pohranjuju u slične svrhe. Međutim, s vremenom se mogu oštetiti i ometati važne elemente preglednika.
- Proxy / VPN: Ponekad, proxy ili VPN mogu uzrokovati probleme tijekom postupka dekodiranja i spriječiti preglednik da učita web stranicu.
- Populi soketa: Ako je za vaš preglednik omogućeno spremanje utičnica, on ne stvara svaki put novu utičnicu; umjesto toga održava bazen utičnica. Međutim, ovo spremište utičnica može se oštetiti i spriječiti ispravno funkcioniranje postupka dekodiranja.
- DNS konfiguracije: Slično kao i bazeni utičnica, DNS informacije / konfiguracije pohranjuju se na računalo, umjesto da svaki put stvaraju nove, što pomaže u poboljšanju performansi i povećanju brzine. Međutim, s vremenom to može biti oštećeno i moglo bi ometati važne elemente preglednika.
- MTU ograničenje: U određenim slučajevima ograničenje MTU-a nije postavljeno za adapter i uzrokuje sukobe tijekom postupka dekodiranja.
- Windows vatrozid: Moguće je da vatrozid Windows blokira vezu s web mjestom zbog čega se ova pogreška pokreće.
- Pogrešna DNS adresa: Ako sustav Windows dobije pogrešne DNS konfiguracije, to može spriječiti uspostavljanje veze zbog koje bi ova pogreška mogla biti pokrenuta.
- Upravljački programi mrežnog adaptera: U nekim slučajevima upravljački programi mrežnog adaptera nisu ispravno instalirani na sustav. Zbog toga veza s web-mjestom možda neće biti pravilno uspostavljena i mogla bi pokrenuti ovu pogrešku.
Sad kad ste osnovno razumjeli prirodu problema, krenut ćemo prema rješenjima. Obavezno ih primijenite u određenom redoslijedu u kojem su predstavljeni.
Rješenje 1: Onemogućavanje G-Zip kodiranja
Ponekad je razlog kodiranja G-Zip razlog zbog kojeg se ova pogreška pokreće. Mnogi preglednici ne pružaju prilagodbu da to onemoguće bez upotrebe ekstenzija treće strane. Stoga ćemo u ovom koraku preuzeti i instalirati proširenje, a zatim onemogućiti G-Zip kodiranje pomoću tog proširenja.
- Otvorite Chrome i idite na ovu adresu.
- Kliknite gumb " Dodaj u Chrome ", a zatim u retku odaberite opciju " Dodaj proširenje ".

- Proširenje će sada automatski se dodaje u Chrome.
- Otvorite novu karticu i kliknite na o proširenju ikonu na gornjem desnom dijelu prozora.
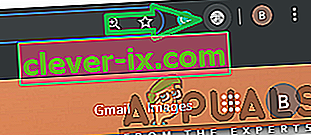
- Kliknite prazan prostor pod naslovom "Zahtjev zaglavlja" i unesite sljedeću naredbu
accept-encoding - U opciju Value upišite sljedeću naredbu
gzip; q = 0, ispuhati; q = 0
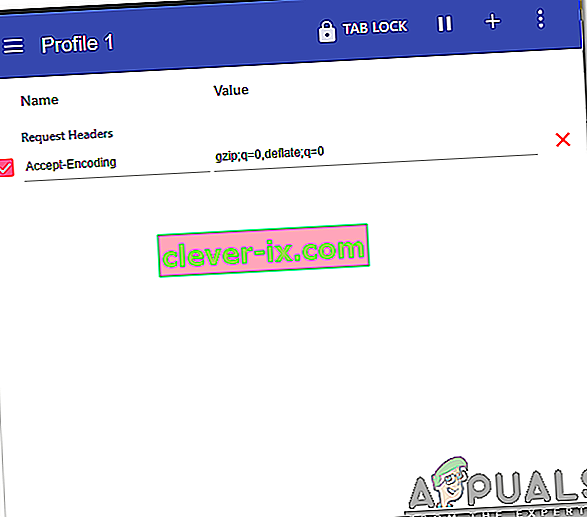
- Sada je G-Zip kodiranje onemogućeno . Ako imate problema s određenom web stranicom, preporuča se otvoriti tu stranicu i ponoviti gornji postupak.
- Nakon završetka osvježite stranicu i provjerite nastavlja li problem.
Rješenje 2: Brisanje povijesti preglednika i kolačića
Ponekad se povijest ili kolačići preglednika mogu oštetiti. Zbog toga može utjecati na postupak kodiranja. Stoga ćemo u ovom koraku obrisati povijest preglednika i kolačiće. Ovisno o vašem pregledniku, postupak se može malo razlikovati. Metode brisanja povijesti i kolačića za neke od najčešće korištenih preglednika navedene su u nastavku.
Za Chrome:
- Pokrenite Chrome i otvorite novu karticu.
- Pritisnite tri okomite točke u gornjem desnom kutu i zadržite pokazivač na " More Tools ".
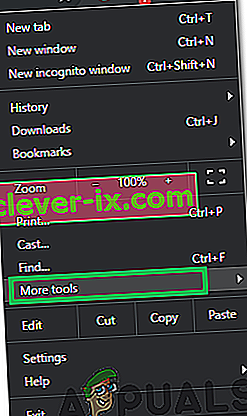
- Na izborniku odaberite “ Clear Browser History ”.
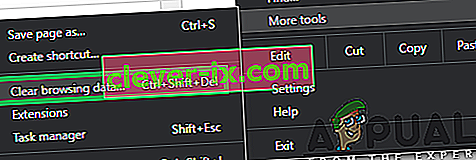
- Kliknite na „ Vrijeme range ” padajućeg izbornika i odaberite „ All Time „.
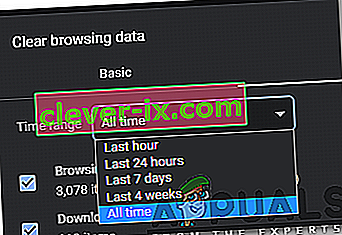
- Kliknite na „ Advanced ” i provjerite je prva četiri opcije.
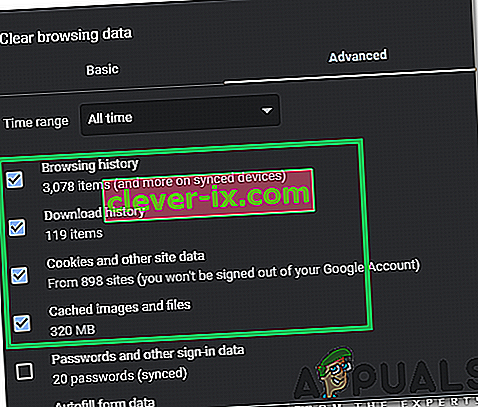
- Kliknite opciju " Obriši podatke " i u upitu odaberite " Da ".
- Provjerite nastavlja li problem i dalje.
Za Firefox:
- Pokrenite Firefox i otvorite novu karticu.
- Kliknite ikonu " Biblioteka " u gornjem desnom dijelu i odaberite opciju " Povijest ".
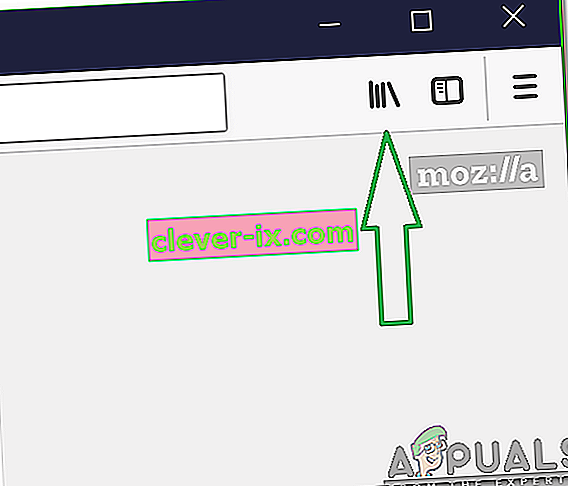
- Kliknite na „ Clear Recent History gumb” i kliknite na padajućem izborniku pored „ Time rasponu do Clear ” opciju.
- Odaberite " Sva vremena " i označite sve okvire pod naslovom " Povijest ".
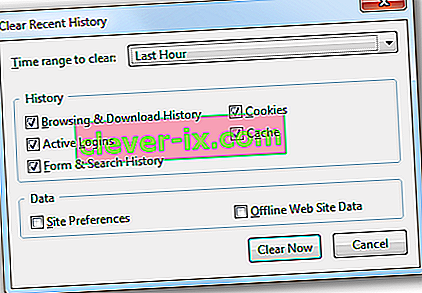
- Kliknite opciju " Clear Now " i u upitu odaberite " yes ".
- U Kolačići i povijesti za preglednik sada su izbrisani, provjerite da li se problem nastavi.
Za Microsoft Edge:
- Pokrenite preglednik i otvorite novu karticu.
- Kliknite na tri vertikalne točkice na gornjem desnom kutu.
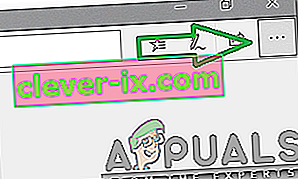
- Kliknite opciju " Povijest " i odaberite gumb " Obriši povijest ".
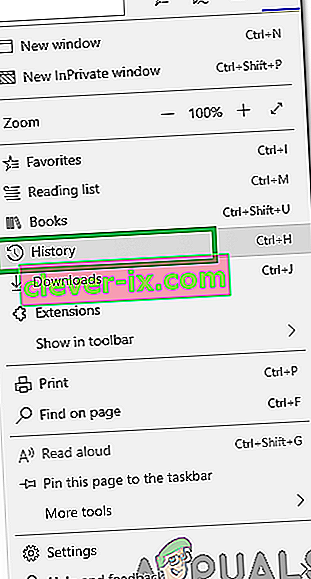
- Označite prve četiri opcije i kliknite opciju " Clear ".
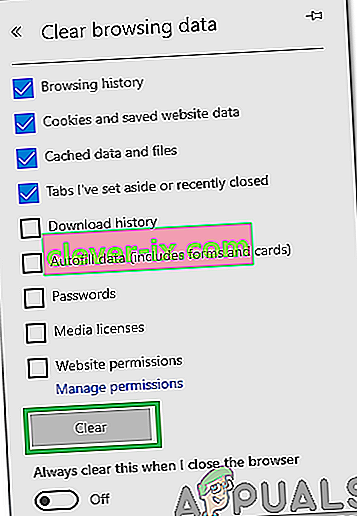
- Provjerite nastavlja li problem i dalje.
Rješenje 3: Onemogućavanje proxyja / VPN-a
Ako tijekom povezivanja s internetom koristite proxy ili VPN, to može utjecati na vašu vezu s nekim web mjestima, a postupak dekodiranja možda neće ići glatko. Stoga ćemo u ovom koraku onemogućiti zadani proxy sustava Windows koji bi mogao biti aktiviran. Na vama je da onemogućite VPN ako ga koristite. Da biste onemogućili proxy:
- Istodobno pritisnite tipke " Windows " + " I ".
- Kliknite opciju " Mreža i Internet " i odaberite " Proxy " u lijevom oknu.
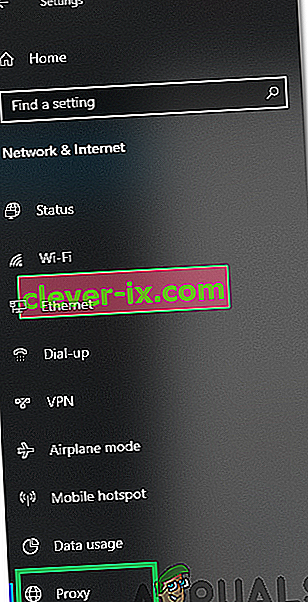
- Kliknite na „ Koristi proxy gumb” da ga možete isključiti.
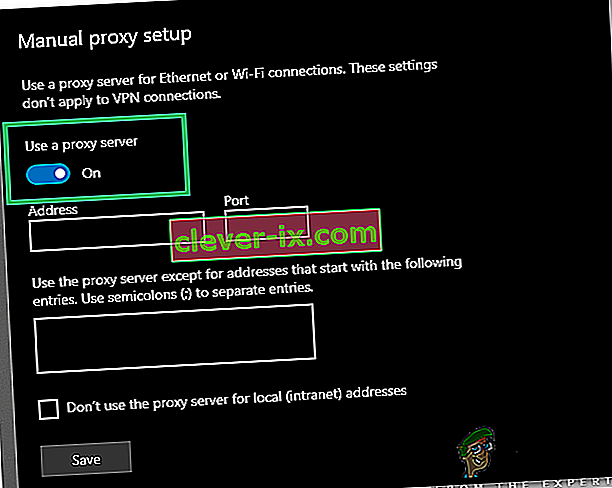
- Provjerite nastavlja li problem i dalje.
Rješenje 4: Ispiranje bazena utičnica
Poseti utičnica koje pohranjuje preglednik ponekad mogu biti oštećeni. Stoga ćemo u ovom koraku isprati bazene utičnica. Da biste to učinili:
- Pokrenite Chrome i otvorite novu karticu
- Upišite sljedeću naredbu u adresnoj traci i pritisnite Enter.
chrome: // net-internals
- Kliknite opciju " Sockets " u lijevom oknu i odaberite opciju " Flush Socket Pools ".
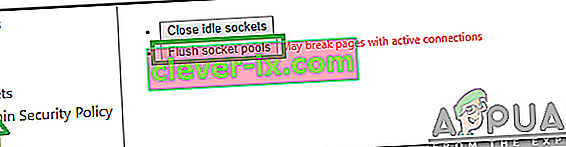
- Provjerite nastavlja li problem i dalje.
Napomena: Ovaj postupak vrijedi samo za Chrome
Rješenje 5: Resetiranje Winsocka
Postoje određene internetske konfiguracije pohranjene na računalu. Ponekad se te konfiguracije mogu oštetiti i treba ih osvježiti. U ovom ćemo koraku resetirati Winsock konfiguracije. Za to:
- Istodobno pritisnite tipke “ Windows ” + “ R ” da biste otvorili upit za pokretanje .

- Upišite " cmd " i istovremeno pritisnite tipke " shift " + " Ctrl " + " Enter ".

- Kliknite " Da " u retku da biste otvorili naredbeni redak kao administrator.
- Upišite sljedeću naredbu u naredbeni redak i pritisnite ući
netsh Winsock resetiran
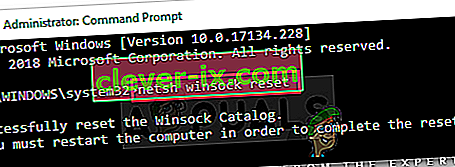
- Pričekajte da se postupak dovrši, ponovno pokrenite računalo i provjerite nastavlja li problem.
Rješenje 6: Postavke Maksimalna prijenosna jedinica
MTU treba postaviti za svaku internetsku vezu koja se koristi na računalu za optimalno iskustvo. Stoga ćemo u ovom koraku postaviti MTU za našu vezu. Da biste to učinili:
- Istodobno pritisnite tipke " Windows " + " R ".
- Upišite " ncpa . cpl ”i pritisnite enter.

- Zabilježite naziv internetske veze koju trenutno koristite.
- Zatvorite sve Windowse i ponovno pritisnite “ Windows ” + “ R ”.
- Upišite " cmd " i istovremeno pritisnite " Shift " + " Ctrl " + " Enter ".

- Upišite sljedeću naredbu i pritisnite " Enter ".
netsh sučelje IPV4 postavi podinterfejs "Naziv veze" mtu = 1472 store = persitent
- Provjerite nastavlja li problem i dalje.
Rješenje 7: Isključivanje vatrozida
Moguće je da vatrozid ili antivirus koji upotrebljavate možda blokiraju vašu vezu s određenim mjestom ili internetom. Stoga se preporučuje da neko vrijeme pokušate onemogućiti vezu i provjerite nastavlja li problem.
Rješenje 8: Ručno dodjeljivanje DNS-a
Moguće je da DNS koji sustav Windows automatski dobije nije ispravan. Stoga ćemo u ovom koraku koristiti zadani DNS koji koristi Google. Za to:
- Istodobno pritisnite tipke " Windows " + " R ".
- Upišite " ncpa . cpl "i pritisnite " enter “.

- Dvaput - klik na vezu koju koristite i odaberite „ Properties „.
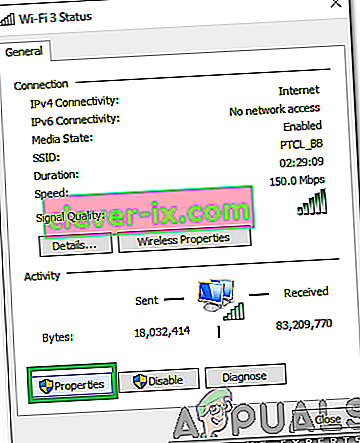
- Kliknite karticu " Mreža " i dvaput kliknite opciju " Internet Protocol Version 4 (TCP / IPV4) ".
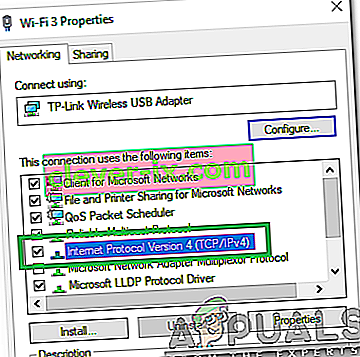
- Označite opciju " Upotrijebi sljedeće adrese DNS poslužitelja ".
- Upišite " 8.8.8.8" u opciju " Preferred DNS Server" i " 8.8.4.4 " u opciju " Alternative DNS Server ".
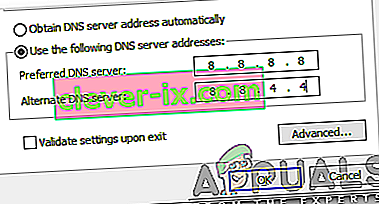
- Kliknite " U redu " i provjerite nastavlja li problem.
Rješenje 9: Ispiranje DNS-a
Moguće je da su DNS konfiguracije oštećene. Stoga ćemo u ovom koraku isprati DNS. Da biste to učinili:
- Istodobno pritisnite tipke " Windows " + " R ".
- Upišite se u „cmd” i pritisnite „ Shift ” + „ Ctrl ” + „ Enter ” istovremeno.

- Upišite sljedeću naredbu i pritisnite enter
ipconfig / flushdns

- Pričekajte da postupak bude dovršen i provjerite nastavlja li problem.