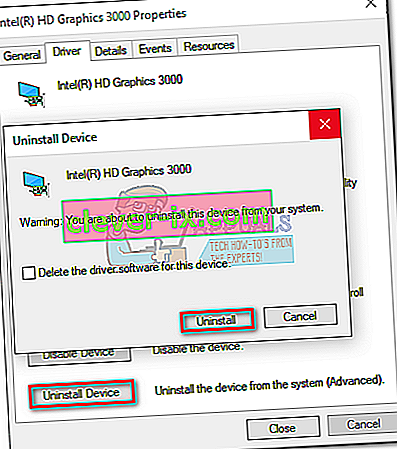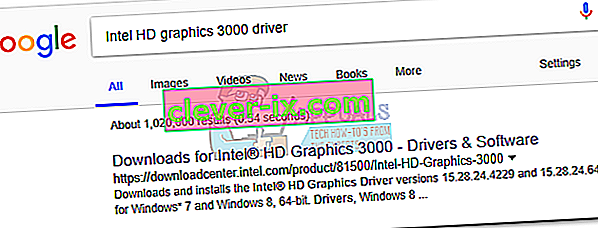Ako imate problema s Geforce Experienceom nakon ažuriranja aplikacije ili instaliranja nove kopije s Nvidijine web stranice, samo znajte da niste sami. Ovaj problem imao sam i nakon ponovne instalacije Geforce Experience u sustavu Windows 10.
Ispostavilo se da je puno vlasnika Nvidie prijavilo ovaj problem, posebno nakon što je zatraženo da instaliraju novu verziju upravljačkog programa s Geforce Experience. Simptom ovog problema je prozor Geforce Experience koji pokazuje potpuno crni zaslon. Neki su korisnici izvijestili da je FPS u igri koji koristi ShadowPlay prestao raditi nakon što je naišao na ovu pogrešku.

Napomena: Na sličan crni zaslon možete naići i tijekom pregledavanja aplikacija kao što su Chrome ili Explorer. Ako je to slučaj, imate još više razloga slijediti dolje navedene smjernice i ukloniti problem.
Iz mojih istraga pokazalo se da je najnovija inačica grafičkog upravljačkog programa Intel u sukobu s iskustvom Geforcea i proizvodi ovu pogrešku. U nastavku ću vam pokazati kojim je popravkom eliminiran crni zaslon u mojoj situaciji. Uključio sam i nekoliko drugih prijedloga za koje drugi korisnici smatraju da su učinkoviti.
U metodama koje slijede provest ćemo vas kroz cjelovit vodič za rješavanje problema zbog kojeg će crni zaslon nestati. Obavezno slijedite svaku metodu dok ne pronađete rješenje koje vam odgovara.
Metoda 1: Pokretanje Geforce iskustva s integriranom grafikom
Ovaj sljedeći popravak mi je uspio, pa ću ga prvo predstaviti. Nisam točno siguran zašto, ali otvaranje aplikacije pomoću integrirane grafike jednom, a zatim ažuriranje upravljačkog programa Nvidia kroz Geforce Experience uklonilo je crni zaslon na neodređeno vrijeme. Evo kratkog vodiča za to:
Napomena: Koristite ovu metodu samo ako ste sigurni da se greška na crnom zaslonu ne događa izvan GeForce Experience-a. Ako to utječe na druge aplikacije, toplo se preporučuje da slijedite 2. metodu .
- Na radnoj površini desnom tipkom miša kliknite Geforce Experience . Zadržite pokazivač iznad Run s grafičkim procesorom i kliknite Integrirana grafika .
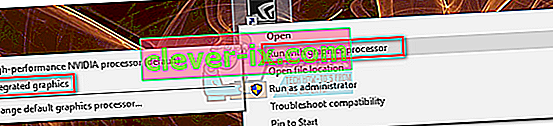
- Ako se Geforce Experience pokrenuo bez prikazivanja crnog zaslona, kliknite karticu Upravljački program , a zatim gumb Preuzmi da biste ažurirali svoj namjenski upravljački program putem Geforce Experience.
 Napomena: Ako i dalje vidite crni zaslon, prijeđite ravno na 2. metodu .
Napomena: Ako i dalje vidite crni zaslon, prijeđite ravno na 2. metodu . - Ponovo pokrenite računalo, a zatim pokušajte otvoriti Geforce Experience normalno dvostrukim klikom. U ovom trenutku problem je riješen na mom računalu. Ali ako i dalje imate problema s crnim zaslonom, slijedite sljedeće korake.
- Desnom tipkom miša kliknite ikonu Geforce Experience, zadržite pokazivač iznad Run s grafičkim procesorom i kliknite Promijeni zadani grafički procesor.
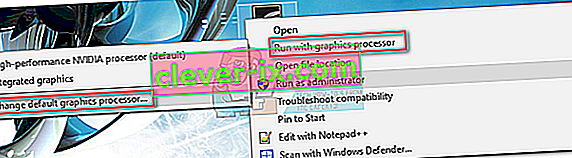
- U odjeljku Postavke programa provjerite je li GeForce Experience odabran s popisa programa. Zatim kliknite padajući izbornik u nastavku i umjesto Koristi globalne postavke postavite ga na Integrirana grafika . Pritisnite Primijeni da biste potvrdili svoj odabir.
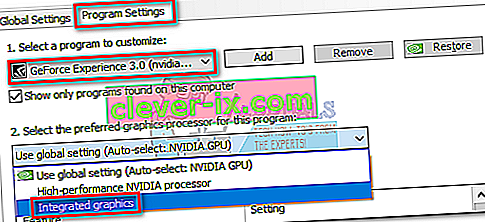
To je to. Ako je crni zaslon bio ograničen samo na GeForce Experience, ovo će riješiti vaš problem na neodređeno vrijeme. Pokretanje GeForce Experience s integriranom grafikom neće utjecati na performanse vašeg računala u igri. Ako bilo što drugo, poštedjet će vašu namjensku grafičku karticu od obrade dodatnih podataka.
Ali kao što sam već rekao, ovo je učinkovito samo ako grešku na crnom zaslonu doživljavate isključivo u GeForce Experienceu. Ako su to pogođeni i drugim programima, slijedite 2. metodu .
2. metoda: Vraćanje integriranog grafičkog upravljačkog programa
Ako se greška na crnom zaslonu dogodi u drugim programima kao što su Chrome, Office 365 ili File Explorer, to je vjerojatno sukob između namjenskog grafičkog upravljačkog programa i integriranog. Mnogi su korisnici izvijestili da je vraćanjem grafičkog upravljačkog programa na prethodnu verziju uspjelo trajno riješiti problem. Evo što trebate učiniti:
- Pritisnite tipku Windows + R da biste otvorili naredbu Pokreni. Upišite „ devmgmt.msc “ i pritisnite Enter da biste otvorili Upravitelj uređaja.
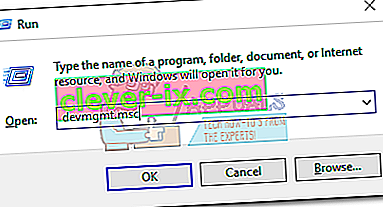
- U odjeljku Prilagodnici zaslona desnom tipkom miša kliknite integriranu grafičku karticu i odaberite Svojstva .
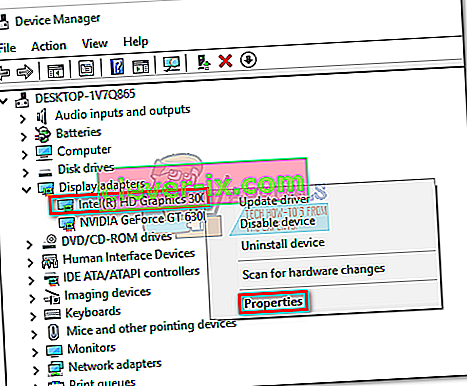
- Odaberite karticu Upravljački program , a zatim kliknite Vrati upravljački program .
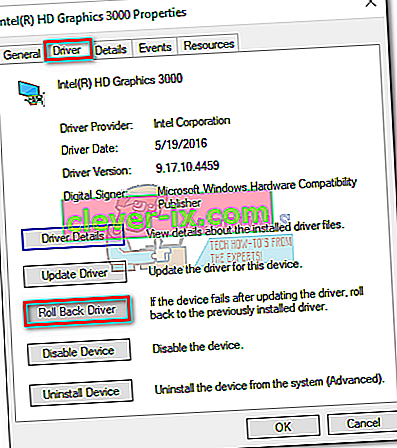 Napomena: Ako ste uspješno vratili integrirani grafički upravljački program, vaš bi problem sada trebao biti riješen. Ako nije, slijedite sljedeće korake.
Napomena: Ako ste uspješno vratili integrirani grafički upravljački program, vaš bi problem sada trebao biti riješen. Ako nije, slijedite sljedeće korake. - Ako je gumb Vraćanje upravljačkog programa zasivljen, kliknite Deinstaliraj uređaj i potpuno uklonite integrirani upravljački program.
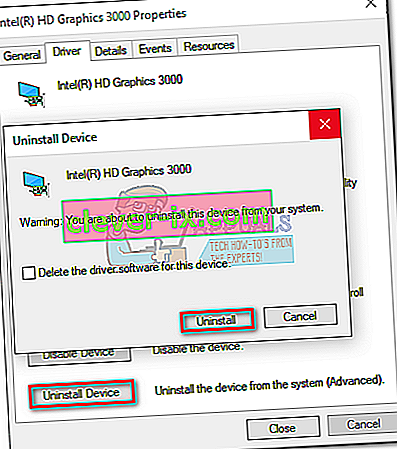
- Pretražite na mreži i preuzmite najnoviju verziju integrirane grafičke kartice. Velika je vjerojatnost da imate integriranu Intelovu karticu, pa svakako preuzmite upravljački program s njihove službene web stranice.
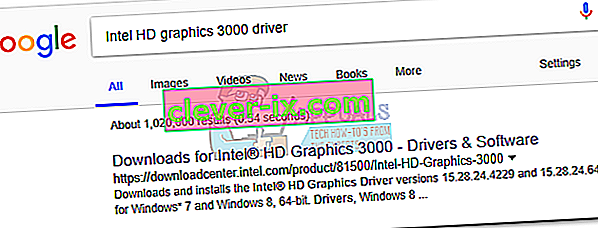
- Instalirajte upravljački program na svoj sustav i ponovno ga pokrenite na kraju.
- Otvorite Nvidia Experience. Treba ukloniti pogrešku na crnom zaslonu.
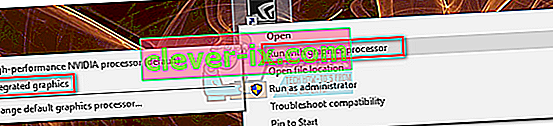
 Napomena: Ako i dalje vidite crni zaslon, prijeđite ravno na 2. metodu .
Napomena: Ako i dalje vidite crni zaslon, prijeđite ravno na 2. metodu .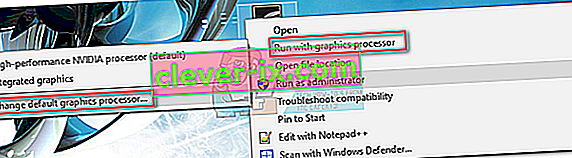
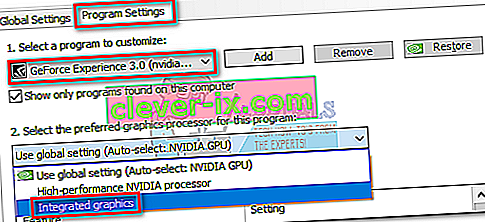
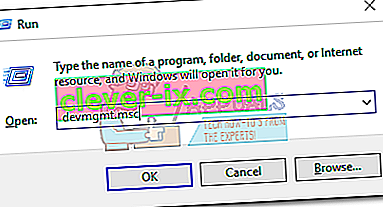
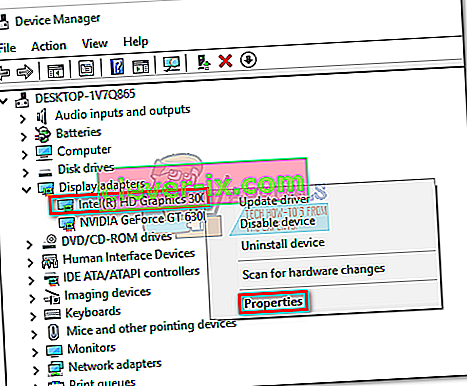
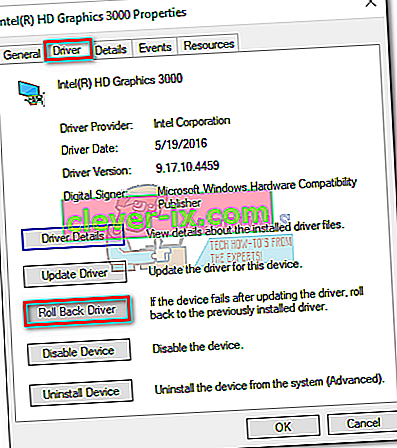 Napomena: Ako ste uspješno vratili integrirani grafički upravljački program, vaš bi problem sada trebao biti riješen. Ako nije, slijedite sljedeće korake.
Napomena: Ako ste uspješno vratili integrirani grafički upravljački program, vaš bi problem sada trebao biti riješen. Ako nije, slijedite sljedeće korake.