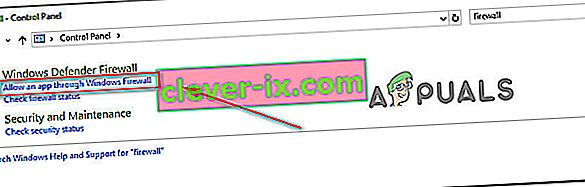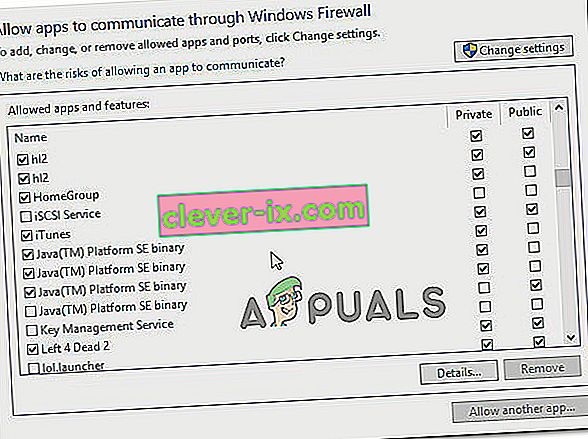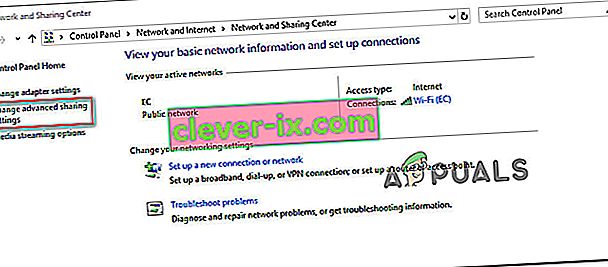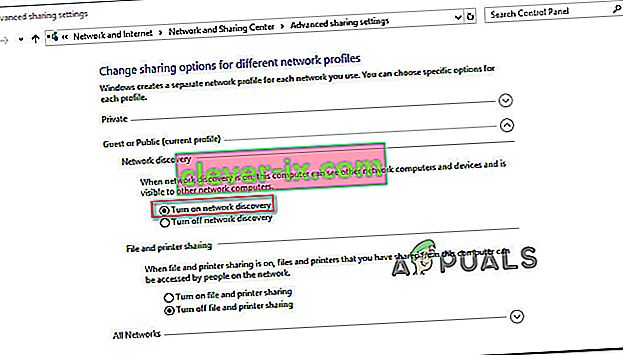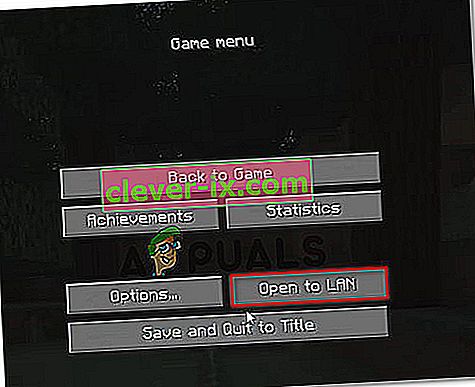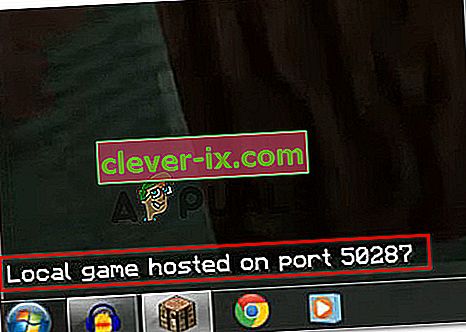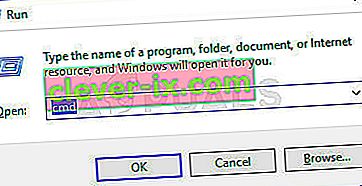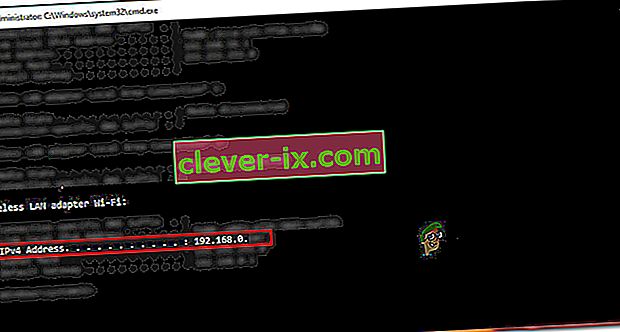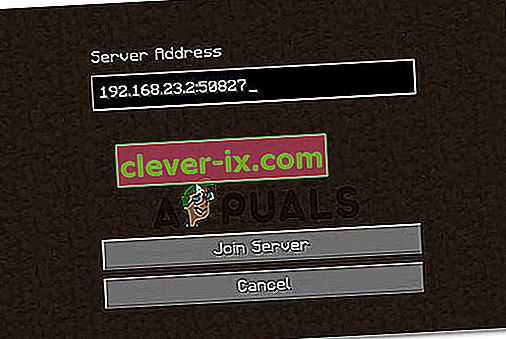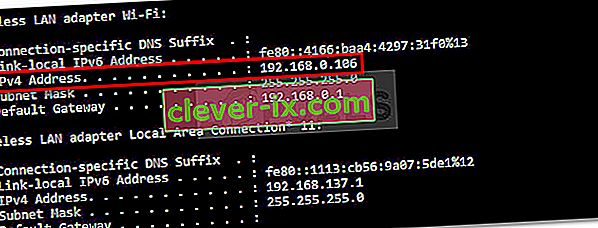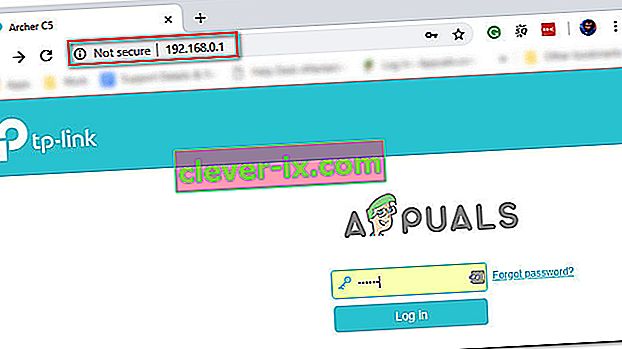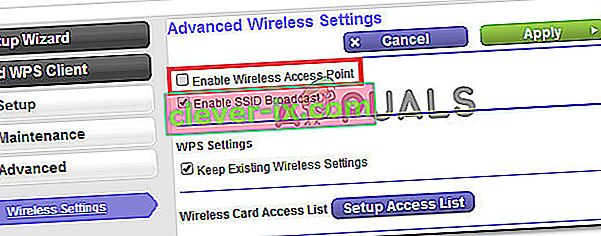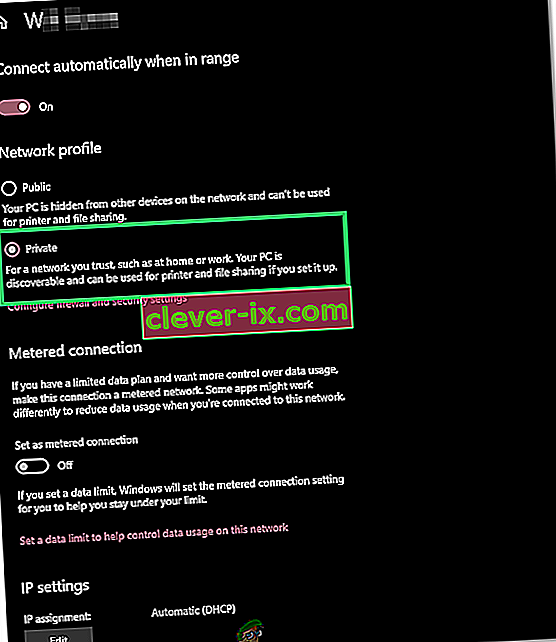Nekoliko igrača Minecrafta žali se da im značajka LAN-a ne radi pa se ne mogu lokalno igrati sa svojim prijateljima. Izvještava se da se to uglavnom događa kada korisnici pokrenu svijet jednog igrača, a zatim pokušaju otvoriti sesiju na LAN-u ( Postavke> Otvoreno na LAN-u> Kreativnije igre) . Igra će tada prikazati priključak na kojem je domaćin sesije ( Lokalna igra hostirana na portu XXXX ), ali sesija će ostati nevidljiva za drugi LAN uređaj / e.

Što uzrokuje pogrešku "LAN ne radi na Minecraftu"?
Istražili smo ovaj određeni problem promatrajući različita korisnička izvješća i strategije popravaka kojima su zaobilazili taj određeni problem. Na temelju onoga što smo prikupili, postoji nekoliko različitih scenarija koji će na kraju pokrenuti ovu određenu poruku o pogrešci:
- Vatrozid blokira Javu - UAC nije jasan kada traži potrebna dopuštenja za Minecraft, pa bi neki korisnici mogli pritisnuti Odustani na upitu za dozvolu (što na kraju nalaže vašem vatrozidu da blokira dolazne i odlazne veze Minecrafta. U ovom slučaju, Rješenje je konfiguriranje vašeg vatrozida koji omogućuje povezivanje s Minecrafta i na njega.
- Računala su na drugoj mreži - Još jedan razlog zašto će se ovaj problem pojaviti je kada su uključene strane povezane na drugu mrežu. Budući da govorimo o LAN vezi, nećete vidjeti drugu osobu ako niste na istoj mreži.
- AP Izolacija blokira vezu - Drugi mogući razlog zašto LAN značajka ne radi na Minecraftu je značajka koja se naziva Izolacija pristupne točke. Ova sigurnosna mjera može biti krivac što sprječava uključene uređaje da međusobno komuniciraju. Ako se ovaj scenarij odnosi, jedino rješenje je onemogućavanje izolacije AP-a.
- Otkrivanje mreže je onemogućeno - Još jedan uobičajeni problem koji bi na kraju mogao uzrokovati taj problem jest ako je mreža postavljena na javno, ali je otkrivanje mreže onemogućeno. To će na kraju spriječiti Minecraft da sluša emisije. U ovom je slučaju najjednostavnije rješenje uključiti otkrivanje mreže.
Ako se trenutno trudite riješiti ovaj određeni problem s Minecraftom, ovaj će vam članak pružiti nekoliko koraka za rješavanje problema koje su drugi korisnici u sličnoj situaciji iskoristili za rješavanje problema.
Ako želite da ovaj postupak bude što jednostavniji, savjetujemo vam da slijedite donje metode redoslijedom oglašavanja. Na kraju ćete naletjeti na neke korake koji će vam pomoći riješiti poruku pogreške.
Metoda 1: Osiguravanje da su sve uključene strane povezane u istu mrežu
Ako ne možete ugostiti / pridružiti sesiju LAN-a, prvo što biste trebali provjeriti jesu li sva uključena računala povezana na istu mrežu. Ako je jedna od uključenih strana prijenosno računalo, pobrinite se da nije povezano s obližnjim Wi-Fi mrežom (različito od predviđenog).
Pa čak i ako su sva računala povezana s istom mrežom, poželjno je da koristite isti oblik veze. Na primjer, ako sesiju organizirate na računalu s ethernet vezom, preporučljivo je prijenosno računalo povezati kabelom, umjesto da koristite Wi-Fi mrežu.
Ako ste osigurali da su sva uključena računala povezana s istom mrežom i još uvijek imate isti problem, prijeđite na sljedeću metodu u nastavku.
2. metoda: Konfiguriranje vatrozida kako bi se omogućilo izvršavanje Minecrafta
Windows će zatražiti potrebna dopuštenja potrebna za pokretanje mrežnih komponenata. Ali ovaj će postupak stvoriti određenu zabunu kod korisnika jer će UAC tražiti dopuštenje za Javu (budući da igru izvršava Java program).

Ako ste pritisnuli Odustani na početnom upitu za dozvolu, tada je vaš vatrozid već konfiguriran za blokiranje mrežnih značajki Minecrafta. Kao što možete zamisliti, ovo će na kraju prekinuti svaki pokušaj uspostavljanja LAN sesije.
Srećom, koraci rješavanja problema u ovom konkretnom scenariju vrlo su jednostavni. Samo trebate osigurati administrativni pristup. Kad budete spremni, slijedite donje upute:
- Pritisnite Windows tipku + R da biste otvorili dijaloški okvir Pokreni . Zatim upišite „control or control.exe “ i pritisnite Enter da biste otvorili upravljačku ploču .

- Unutar upravljačke ploče upotrijebite funkciju pretraživanja da biste pronašli vatrozid sustava Windows Defender (Windows vatrozid) . Kad ga vidite, kliknite Dopusti aplikaciju putem vatrozida Windows .
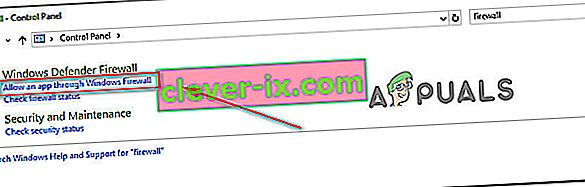
- Unutar prozora Dopuštene aplikacije kliknite Promijeni postavke i počnite se pomicati po popisu. Morate biti sigurni da su potvrđeni okviri povezani s jednim (ili više) unosa:
javaw.exe Java (TM) Platforma SE binarni Minecraft
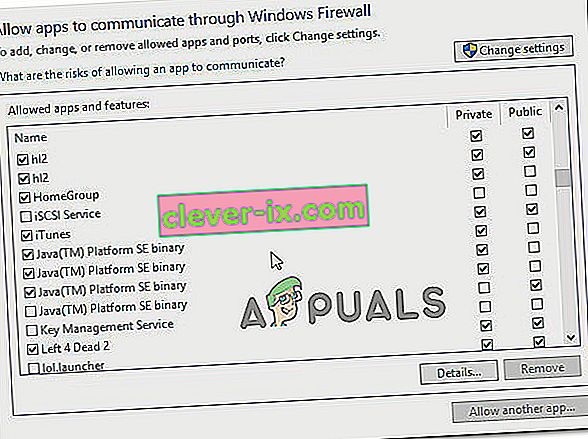
Napomena: Ako Minecraft nije na ovom popisu, kliknite Dopusti drugu aplikaciju i pomoću sljedećeg prozora potražite mjesto glavnog pokretača ( Magic Launcher ili nešto drugo, ovisno o verziji koju koristite) i dodajte to na Dopuštene aplikacije .
- Spremite promjene i ponovo pokrenite Minecraft i provjerite radi li LAN veza sada.
Ako se i dalje susrećete s istim problemom, pokušajte privremeno onemogućiti svoj Antivirus ili uredite dolazna pravila za Minecraft kako biste ga u potpunosti omogućili.
3. metoda: Omogućavanje mrežnog otkrivanja
Nekoliko pogođenih korisnika izvijestilo je da su uspjeli riješiti problem nakon što su otkrili da iako je mreža koju su koristili postavljena na Javno, otkrivanje mreže je onemogućeno. Ovo će na kraju prekinuti LAN funkcionalnost Minecrafta, jer igra neće moći slušati emisije.
Srećom, ovaj problem možete riješiti vrlo lako ako omogućite Network Discovery . Evo kako to učiniti:
- Pritisnite Windows tipku + R da biste otvorili dijaloški okvir Pokreni. Zatim unesite "control" ili " control.exe " i pritisnite Enter da biste otvorili klasični prozor upravljačke ploče.

- Unutar upravljačke ploče kliknite na Mreža i Internet, a zatim na Centar za mrežu i dijeljenje .

- Unutar zaslona Centra za mrežu i dijeljenje kliknite Promijeni napredne postavke dijeljenja .
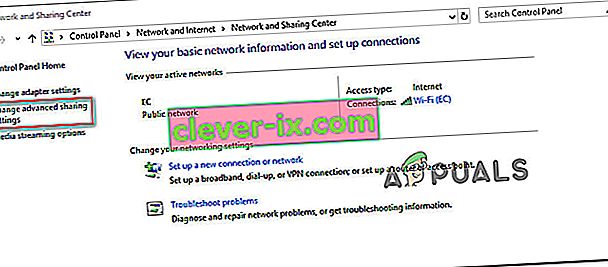
- Unutar naprednih postavki dijeljenja proširite karticu Privatno i provjerite je li značajka Uključi otkrivanje mreže zajedno s pripadajućim potvrdnim okvirom. zatim proširite karticu Javno i u odjeljku Otkrivanje mreže uključite otkrivanje mreže .
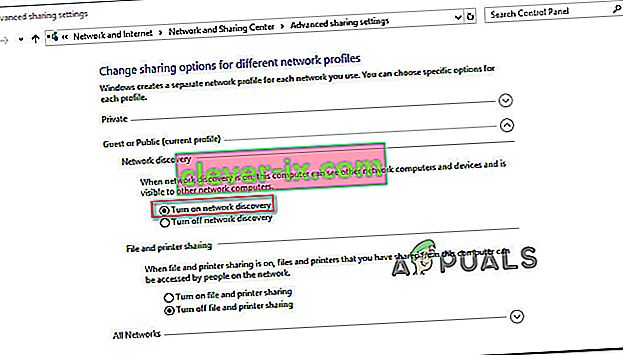
- Jednom kada je otkrivanje mreže omogućeno, pokušajte ponovo ugostiti / pridružiti se Minecraft sesiji i provjeriti je li problem sada riješen.
- Ako ne provjerite i " Uključi dijeljenje datoteka i pisača ".
- Također provjerite je li potvrđena opcija "Dopusti sustavu Windows da upravlja matičnom grupom".
- Sada provjerite nastavlja li problem.
Ako i dalje ne možete ugostiti Minecraft sesiju ili joj se pridružiti, prijeđite na sljedeću donju metodu. Ali prije nego što to učinite, pokušajte promijeniti vrstu NAT-a na malo manje strogu i možda će omogućiti uspostavu veze s poslužiteljima. Pokušajte dopustiti priključke ako problem i dalje postoji i onemogućite sve mrežne usluge šifriranja / zaštite koje možda blokiraju vezu. Također, deinstalirajte aplikaciju "Hamachi" jer je poznato da uzrokuje takve probleme.
4. metoda: Korištenje izravnog povezivanja
Izravno povezivanje jedan je od najpouzdanijih načina uspostavljanja LAN sesije. Svakako, koraci u tom smislu malo su dosadniji od tradicionalnog pristupa, ali njegova je značajka omogućila velikom broju korisnika koje ne možemo igrati lokalno da napokon stvore LAN sesiju (Local Area Network).
Evo kratkog vodiča kako to učiniti:
- Pokrenite Minecraft i pokrenite novi svijet ( Single Player> * YourWorld *> Play Selected World ). Nakon što se svijet učita, idite na Postavke i kliknite na Otvori za LAN . Zatim uspostavite postavke poslužitelja i pritisnite Start LAN World .
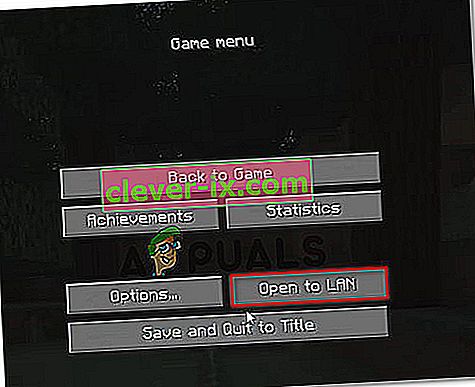
- Ubrzo nakon što je igra otvorena za LAN, vidjet ćete dio teksta u donjem lijevom dijelu zaslona („ Lokalna igra hostirana na portu XXXXX “). Kad ga vidite, zapišite broj porta.
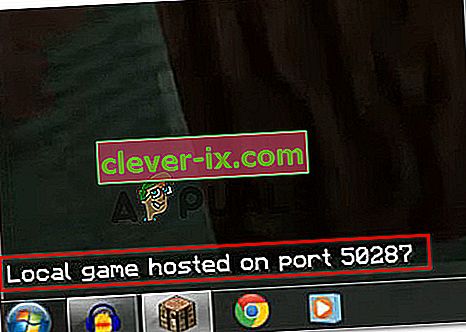
- Pritisnite Windows tipku + R da biste otvorili dijaloški okvir Pokreni. Zatim upišite "cmd" i pritisnite Ctrl + Shift + Enter da biste otvorili povišen naredbeni redak.
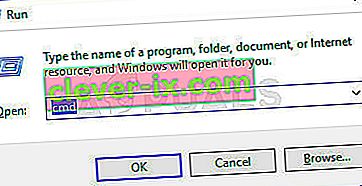
Napomena: Kad vas UAC (kontrola korisničkog računa) zatraži , kliknite Da da biste dodijelili administrativne povlastice.
- Unutar povišenog naredbenog retka upišite sljedeću naredbu i pritisnite Enter da biste dobili pregled s mrežnim adresama za konfiguraciju:
ipconfig
- Pomaknite se prema popisu IP konfiguracije prema dolje i pronađite mrežu s kojom ste trenutno povezani. Zatim zabilježite IPv4 adresu povezanu s mrežom s kojom ste trenutno povezani.
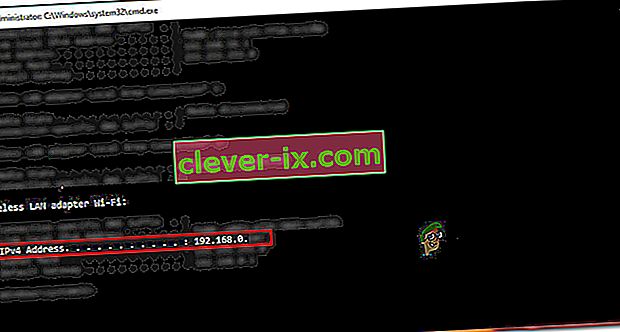
Napomena: Morate biti sigurni da ciljate ispravnu mrežnu vezu. Ako imate Hamachi ili VirtualBox, vidjet ćete više IPv4 adresa za svaku mrežu, pa svakako odaberite odgovarajuću ( Wireless LAN adapter Wi-Fi ili Ethernet adapter Ethernet ).
- Sada je posao za hosting igrača završen. Stoga uzmite podatke koje ste prethodno preuzeli (IP adresa + broj porta) i premjestite se na računalo koje se pokušava pridružiti LAN stranci.
- Na računalu koje se pokušava pridružiti idite na Multiplayer> Direct Connect. Zatim, u okvir Adresa poslužitelja upišite IP (prethodno dohvaćen u koraku 5) + ' : ' + broj porta (prethodno dohvaćen u koraku 2).
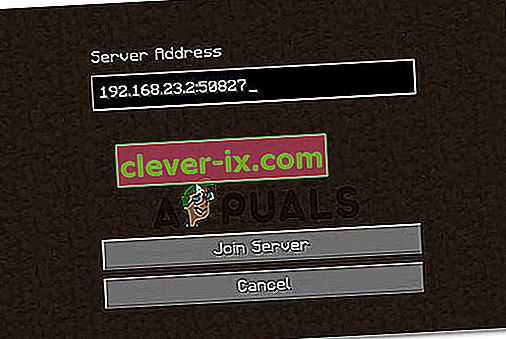
- Kliknite na Pridruži poslužitelj da biste se pridružili LAN-u koji je bio domaćin sesije.
5. metoda: Onemogućavanje izolacije AP-a
To se više neće događati s novijim modelima usmjerivača / modema, ali moguće je da sigurnosna značajka ( izolacija pristupne točke ) blokira hostiranje LAN sesije. Ova se sigurnosna značajka obično primjenjuje samo na Wi-Fi korisnike i isključuje korisnike Etherneta.
Što se događa s izolacijom AP-a - Povezani korisnici međusobno su izolirani. Dakle, svi se mogu povezati na internet iz iste mreže, ali se ne mogu međusobno povezati. To se obično naziva izolacija AP-a, ali to možete vidjeti i kao izolaciju klijenta, izolaciju korisnika ili izolaciju pristupne točke.
Neki usmjerivači primijenit će ovu sigurnosnu mjeru automatski, dok će drugi uključivati namjensku opciju koja omogućuje korisnicima da je uključe ili isključe.
Postoji postupak koji će vam omogućiti da potvrdite je li izolacija AP odgovorna za vaš Minecraft problem. Pinging oba računala pomoći će vam utvrditi primjenjuje li se AP izolacija. Ako uključena računala padnu na ping testu, morat ćete pristupiti postavkama usmjerivača i potražiti način da onemogućite izolaciju pristupne točke.
Kako bismo vam olakšali cijeli ovaj postupak, kreirali smo detaljni vodič kroz cijelu stvar. Evo što trebate učiniti:
- Pritisnite Windows tipku + R da biste otvorili dijaloški okvir Pokreni . Zatim upišite " cmd " i pritisnite Ctrl + Shift + Enter da biste otvorili povišen naredbeni redak. Kada vas UAC zatraži (kontrola korisničkog računa) , kliknite Da da biste dodijelili administrativne privilegije.

- Unutar povišenog naredbenog retka upišite " ipconfig " i pritisnite Enter da biste vidjeli sve podatke povezane s vašom IP konfiguracijom. Kad se popis vrati, zabilježite IPv4 adresu mreže s kojom ste trenutno povezani.
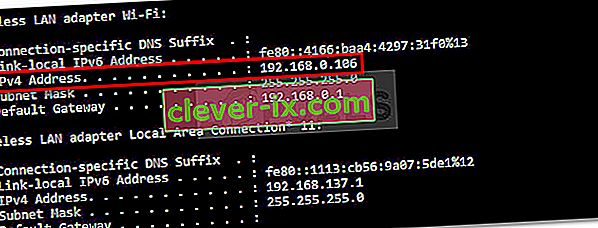
Napomena: Korak 1 i korak 2 moraju se obaviti sa svih računala koja su uključena u LAN sesiju Minecrafta. Na kraju ovog postupka trebali biste imati IP adrese svih uključenih računala.
- Dalje, na prvom računalu slijedeća naredba:
ping xxxx
Napomena: Imajte na umu da je X jednostavno rezervirano mjesto za IP adresu koju ste preuzeli u koraku 2.
- Na drugom računalu ponovite isti postupak, ali ovaj put ping adresu prvog računala.
Ako u oba slučaja dobijete odgovor na pokušaj pinga, to znači da izolacija AP-a nije uzrok vašeg problema.

U slučaju da vidite poruku koja govori da je odredišni domaćin nedostupan, velika je vjerojatnost da imate posla s izolacijom AP-a.

Ako ste potvrdili da imate posla sa izolacijom AP-a, slijedite upute u nastavku da biste ga onemogućili u postavkama usmjerivača:
- Otvorite preglednik i u navigacijsku traku upišite IP adresu usmjerivača / modema. Većina usmjerivača / modema imat će zadane adrese 192.168.0.1 ili 192.168.1.1 .
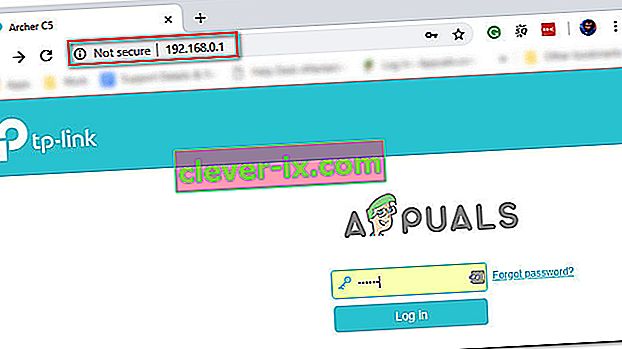
Napomena: Ako zadana IP adresa nije primjenjiva na vašu trenutnu situaciju, otvorite okvir Pokreni ( tipka Windows + R ), upišite " cmd " i pritisnite Enter. zatim upišite ipconfig i dohvatite zadani IP pristupnika - to je adresa vašeg usmjerivača.

- Na sljedećem zaslonu morat ćete umetnuti svoje vjerodajnice. Na većini modela usmjerivača / modema zadane vrijednosti bit će admin za korisničko ime i admin ili lozinka za polje lozinke. Ako se zadane vjerodajnice ne podudaraju, na mreži potražite zadane vrijednosti za vaš određeni model usmjerivača / modema.
- Jednom kada uđete u postavke usmjerivača, potražite opciju nazvanu AP izolacija, izolacija pristupne točke, izolacija korisnika ili klijentska izolacija i isključite je. Obično ga možete pronaći u naprednim postavkama bežičnog usmjerivača.
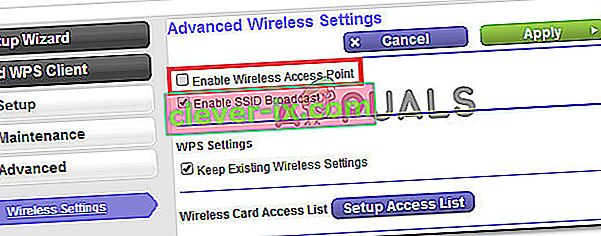
- Nakon što onemogućite izolaciju API-ja, ponovo pokrenite usmjerivač / modem i provjerite može li se sada uspostaviti LAN sesija u Minecraftu.
Metoda 6: Odabir privatne mreže
Ovaj se problem uglavnom pokreće ako je mreža s koje se pokušavate povezati s poslužiteljem konfigurirana kao javna mreža i zbog ograničenja provedenih na javnim mrežama, igra ne može otkriti poslužitelj. Stoga ćemo u ovom koraku odabrati mrežu kao privatnu. Za to:
- Pritisnite "Windows" + "I" da biste otvorili postavke.
- U postavkama kliknite opciju "Wifi" ili "Ethernet", ovisno o vrsti veze.
- Kliknite naziv svoje mreže, a zatim potvrdite opciju "Privatno" da biste je prebacili s javne na privatnu mrežu.
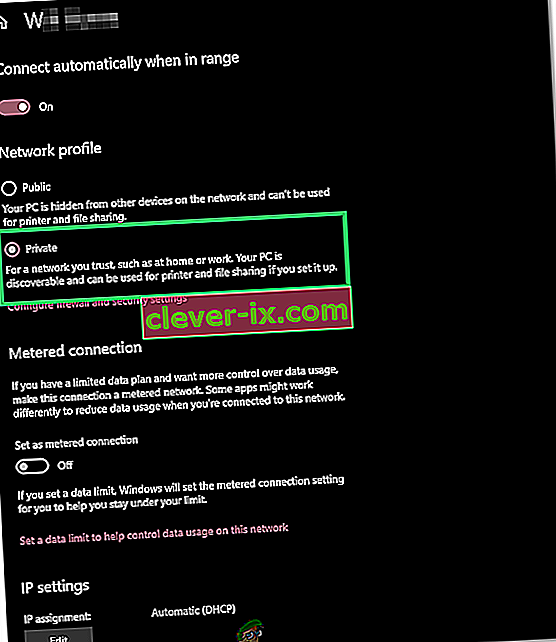
- Spremite promjene i zatvorite ovaj prozor.
- Provjerite nastavlja li problem i dalje.