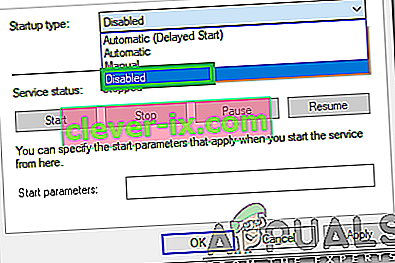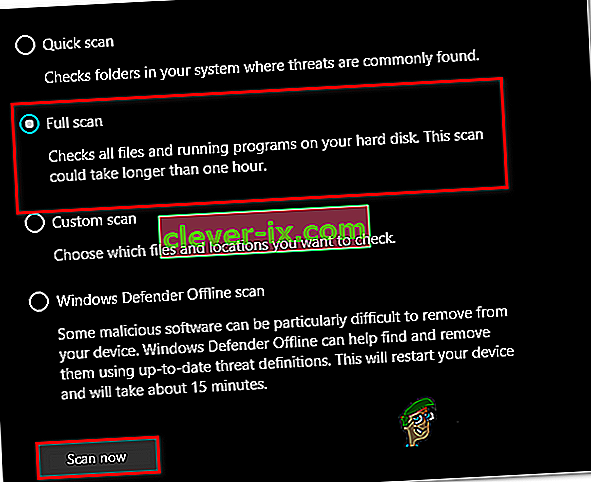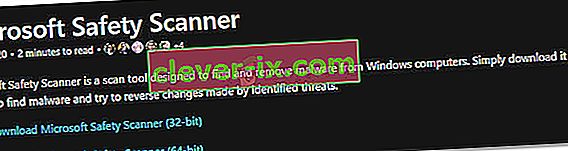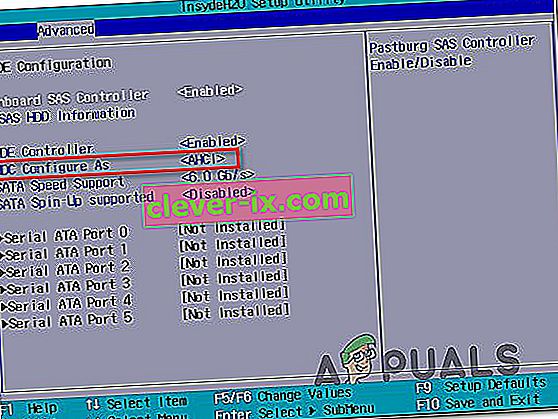IAStorDataSvc naziv je usluge prevedene kao Intel Storage Data Service koju koristi Intel Rapid Storage Technology, koji se standardno instalira na većini novijih operativnih sustava. Ovaj postupak nije štetan i namijenjen je bržem pristupu često korištenim programima i programima automatskim spremanjem na SSD (ako ga imate), a zadržavajući pristup mogućnostima tvrdog diska. Ukratko, omogućuje vam upotrebu i SSD-a i HDD-a. Intelova tehnologija brze reakcije, koja je značajka Intelove tehnologije brze pohrane, radi kao glavna-podređena baza podataka za brži pristup. To se uglavnom koristi u scenarijima Enterprisea i poslužitelja, pa će deinstaliranje ili neupotreba biti u redu za kućnog korisnika. SSD-ovi su sami po sebi prilično brzi, bili oni malog ili velikog kapaciteta.

Sad, otkad znamo što rade; a izbor je na nama hoćemo li ga zadržati ili izgubiti, pitanja su zašto IAStorDataSvc troši CPU više nego što bi trebao; to je zato što će tehnologija uštedjeti na. Predmemorira vaše često korištene programe i ima puno toga, na primjer, možda gradi indeks predmemorije, briše predmemoriju ili nadograđuje predmemoriju kako bi spremio nove podatke. Neki su korisnici također izvijestili da bi aplikacija za brzo pohranu podataka Intel u nekim slučajevima mogla uzrokovati plavi zaslon. Ako ste ga odlučili zadržati, pustite ovaj postupak da traje nekoliko sati, a ako ga i dalje neće popraviti, deinstalirajte ga i ponovo instalirajte. Ako ste ga odlučili deinstalirati ili zaustaviti postupak, to je lako učiniti.
Odlučio sam ga zadržati, pa kako mogu popraviti visoku upotrebu CPU-a?
Metoda 1: Deinstalirajte Intel Rapid Storage Technology
Držite Windows ključ i Pritisnite R . Upišite appwiz.cpl i kliknite U redu .

Na popisu instaliranih programa pronađite Intel Rapid Storage Technology , dvaput kliknite na nju i odaberite Deinstaliraj.

Nakon što je deinstaliran, ponovno pokrenite računalo i vratite se na ovu stranicu. (označi ga). Sada kliknite ovdje da biste otišli na stranicu za preuzimanje za Intel Rapid Storage Technology, odaberite svoj operativni sustav da bi se na popisu nalazila preuzimanja za vašu verziju sustava Windows, preuzmite, pokrenite i instalirajte. To bi trebalo riješiti problem.

Također možete skoknuti do web mjesta proizvođača da bi vaš sustav uzeo upravljački program ako ne možete ustanoviti koji ćete koristiti, odjeljak za preuzimanje proizvođača za vaš proizvod trebao bi ih posebno navesti jer znaju kako je sustav konfiguriran.
2. metoda: Zaustavite uslugu Intel Rapid Technology
Svaki proces koji se izvodi na vašem računalu i gotovo svaka sistemska aplikacija instalirana u sustavu ima vlastitu uslugu koja radi u pozadini što olakšava njegovo pokretanje u operativnom sustavu. Stoga u većini slučajeva zaustavljanje usluge povezane s programom može spriječiti njegovo pokretanje na računalu. U ovom ćemo koraku zaustaviti ovu uslugu, a zatim ćemo provjeriti rješava li to problem. Za to:
- Pritisnite "Windows" + "R" da biste otvorili upit za pokretanje.
- Upišite "Services.msc" i pritisnite "Enter" da biste pokrenuli prozor za upravljanje uslugama.

- U prozoru za upravljanje uslugama kliknite desnom tipkom miša na “IAStorDataSvc” ili “Intel Rapid Storage Service” s popisa instaliranih usluga i odaberite opciju “Properties” .
- U svojstvima usluge kliknite padajući izbornik "Vrsta pokretanja" i s popisa odaberite "Onemogućeno" .
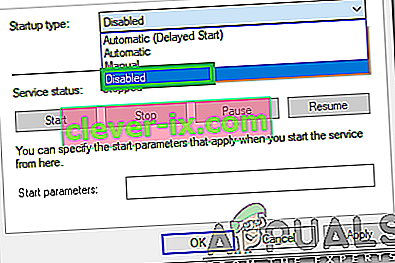
- Kliknite gumb "Zaustavi" da biste spriječili pokretanje usluge, a zatim kliknite gumb "Primijeni" .
- Kliknite "OK" i zatvorite se kroz prozor.
- Sada provjerite vraća li se velika upotreba aplikacije.
3. metoda: Izvršite skeniranje sustava
U određenim je situacijama moguće da je vaš sustav zaražen zlonamjernim softverom ili napadom virusa. Neki se virusi maskiraju pod nazive sistemskih aplikacija tako da ih ručno provjeravanje ne može lako otkriti i kako bi mogli raditi u pozadini bez ometanja korisnika. Stoga ćemo u ovom koraku izvršiti provjeru sustava pomoću zadanog Windows Defendera i provjeriti je li nešto pogrešno.
- Pritisnite "Windows" + "I" da biste otvorili postavke.
- Kliknite opciju "Ažuriranje i sigurnost" da biste pokrenuli sigurnosne postavke.

- U sigurnosnim postavkama kliknite "Windows Security" s lijeve strane.
- U sustavu Windows Security kliknite "Zaštita od virusa i prijetnji" na glavnom zaslonu.
- U sljedećem prozoru kliknite gumb "Opcije skeniranja", a zatim provjerite opciju "Potpuno skeniranje" .
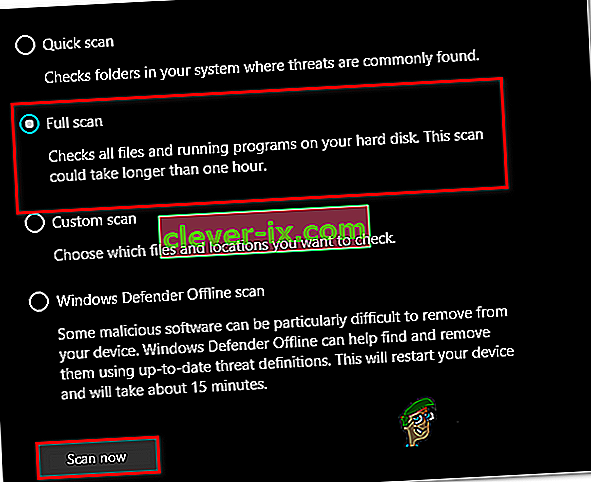
- Kliknite gumb "Skeniraj odmah" da biste pokrenuli skeniranje i pustili Windows Defender da prođe kroz sistemske datoteke da pronađe bilo kakve kvarove.
- Pričekajte da skeniranje završi, a zatim provjerite nalazi li na vašem računalu bilo kakve deformacije.
4. metoda: Pokrenite antivirusno skeniranje
Moguće je da zadani Windows Defender možda nije stekao sve najnovije definicije virusa i ažuriranja potrebna za ispravnu izolaciju virusa i zlonamjernog softvera na vašem računalu. Stoga ćemo u ovom koraku pomoću sigurnosnog skenera tvrtke Microsoft provjeriti ima li virusa na našem računalu. Za to:
- Pokrenite svoj preglednik i idite do ove veze.
- Preuzmite verziju aplikacije koja odgovara arhitekturi vašeg operativnog sustava.
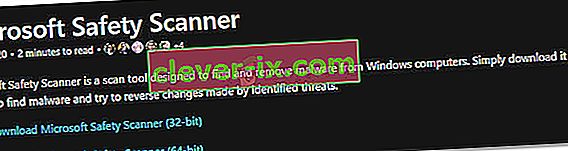
- Nakon završetka preuzimanja pokrenite izvršnu datoteku i pustite je da izvrši skeniranje na računalu.
- Slijedite upute na zaslonu da biste dovršili skeniranje i provjerite nastavlja li problem i dalje.
5. metoda: Promjena Bios postavki
U određenim se situacijama problem može riješiti rekonfiguriranjem nekih postavki iz biografije računala. Bios kontrolira način u kojem funkcioniraju vaši uređaji za pohranu i ako je odabran određeni način koji nije ispravno kompatibilan s hardverom instaliranim na vašem računalu, moglo bi se primijetiti ovo veliko korištenje procesora dok ga pokušavate koristiti. Da biste to popravili:
- Ponovo pokrenite računalo i pričekajte da se potpuno isključi.
- Kad se računalo počne podizati, pritisnite tipke "DEL", "F12" ili "F11" da biste ušli u Bios računala, ovisno o vašoj matičnoj ploči.
- Kad uđete u Bios, prijeđite na odjeljak Pohrana i potražite opciju „Konfiguriraj SATA kao“ ili „SATA način“ .
- Kliknite ovu opciju i s popisa odaberite način "AHCI" .
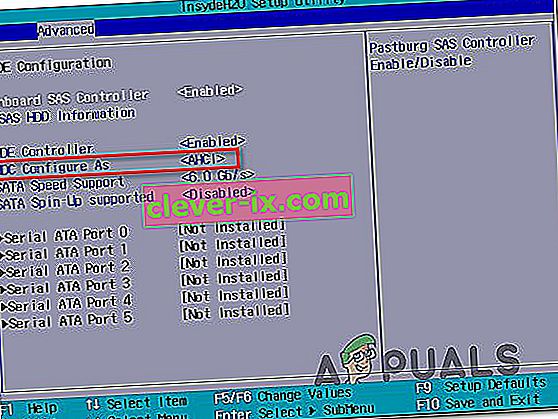
- Spremite promjene koje ste napravili u svom Biosu i ponovo pokrenite računalo.
- Nakon pokretanja sustava Windows, provjerite ispravlja li promjena situaciju.
Metoda 6: Završavanje iz upravitelja zadataka
Prilično jednostavno, ali privremeno rješenje ovog problema je samo zaustaviti postupak iz Upravitelja zadataka ako počne koristiti puno resursa na vašem računalu. Međutim, imajte na umu da to ne sprječava povratak procesa i da je popravak možda samo privremen. Za to:
- Pritisnite "Windows" + "R" da biste pokrenuli upit za pokretanje.
- Upišite "taskmgr" i pritisnite "Enter" da biste pokrenuli Upravitelj zadataka.

- U upravitelju zadataka kliknite prozor "Procesi" i odaberite postupak "Intel Rapid Storage Technology" s popisa koji koristi puno resursa.
- Nakon odabira postupka, kliknite gumb "Završi zadatak" kako biste spriječili pokretanje zadatka.
- Provjerite rješava li problem time.
Metoda 7: Instaliranje starijeg upravljačkog programa
Većina ljudi koji su se na ovom računalu susreli s ovim problemom primijetili su da je počeo iskakati tek nakon što su instalirali ažuriranje na svoje računalo. Stoga ćemo u ovom koraku deinstalirati trenutnu instalaciju upravljačkog programa i ponovo instalirati njegovu stariju verziju s Intelove web stranice. Da biste to učinili:
- Pritisnite "Windows" + "R" da biste otvorili upit za pokretanje.
- Upišite "devmgmt.msc" i pritisnite "Enter" da biste pokrenuli prozor za upravljanje uređajem.

- U upravitelju uređaja kliknite opciju Storage Controller da biste je proširili i desnom tipkom miša kliknite upravljački program "Intel Rapid Storage Technology" .
- Odaberite gumb "Deinstaliraj uređaj" da biste uklonili upravljački program s računala.

- Obavezno slijedite upute na zaslonu da biste dovršili postupak deinstalacije upravljačkog programa.
- Nakon deinstalacije otvorite svoj preglednik i prijeđite na ovu stranicu.
- Na ovoj stranici kliknite opciju "Prikaži više" kako biste pružili nedavno objavljena ažuriranja upravljačkih programa tvrtke Intel.
- Preuzmite stariju verziju upravljačkog programa za ispravnu arhitekturu sustava Windows.
- Nakon završetka preuzimanja pokrenite izvršnu datoteku i slijedite upute na zaslonu da biste je instalirali na računalo.
- Provjerite rješava li to problem na vašem računalu.
8. metoda: Provjerite ima li Windows Update
Windows Update možda je samo rješenje za vas jer većina ažuriranja donosi glavne ispravke programskih pogrešaka i zakrpe koje bi u konačnici trebale poboljšati performanse vašeg računala. Stoga se provjera postojanja Windows Update-a čini pristojom ako naiđete na ovaj problem jer su Microsoft i Intel svjesni ovog određenog problema i možda rade na popravljanju u nedavnom ažuriranju. Da biste provjerili ima li ažuriranja:
- Pritisnite "Windows" + "I" da biste otvorili postavke.
- U postavkama kliknite opciju "Ažuriranje i sigurnost", a zatim odaberite gumb "Windows Update" s lijeve strane.

- Kliknite opciju "Provjeri ažuriranja" i dopustite operacijskom sustavu da provjeri nedostaju li ažuriranja na vašem računalu.
- Provjerite je li problem riješen nakon primjene ažuriranja.
Odlučio sam ga deinstalirati, kako to učiniti?
Držite Windows ključ i Pritisnite R . Upišite appwiz.cpl i kliknite U redu. Na popisu instaliranih programa pronađite Intel Rapid Storage Technology, dvaput kliknite na nju i odaberite Deinstaliraj. Ovo bi ga trebalo deinstalirati i zaustaviti izvođenje postupka. Također možete onemogućiti samo uslugu, ali najbolje bi bilo da je deinstalirate jer se može ponovno instalirati kad god želite.
Napomena: Nakon deinstalacije, pobrinite se i za brisanje neželjenih datoteka kako biste se riješili ostataka iz aplikacije.