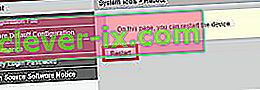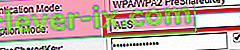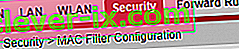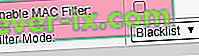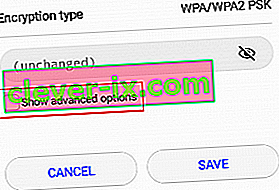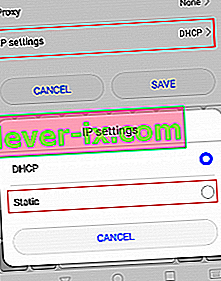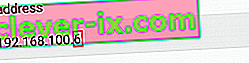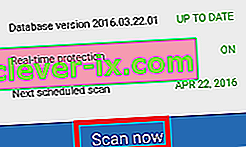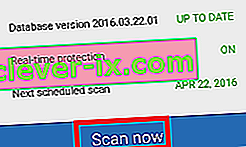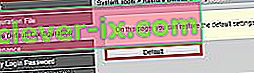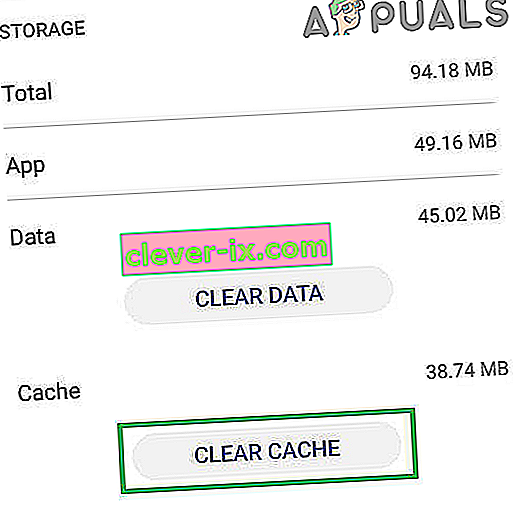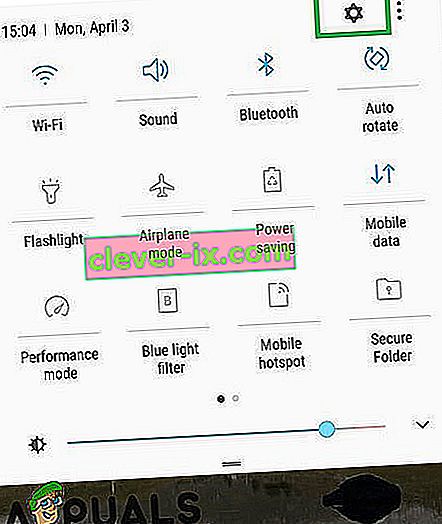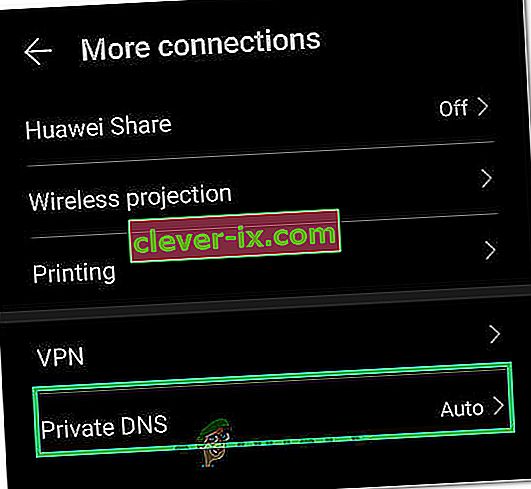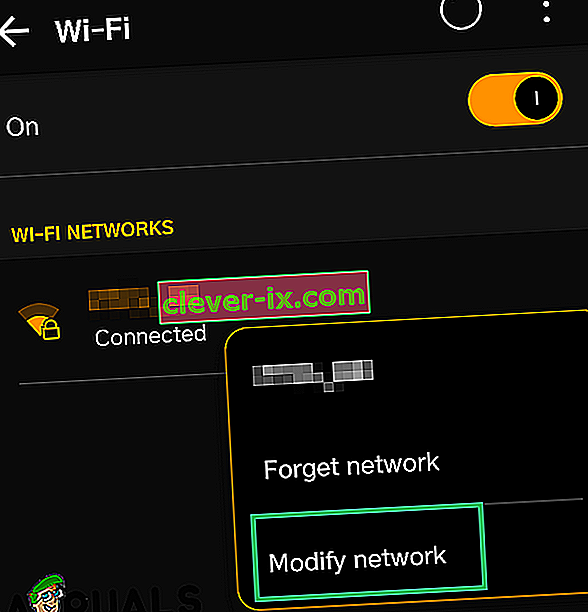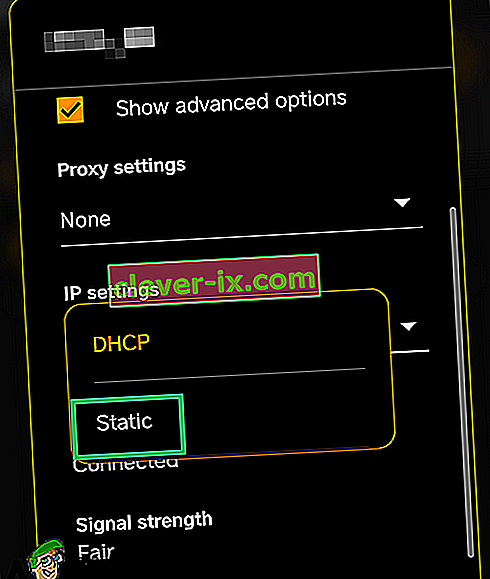Kao što znate, oslanjanje isključivo na vaš mobilni podatkovni paket za internetske veze može nadoknaditi nezaboravan telefonski račun. Ako nemate neograničeni podatkovni paket, korištenje Wi-Fi mreža kad god možete puno je povoljnije i obično puno brže. Ali što se događa kada se vaš pametni telefon odbije povezati ili ostati povezan s Wi-FI mrežama?
Mnogi korisnici Androida izvijestili su da njihovi uređaji ne uspijevaju dobiti IP adresu prilikom pokušaja povezivanja s WI-FI mrežom ili žarišnom točkom. Čak što više, problem nije ograničen na određenog proizvođača i čini se da su sve verzije Androida ranjive na ovu pogrešku.
Obično ide ovako: uključite WI-FI, pokušate se spojiti na Wi-Fi / žarišnu točku i nakon umetanja lozinke vidjet ćete poruku poput " Povezivanje ... " ili " Dobivanje IP adrese " ili " Dobivanje IP adresa s * vaše mreže * . Problem je u tome što se neko vrijeme petlja sve dok se ne prikaže poruka koja kaže " Nije uspjelo dobiti IP adresu ". Krajnji je rezultat da se nećete moći povezati s internetom.
Neki korisnici imaju ovaj problem samo s jednom WI-FI mrežom, dok se drugi ne mogu povezati ni s jednom mrežom ili žarišnim točkama. Loša stvar je što problem može potjecati s puno različitih mjesta. Evo nekoliko potencijalnih krivaca:
- bežične smetnje
- kvar usmjerivača
- neispravne sigurnosne postavke bežične veze
- postavke crne liste u MAC adresi
- softverski sukob
Ako ste dovoljno nesretni što imate ovaj problem, ne brinite. Pripremili smo glavni vodič s najučinkovitijim rješenjima za pogrešku " nije uspjelo dobiti IP adresu ". Pregledajte ih sve redom dok ne pronađete rješenje koje vam odgovara.
Metoda 1: Uklanjanje i ponovno dodavanje mreže
Ponekad je rješavanje ovog problema jednostavno kao uklanjanje mreže s uređaja prije ponovnog dodavanja. To će prisiliti usmjerivač da automatski ponovo konfigurira neke postavke i dodijeli vam novu IP adresu. Evo kako:
- Idite na Postavke> Wi-Fi .
- Dugo pritisnite na mreži koja se odbija povezati i dodirnite Zaboravi mrežu .

- Ponovno dodirnite mrežu, unesite lozinku i ponovno se povežite.
2. metoda: postavljanje telefona u zrakoplovni način
Ovo će rješenje ispraviti većinu vremena, ali bit će samo privremeno. Znanost koja stoji iza toga slična je metodi prva. Uključivanjem načina leta prisiljavate usmjerivač da ponovno konfigurira mrežne postavke.
- Uključite način rada u zrakoplovu / let.

- Pričekajte 10 - 15 sekundi.
- Onemogućite način rada u zrakoplovu / let i provjerite hoće li se telefon uspjeti povezati s Wi-FI mrežom.
3. metoda: Ponovno pokretanje Android uređaja i usmjerivača
Naravno, ovo se odnosi samo na vaše kućne mreže. Ako se možete povezati s lokalnim Wi-Fi kafe barom, ne možete očekivati da će ponovno pokrenuti mrežu samo za vas. Ako ste kod kuće, a problem je uzrokovan softverskim sukobom na telefonu ili ukorijenjenom greškom, ponovnim pokretanjem oba problema problem mogu zauvijek riješiti.
Većina usmjerivača ima internetsku konfiguraciju kojoj možete pristupiti putem web preglednika sve dok ste na istoj lokalnoj mreži kao i usmjerivač. Zadana IP adresa usmjerivača ( zadani pristupnik ) koristi se za povezivanje s web konfiguracijom vašeg usmjerivača. Slijedite korake u nastavku za ponovno pokretanje android uređaja i lokalnog usmjerivača:
- Otvorite naredbeni redak upisivanjem " cmd " u traku za pretraživanje.
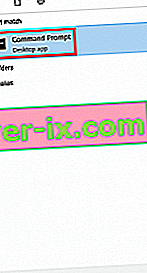
- Upišite " ipconfig " u novootvoreni redak za naredbe.

- Pomaknite se dolje do Wi-Fi mrežnog adaptera za LAN i kopirajte zadani IP pristupnika .

- Zalijepite zadani prolaz u svoj web preglednik i pritisnite Enter .

- Većina usmjerivača tražit će od vas da se prijavite svojim korisničkim imenom i lozinkom. Ako ih ne znate i nikada ih prije niste promijenili, usmjerivač najvjerojatnije koristi zadane vjerodajnice. Većinu puta ćete proći umetanjem " admin " u oba okvira.
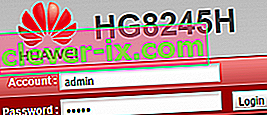 Napomena: Ako “admin” ne radi za vas, pretražite web putem vašeg * modela usmjerivača * + zadane lozinke . Trebali biste biti u mogućnosti pronaći zadane vjerodajnice prilično jednostavno. Ako zadane vjerodajnice ne rade, vaš modem vjerojatno radi na prilagođenom firmwareu koji vam je pružio vaš internetski operater, u tom slučaju ih trebate dobiti i zatražiti prave vjerodajnice.
Napomena: Ako “admin” ne radi za vas, pretražite web putem vašeg * modela usmjerivača * + zadane lozinke . Trebali biste biti u mogućnosti pronaći zadane vjerodajnice prilično jednostavno. Ako zadane vjerodajnice ne rade, vaš modem vjerojatno radi na prilagođenom firmwareu koji vam je pružio vaš internetski operater, u tom slučaju ih trebate dobiti i zatražiti prave vjerodajnice. - Jednom kad uđete u web-aplikaciju vašeg usmjerivača, potražite gumb Restart ili Reboot . Neki modeli usmjerivača imaju ga pod System tools . Kliknite ga i pričekajte da se usmjerivač ponovno pokrene.
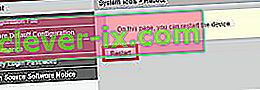
- Pređite na svoj Android uređaj i ponovno ga također pokrenite.
- Ponovno se povežite s lokalnom Wi-Fi mrežom i provjerite uspijeva li vaš uređaj dobiti IP adresu.
Metoda 4: Postavljanje WPA2 - PSK
Neki Android uređaji ne igraju se dobro s nekim načinima WPA šifriranja. Hoće li neki imati problema s AES enkripcijom, drugi će se kvariti kada je usmjerivač postavljen na TKIP . Evo kako se prebaciti između njih:
- Idite na web sučelje usmjerivača. Ako niste sigurni kako - samo slijedite korake od 1 do 5 predstavljene u metodi tri.
- Potražite sigurnosne postavke bežične veze. Ovisno o usmjerivaču, ponekad ćete ih pronaći u odjeljku Sigurnost ili WLAN.
- Nakon što ih uspijete pronaći, pogledajte koju enkripciju koristi vaš usmjerivač. Ako je postavljen na AES, promijenite ga u TKIP . Ako je TKIP , promijenite ga u AES.
- Potražite gumb Spremi i kliknite ga.
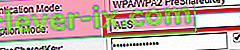
- Prebacite se na telefon, idite na Postavke> Wi-Fi i dugo pritisnite na mreži usmjerivača.
- Dodirnite Zaboravi mrežu, a zatim se ponovno povežite s njom umetanjem lozinke.

5. metoda: ISKLJUČIVANJE MAC filtra
Ako vam gornja metoda nije pomogla, usmjerivač vam može odbiti dopustiti Android uređaj na temelju MAC adrese. Ako je MAC filtar UKLJUČEN, a vaš Android uređaj nije na bijelom popisu, zaglavit ćete s pogreškom " dobivanje IP adrese ".
Također postoji mogućnost da se vaš Android uređaj uspio naći na crnoj listi - Android može utjecati virus koji to čini. U svakom slučaju, to se može popraviti pristupom postavkama usmjerivača i osiguravanjem da MAC filtriranje ne utječe na vaš Android uređaj . Također možete pokušati potražiti i promijeniti svoju MAC adresu. Radi pojednostavljenja koraka, pokazat ću kako prvo deaktivirati MAC filtriranje , tako da možete odrediti je li to uzrok vašeg problema. Evo kako:
- Prijavite se na web sučelje vašeg usmjerivača. Ako niste sigurni kako, obratite se trećoj metodi.
- Potražite sigurnosnu karticu i proširite je.
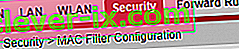
- Provjerite je li Enable MAC Filter deaktiviran. Ako je omogućeno, poništite okvir i ne zaboravite pritisnuti Spremi.
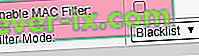
- Prebacite se na telefon, idite na Postavke> Wi-Fi i dugo pritisnite na mreži usmjerivača.
- Dodirnite Zaboravi mrežu, a zatim se ponovno povežite s njom umetanjem lozinke.

- Ako je ovo riješilo problem, vratite se na karticu Sigurnost usmjerivača, ponovo omogućite MAC filtar i pregledajte ga. Ako je način filtriranja postavljen na crnu listu i možete vidjeti svoj android uređaj, uklonite ga i pritisnite Spremi .
Napomena: Ako MAC filtar radi s dopuštenim popisom i tamo ne možete vidjeti svoj uređaj, dodajte MAC adresu Android uređaja i pritisnite Spremi .
Metoda 6: Dodjela statičke IP adrese
Ako gornja rješenja nisu dala rezultata, pokušajmo dodijeliti statičku IP adresu. Ako vaš uređaj ne može automatski dobiti IP adresu, možete je dodijeliti ručno. No, imajte na umu da je i ovo popravak privremen te će zahtijevati da ponovo konfigurirate mrežne postavke kad god prebacite Wi-Fi mreže, isključite WI-FI ili ponovo pokrenete Android uređaj.
- Idite na Postavke> Wi-Fi i dugo pritisnite na mreži koja se odbija povezati.
- Dodirnite Modify Network.

- Pomaknite se prema dolje i provjerite je li potvrđen okvir Prikaži napredne opcije .
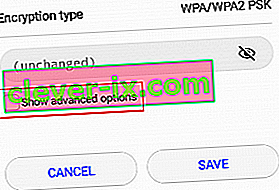
- Promijenite IP postavke u Static .
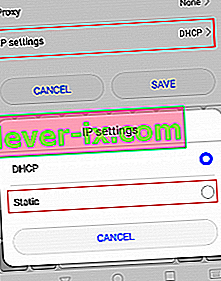
- U polju IP adresa promijenite zadnji oktet s bilo kojim brojem od 10 do 255. Provjerite je li drugačiji od onog koji već imate.
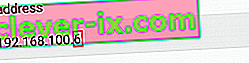
- Pritisnite Spremi i provjerite hoće li se vaš Android uspjeti povezati s Wi-FI mrežom.
Napomena: Mala je vjerojatnost da se broj koji odaberete može sukobiti s drugim uređajem povezanim na tu mrežu koji je dobio istu IP adresu. Da biste bili sigurni da to nije slučaj, pokušajte dodijeliti 2-3 različita broja prije nego što prijeđete na sljedeću metodu.
Metoda 7: Izvođenje brisanja zlonamjernog softvera
Ako ste slijedili sve gore navedene metode, ali ništa se nije promijenilo, to je možda rezultat smetnji zlonamjernog softvera. Zlonamjerni softver koji može učiniti može se lako naći na vašem Android uređaju, ali postoji i mogućnost da se virus pronašao u vašem usmjerivaču. Neki trojanski kanali mogu izbjeći vraćanje na tvorničke postavke, pa je najbolje skenirati uređaj prije nego što to učinite. Evo što trebate učiniti:
- Preuzmite i instalirajte aplikaciju protiv zlonamjernog softvera na svoj Android uređaj. Malwarebytes Anti-Malware solidan je alat za uklanjanje zlonamjernog softvera.
- Otvorite aplikaciju i dodirnite Skeniraj odmah .
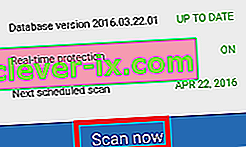
- Pričekajte da se postupak završi, a zatim idite na Apps> Settings> Backup and reset .
- Budući da će se vraćanjem na tvorničke postavke izbrisati svi vaši osobni podaci, vjerojatno je najbolje stvoriti sigurnosnu kopiju dodirom na Sigurnosna kopija mojih podataka .
- Dodirnite Vraćanje na tvorničke postavke i dodirnite Poništi uređaj .
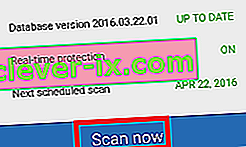
- Dodirnite Izbriši sve . Potrajat će neko vrijeme, a uređaj će se na kraju ponovo pokrenuti.
- Provjerite može li se uređaj povezati s Wi-Fi mrežom. Ako i dalje imate isti problem, nastavite s donjim koracima.
- Prijavite se na web sučelje usmjerivača i pristupite Alatima za sustav i potražite unos sličan " Vraćanje zadane konfiguracije ". Kliknite ga i pričekajte dok se usmjerivač ponovno ne pokrene.
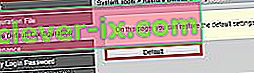
8. način: Brisanje predmemorije usluga Google Play
Moguće je da je aplikacija Google Play Services na vašem računalu stekla oštećenu predmemoriju zbog koje se ovaj problem pokreće tijekom pokušaja povezivanja s mrežom. Stoga ćemo u ovom koraku kretati kroz postavke za pohranu mobitela i ručno obrisati predmemoriju. Da biste to učinili:
- Otključajte telefon, povucite dolje ploču s obavijestima i kliknite ikonu "Postavke" .
- U postavkama kliknite "Aplikacije", a zatim dodirnite opciju "Aplikacije" .
- Kliknite na "Tri točke" u desnom kutu i na izborniku odaberite "Show System Apps" .

- Kliknite opciju "Google Play Services", a zatim gumb "Storage".
- Kliknite na "Clear Cache", a zatim na gumb "Clear Data" da biste izbrisali predmemorirane podatke od strane aplikacije.
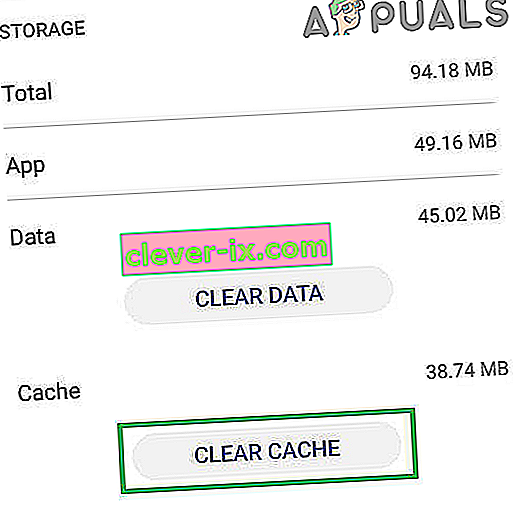
- Pokušajte se povezati s Wifi mrežom i provjerite nastavlja li problem.
Metoda 9: Promjena naziva uređaja
Moguće je da je naziv uređaja koji ste postavili za svoj mobilni telefon blokiran ili stavljen na crnu listu usmjerivača zbog čega se ovaj problem s povezivanjem pokreće tijekom pokušaja povezivanja. Stoga ćemo u ovom koraku promijeniti ime svog mobitela, a zatim provjeriti je li time problem riješen. Za to:
- Otključajte telefon, povucite dolje ploču s obavijestima i dodirnite opciju "Postavke" .
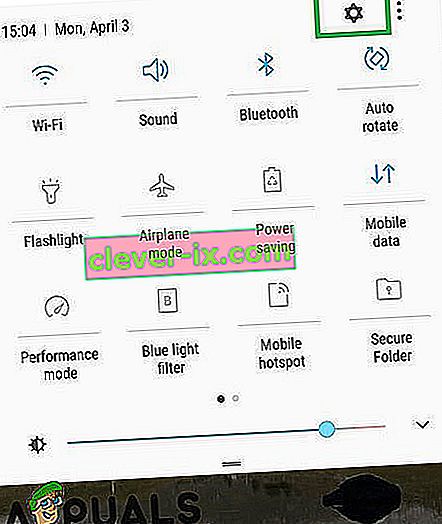
- U postavkama se pomaknite prema dolje i dodirnite opciju „O meni“ .
- U opciji o uređaju kliknite gumb "Naziv uređaja" .
- Unesite novo ime uređaja za svoj mobitel i vratite se na početni zaslon.
- Pokušajte se povezati s Wifi mrežom i provjerite jeste li u mogućnosti to učiniti.
10. metoda: Onemogućite način privatnog DNS-a
U nekim slučajevima način privatnog DNS-a na vašem mobilnom telefonu može biti razlog zbog kojeg se ova pogreška pokreće. Ako je način omogućen na vašem mobitelu, ali niste pravilno konfigurirali njegove postavke, vidjet će se poruka o pogrešci tijekom pokušaja povezivanja s Wifi mrežom. Stoga ćemo u ovom koraku isključiti ovu značajku. Za to:
- Otključajte telefon, povucite dolje ploču s obavijestima i kliknite ikonu "Postavke" .
- U postavkama kliknite opciju "Više veza", a zatim gumb "Privatni DNS" .
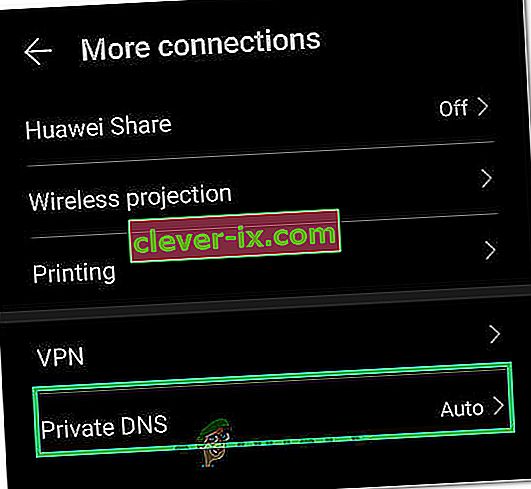
- Postavite opciju na "Isključeno" i vratite se na početni zaslon.
- Pokušajte se povezati s Wifi mrežom i provjerite nastavlja li problem i dalje.
Metoda 11: Definiranje postavki
Moguće je da vaš mobilni telefon ponekad neće moći automatski prepoznati odgovarajuće postavke za Wifi vezu zbog kojih se ovaj problem pokreće tijekom pokušaja povezivanja s mrežom. Stoga ćemo u ovom koraku sami ući u njih kako bismo riješili ovaj problem. Da biste to učinili:
- Povucite dolje ploču s obavijestima i kliknite gumb "Postavke" .
- U postavkama kliknite opciju "Wifi", a zatim dugo pritisnite na Wifi mreži s kojom se pokušavate povezati.
- Odaberite opciju "Modify Network" (Izmijeni mrežu), a zatim provjerite gumb "Show Advanced Settings" (Prikaži napredne postavke) .
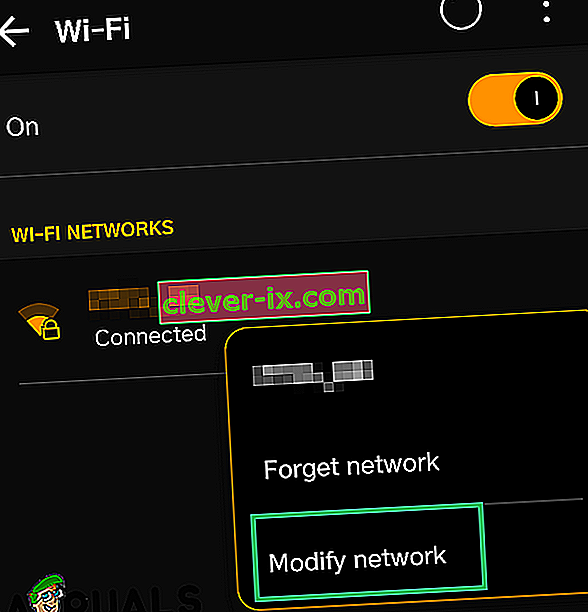
- Svakako postavite IP postavke na Static da biste otključali daljnju kontrolu.
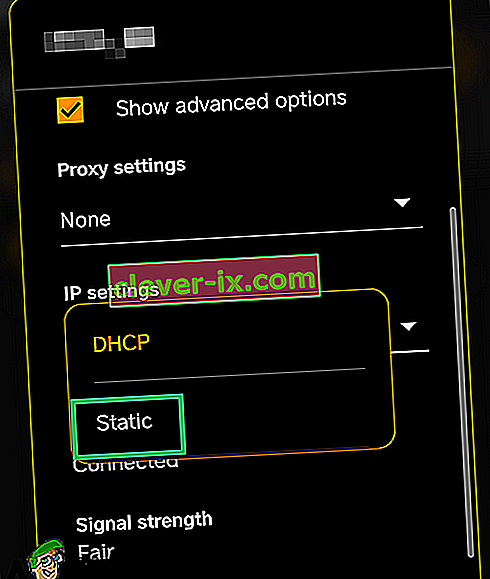
- U postavkama unaprijed obavezno sami unesite IP adresu i unesite "8.8.8.8" kao primarni DNS poslužitelj i "8.8.4.4" kao sekundarni DNS poslužitelj.
- Spremite promjene i povežite se s mrežom.
- Provjerite rješava li to problem s vašim mobilnim telefonom.


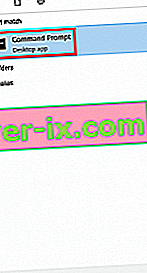



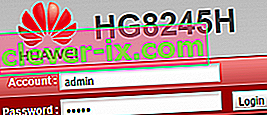 Napomena: Ako “admin” ne radi za vas, pretražite web putem vašeg * modela usmjerivača * + zadane lozinke . Trebali biste biti u mogućnosti pronaći zadane vjerodajnice prilično jednostavno. Ako zadane vjerodajnice ne rade, vaš modem vjerojatno radi na prilagođenom firmwareu koji vam je pružio vaš internetski operater, u tom slučaju ih trebate dobiti i zatražiti prave vjerodajnice.
Napomena: Ako “admin” ne radi za vas, pretražite web putem vašeg * modela usmjerivača * + zadane lozinke . Trebali biste biti u mogućnosti pronaći zadane vjerodajnice prilično jednostavno. Ako zadane vjerodajnice ne rade, vaš modem vjerojatno radi na prilagođenom firmwareu koji vam je pružio vaš internetski operater, u tom slučaju ih trebate dobiti i zatražiti prave vjerodajnice.