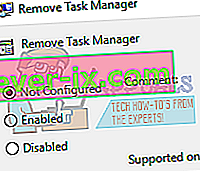Task Manager je program za nadzor sustava koji pruža informacije o općenitom stanju vašeg računala i programa i procesa koji se na njemu izvode. Može se koristiti za prisilno zatvaranje nekih programa / aplikacija i izvođenje računala iz stanja koje ne reagira.
Pomoću ovog uslužnog programa također možete promijeniti prioritete procesa i prikazati programe / usluge koji se pokreću pri pokretanju. Ovaj uslužni program također prikazuje detaljne informacije o vašem CPU-u, memoriji, lokalnim diskovima i vašoj internetskoj vezi. Prisutan je u gotovo svim inačicama Microsoftovog operativnog sustava. Neki su korisnici izvijestili da su imali problema prilikom pristupa upravitelju zadataka. Ili nije reagirao ili nisu mogli pronaći način da ga pokrenu. Naveli smo niz rješenja koja će vam pomoći u rješavanju vašeg problema.
Evo nekoliko načina kako možete pokrenuti svoj upravitelj zadataka.
- Pritisnite Windows + R da biste u dijaloškom okviru pokrenuli Run type " taskmgr " i pritisnite Enter.
- Desnom tipkom miša kliknite ikonu sustava Windows koja se nalazi u donjem lijevom dijelu zaslona i odaberite " Upravitelj zadataka " s popisa dostupnih opcija.
- Pritisnite Ctrl + Alt + Del . Pojavit će se novi zaslon koji se sastoji od nekoliko opcija. Kliknite " Upravitelj zadataka " na popisu opcija da biste ga otvorili.
- Pritisnite Windows + S da biste pokrenuli traku za pretraživanje izbornika Start. U dijaloški okvir upišite " Task Manager ". Desnom tipkom miša kliknite rezultat koji se pojavi i odaberite "Pokreni kao administrator".
1. rješenje: Pokretanje alata za rješavanje problema sa održavanjem sustava
Alat za rješavanje problema sa održavanjem sustava automatski će pokrenuti zadatke održavanja sustava Windows. Automatski će otkriti i riješiti probleme poput neispravnih veza, putova do datoteka ili prečaca, pa čak i pogrešaka na volumenu diska. Možemo ga pokušati pokrenuti i provjeriti je li problem riješen.
- Pritisnite Windows + S da biste pokrenuli pretraživanje izbornika Start. U dijalog upišite " održavanje " i odaberite prvi rezultat koji se pojavi.

- Nakon što se otvori kartica održavanja, kliknite naslov Održavanje da biste proširili padajući izbornik. Zatim odaberite Pokreni održavanje prisutno pod opcijom Automatsko održavanje.

- Nakon što kliknete na njega, Windows će započeti vaše održavanje i obavijestiti vas o nedostatku ili prekidu veza do prečaca ili pogrešaka bilo koje vrste.
- Ponovno pokrenite računalo da bi se dogodile promjene. Ako ovo još uvijek ništa ne popravlja, pogledajte sljedeće rješenje.
Rješenje 2: Stvaranje drugog računa u sustavu Windows 10
Moguće je da je problem s kojim se susrećete zbog neke pogreške u vašem profilu ili vam administrator nije odobrio pristup. Objasnit ćemo kako urediti registar kako biste omogućili pristup upravitelju zadataka na vašem računu ako koristite ograničeni. Ako ste vlasnik ovog računala i još uvijek ne možete pristupiti upravitelju zadataka, možemo pokušati izraditi novi lokalni račun i provjeriti popravlja li to bilo što.
- Otvorite administratorski račun. U dijaloški okvir izbornika Start upišite Postavke i kliknite Računi .

- Sada kliknite opcije " Obitelj i drugi korisnici " s lijeve strane prozora.
- Kad uđete u izbornik, odaberite " Dodaj nekoga drugog na ovo računalo ".

- Sada će vas Windows voditi kroz čarobnjaka kako stvoriti novi račun. Kad se pojavi novi prozor, kliknite " Nemam podatke za prijavu ove osobe ".

- Sada odaberite opciju " Dodaj korisnika bez Microsofta ". Windows će sada zatražiti da napravite novi Microsoftov račun i prikazati ovakav prozor.

- Unesite sve detalje i odaberite jednostavnu lozinku koje se sjećate.
- Sada idite na Postavke> Računi> Vaš račun .
- Na prostoru ispod slike računa vidjet ćete opciju koja kaže " Umjesto toga prijavite se s lokalnim računom ".
- Unesite trenutnu lozinku kada se pojavi upit i kliknite Dalje .
- Sada unesite korisničko ime i lozinku za svoj lokalni račun i kliknite na " Odjava i završetak ".
- Sada se lako možete prebaciti na novi lokalni račun i premjestiti na njega sve svoje osobne datoteke bez ikakvih zapreka.
- Sada idite na Postavke> Računi> Vaš račun i odaberite opciju " Umjesto toga prijavite se s Microsoftovim računom ".

- Unesite svoje korisničko ime i lozinku i kliknite Prijavi se.

- Provjerite radi li upravitelj zadataka na ovom računu. Ako jest, možete sigurno izbrisati stariji račun i nastaviti koristiti ovaj.
Rješenje 3: Pokretanje programa za provjeru sistemskih datoteka
Ako gore navedena rješenja ne daju nikakve rezultate, možemo pokušati pokrenuti provjeru sistemskih datoteka. Provjera sistemskih datoteka (SFC) uslužni je program prisutan u sustavu Microsoft Windows koji korisnicima omogućuje skeniranje računala u potrazi za oštećenim datotekama u njihovom operacijskom sustavu. Ovaj je alat u sustavu Microsoft Windows od Windows 98. Vrlo je koristan alat za dijagnosticiranje problema i provjeru je li problem nastao zbog oštećenih datoteka u sustavu Windows.
Možemo pokušati pokrenuti SFC i provjeriti hoće li se vaš problem riješiti. Dobit ćete jedan od tri odgovora kada pokrenete SFC.
- Windows nije pronašao kršenje integriteta
- Zaštita resursa sustava Windows pronašla je oštećene datoteke i popravila ih
- Windows zaštita resursa pronašla je oštećene datoteke, ali nije uspjela popraviti neke (ili sve)
- Pritisnite Windows + S da biste pokrenuli traku za pretraživanje izbornika Start. U dijaloški okvir upišite naredbeni redak. Desnom tipkom miša kliknite aplikaciju koja se vrati kao rezultat i odaberite " Pokreni kao administrator ".

- Upišite sljedeće naredbe:

- Postupak može potrajati dok Windows provjerava sve vaše datoteke i traži odstupanja. Pričekajte dok se postupak u potpunosti ne završi. Nakon što završi i otkriju se pogreške, ponovo pokrenite računalo i provjerite je li problem riješen.
Rješenje 4: Omogućavanje upravitelja zadataka pomoću registra
Možemo provjeriti je li administrator računala onemogućio vaš upravitelj zadataka ili virus iz postavki vašeg registra. Imajte na umu da je Windows Registry moćan alat i da bi izmjene unosa podataka za koje ne znate mogli oštetiti vaše računalo. Budite posebno oprezni i pažljivo slijedite korake.
- Pritisnite Windows + R da biste pokrenuli aplikaciju Run, u dijaloški okvir upišite " regedit " i pritisnite Enter.
- Jednom u uređivaču registra, pomaknite se do sljedeće staze datoteke pomoću lijevog navigacijskog okna:
HKEY_CURRENT_USER \ Software \ Microsoft \ Windows \ Current Version \ Policies \ System
- Ako sustava nema, morat ćete ga stvoriti. Pokazat ćemo vam kako stvoriti cijeli registar nakon ovoga.
- Pronađite " DisableTaskmgr " sa popisa prisutnih stavki. Dvaput kliknite na nju i unesite vrijednost kao 0 . Pritisnite Ok.

- Ponovo pokrenite računalo i provjerite hoće li se problem riješiti.
Ako nemate registar, a put do datoteke ide samo do Pravila, možemo pokušati stvoriti registar i implementirati potrebne promjene.
- Dođite do
HKEY_CURRENT_USER \ Software \ Microsoft \ Windows \ Current Version \ Policies
- Desnom tipkom miša kliknite Pravila i odaberite Novo> Ključ .

- Imenujte novi ključ kao " Sustav " i pritisnite Enter da biste primijenili promjene.
- Jednom u sustavu kliknite desnom tipkom miša na prazan prostor s desne strane prozora i odaberite New> DWORD (32-bit) Value

- Imenujte novi DWORD kao " DisableTaskMgr " i postavite njegovu vrijednost na 0 .

- Spremite promjene i izađite iz uređivača. Možda ćete trebati ponovo pokrenuti računalo kako bi se promjene mogle dogoditi.
Rješenje 5: Omogućavanje upravitelja zadataka pomoću uređivača grupnih pravila
Uređivač grupnih pravila uslužni je program u sustavu Microsoft Windows koji vam omogućuje uređivanje postavki lokalnih pravila. Može se koristiti za omogućavanje upravitelja zadataka ako je onemogućen.
- Pritisnite Windows + R da biste pokrenuli aplikaciju Pokreni. U dijaloški okvir upišite gpedit.msc i pritisnite Enter.
- Sada prijeđite na sljedeću stazu pomoću navigacijskog okna s lijeve strane zaslona.
Konfiguracija korisnika> Administrativni predlošci> Sustav> Ctrl + Alt + Del Opcije
- Na desnoj strani zaslona vidjet ćete unos nazvan " Ukloni upravitelj zadataka ". Dvaput pritisnite da biste otvorili njegove postavke.

- Sada postavku postavite na Omogućeno i kliknite Primijeni . Sada odaberite Not Configured or Disabled i pritisnite Apply . Konačna vrijednost nije konfigurirana / onemogućena. Odabrali smo Omogućeno i primijenili promjene kako bi pravila grupe mogla premašiti bilo koju postavku bilo koje vanjske aplikacije ili zlonamjernog softvera. Pritisnite Ok za spremanje promjena i izlaz. Možda ćete trebati ponovo pokrenuti računalo kako bi se promjene mogle dogoditi.
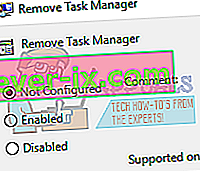
Provjerite hoće li se upravitelj zadataka otvoriti prema očekivanjima.
6. rješenje: Traženje zlonamjernog softvera
Ponekad je ovo neobično ponašanje uzrokovano zlonamjernim softverom ili virusom u vašem stroju. Imaju posebne skripte koje se izvode u pozadini i koje možda izdvajaju vaše podatke ili mijenjaju postavke.
Skenirajte računalo pomoću antivirusnog programa i provjerite je li računalo čisto. Ako nemate instaliran nijedan antivirusni program, možete upotrijebiti uslužni program Windows Defender i skenirati.
- Pritisnite Windows + S da biste pokrenuli traku za pretraživanje izbornika Start. Upišite " Windows Defender " i otvorite prvi rezultat koji se pojavi.

- Na desnoj strani zaslona vidjet ćete opciju skeniranja. Odaberite cjelovito skeniranje i kliknite na Skeniranje Ovaj postupak može potrajati dok Windows skenira sve datoteke vašeg računala jednu po jednu. Budite strpljivi i pustite da se postupak u skladu s tim dovrši.

- Ako je na vašem računalu bio prisutan zlonamjerni softver, dopustite uslužnom programu da ga ukloni i ponovno pokrene prije pokretanja upravitelja zadataka.
Rješenje 7: Vraćanje vašeg sustava
Ako sve gore navedene metode ne uspiju, možemo pokušati vratiti vaš sustav na zadnju točku vraćanja sustava. Pravilno spremite sve svoje radove i napravite sigurnosnu kopiju svih važnih podataka. Imajte na umu da će se ukloniti sve promjene u konfiguracijama vašeg sustava nakon posljednje točke vraćanja.
- Pritisnite Windows + S da biste pokrenuli traku za pretraživanje izbornika Start. U dijaloški okvir upišite " Restore " i odaberite prvi program koji dolazi s rezultatom.

- U postavkama vraćanja pritisnite Obnavljanje sustava na početku prozora na kartici Zaštita sustava.

- Sada će se otvoriti čarobnjak koji će vas provesti kroz sve korake za vraćanje vašeg sustava. Pritisnite Dalje i nastavite sa svim daljnjim uputama.

- Sada odaberite točku vraćanja s popisa dostupnih opcija. Ako imate više od jedne točke za vraćanje sustava, one će biti navedene ovdje.

- Sada će Windows posljednji put potvrditi vaše radnje prije nego što započne postupak obnavljanja sustava. Spremite sav posao i napravite sigurnosnu kopiju važnih datoteka za svaki slučaj i nastavite s postupkom.

- Nakon što uspješno vratite računalo, prebacite se u način rada tableta, a zatim natrag u način radne površine. Napomena: Ako imate redovno računalo i nemate način rada s tabletom, ne brinite. Nastavite sa sljedećim uputama.
- Pokušajte sada pokrenuti upravitelj zadataka. Možete ga pokrenuti na više načina kako je objašnjeno na početku članka.
8. rješenje: Instalirajte najnovija ažuriranja sustava Windows
Windows izbacuje važna ažuriranja usmjerena na ispravke programskih pogrešaka u operacijskom sustavu. Ako se suzdržavate i ne instalirate ažuriranje sustava Windows, toplo vam preporučujemo da to učinite. Windows 10 je najnoviji operativni sustav Windows i novim operativnim sustavima treba puno vremena da postanu savršeni u svakom pogledu.
Puno je problema s OS-om na čekanju, a Microsoft objavljuje česta ažuriranja kako bi ih ciljao.
- Pritisnite gumb Windows + S da biste pokrenuli traku za pretraživanje izbornika Start. U dijaloški okvir upišite " Ažuriranje sustava Windows ". Kliknite prvi rezultat pretraživanja koji se pojavi.

- Kada uđete u postavke ažuriranja, kliknite gumb na kojem stoji " Provjeri ima li ažuriranja ". Sada će Windows automatski provjeriti dostupna ažuriranja i instalirati ih. Možda će vas tražiti i ponovno pokretanje.
- Nakon ažuriranja provjerite je li problem riješen.