Mnogi su se korisnici suočili s problemom kako se njihov postupak preuzimanja nasumično zaustavlja i započinje ponovno za nekoliko trenutaka. Ovaj se problem održavao dugi niz godina i do danas mnogi korisnici još uvijek prijavljuju da im stvara probleme. Vrlo je pogrešno tvrditi da ovo pitanje ima jedno jedinstveno rješenje. Zbog jedinstvenih hardverskih i softverskih specifikacija koje korisnici imaju, ovaj problem može biti uzrokovan iz više razloga. Ponekad čak ni ponovna instalacija Steama ne uspije. Naveli smo sva rješenja za koja se činilo da djeluju na korisnike. Molimo implementirajte ih od vrha i krenite do dna.
1. rješenje: Zatvaranje svih neželjenih aplikacija
Prije nego što pribjegnemo tehničkim metodama, vidjet ćemo je li neka vanjska aplikacija uzrokovala nepravilnosti u preuzimanju Steama. Poznato je da mnoge aplikacije ometaju Steam, kao što su CCleaner, Skype i druge neželjene aplikacije. Ispod je metoda za završetak svih neželjenih procesa.
- Pokrenite svoj Task Manager pritiskom na tipku ⊞ Win + R. Ovo bi trebalo iskočiti u programu Run.
U dijaloški okvir napišite " taskmgr ". Ovo bi trebalo otvoriti upravitelj zadataka.

- Završite sve neželjene procese kao što su Skype, web preglednik, alati za ažuriranje itd. Ponovo pokrenite Steam koristeći Steam.exe i nadamo se da će raditi kako se očekuje.
Rješenje 2: Usklađivanje vašeg vremena i vremenske zone
Možda postoji sukob između vremena na računalu i postavljene vremenske zone. Kao što svi znamo, Steam radi prikupljanjem podataka u stvarnom vremenu s računala zajedno s vremenskom oznakom. Ako otkrije nepravilnost, sigurno će se srušiti ili pokazati neočekivane pogreške.
- Kliknite gumb Windows i upišite " Control Panel ". Iz rezultata pretraživanja otvorite upravljačku ploču.
- S popisa kategorija odaberite " Datum i vrijeme ".

- Na tri kartice odaberite " Internet Time " i kliknite " Change Settings ".

- Označite dijaloški okvir koji kaže " Sinkroniziraj s internetskim poslužiteljem vremena ". Kliknite Ažuriraj odmah. Kliknite U redu nakon što se vrijeme uspješno ažurira i ponovo pokrenite Steam.

3. rješenje: Ažuriranje mrežnih upravljačkih programa
Steam je uvijek u toku s najnovijim promjenama softvera. Međutim, ako povremeno ne nadogradite mrežne upravljačke programe, to bi se moglo pokazati kao problem. Ažurirani Steam neće biti kompatibilan sa starijim verzijama softvera. To bi uzrokovalo neobjašnjivo ponašanje; u našem slučaju, nasumično zaustavljanje preuzimanja. Ispod su navedeni koraci kako provjeriti koje ste mrežne kartice instalirali u računalo i kako ažurirati upravljačke programe.
- Pritisnite gumb Windows i upišite " Control panel ". Odaberite aplikaciju koja se vraća u rezultate pretraživanja.
- S popisa opcija odaberite Upravitelj uređaja .

- Sada će se pojaviti prozor koji se sastoji od uređaja koji su registrirani na vašem računalu. Oni se kreću od uređaja jednostavnih poput USB uređaja do procesora. S popisa odaberite Mrežni adapteri .

- Sada vidite vrste mrežnih adaptera koji su instalirani na vašem računalu. U ovom su slučaju instalirani bežični adapter i LAN. Ovo je rješenje za oboje i možete lako ažurirati njihove upravljačke programe. Dvaput kliknite odabrani upravljački program i suočit ćete se s ovakvim prozorom.

- Odaberite karticu Upravljački program i kliknite Ažuriraj upravljački program . Sada ćete dobiti dvije mogućnosti, tj. Ažurirati automatski ili Ažurirati ručno iz paketa koji ste preuzeli sa službenog web mjesta hardvera. Možete koristiti bilo koju od opcija za ažuriranje.

Nakon ažuriranja upravljačkih programa, ponovo pokrenite Steam i pokrenite ponovno preuzimanje. Nadam se da će problem biti riješen.
Rješenje 4: Ograničavanje propusnosti
Ponekad brzina pisanja s diska ne može pratiti brzinu preuzimanja. Ako tijekom preuzimanja imate velike fluktuacije veze, savjetuje se da ograničite propusnost od Steama. Možete odabrati pristojnu brzinu; ne prenisko ili ne previsoko.
- Otvorite svoj Steam klijent. Preporučuje se da prilikom pokretanja koristite opciju " Pokreni kao administrator ".
- U gornjem lijevom kutu kliknite " Steam " i odaberite Settings.
- Idite na karticu za preuzimanja. Ovdje ćete vidjeti padajući prozor s natpisom " Ograniči propusnost na ".

- Kada ga kliknete, pojavit će se padajući prozor. Ovdje ćete pronaći brojne brzine dostupne za ograničavanje. Uvijek birajte prema brzini interneta koju ste dobili od svog davatelja internetskih usluga.

- Zatvorite Steam i ponovno pokrenite. Nadamo se da će fluktuacija biti popravljena.
Rješenje 5: Onemogućavanje Windows Defendera
Mnogi su korisnici izvijestili da je neočekivano problem stvarao Windows Defender. Nekako, nakon onemogućavanja, fluktuacija je popravljena. Savjetuje se da ga isključite i pokušate ponovno pokrenuti Steam. Međutim, ako ova metoda ne uspije, preporučujemo vam da je ponovno uključite.
- Pritisnite tipku ⊞ Win + R i u dijaloški okvir upišite " msc ".
- Lokalni Group Policy Editor će doći naprijed. Kliknite karticu Konfiguracija računala i odaberite Administrativni predlošci .
- Ovdje ćete vidjeti mapu Windows komponenti . Kliknite ga i odaberite Windows Defender .

- Ovdje ćete pronaći niz različitih opcija. Pregledajte ih i odaberite " Isključi Windows Defender ".

- Odaberite " Omogućeno " da biste isključili Windows Defender. Primijenite postavke i pritisnite U redu.

Nakon dovršenja gornjih koraka, vaš bi se Windows Defender trebao isključiti. Ponovo pokrenite računalo i ponovo pokrenite Steam pomoću Steam.exe. Poželjno je pokrenuti ga s administrativnim privilegijama. Da biste to učinili, samo desnom tipkom miša kliknite svog klijenta i odaberite " Pokreni kao administrator ".
6. rješenje: Provjera je li vaš .NET pravilno omogućen
.NET Framework je presudan za pravilno pokretanje igara. Međutim, jesu li neka računala prema zadanim postavkama, nije u potpunosti omogućena. Prije svega, nakon završetka svih Steam procesa, pokušat ćemo ga u potpunosti omogućiti i provjeriti popravlja li problem ili ne.
- Nakon što pritisnete zaslon sustava Windows, upišite " Control Panel ".
- Odaberite program koji se vratio kao rezultat. Ovdje ćete pronaći brojne mogućnosti koje možete odabrati. Kliknite Programi i značajke .

- Nakon što kliknete Program i značajke, pojavit će se novi prozor. Ovdje s lijeve strane pronaći ćete opciju koja kaže " Uključivanje i isključivanje značajki sustava Windows ". Kliknite na njega.

- Otvorit će se manji prozor koji se sastoji od potvrdnih okvira. Na vrhu ćete pronaći. NET okvir . Ako primijetite da će već biti označeno, ali ako ga proširite, dvije unutarnje mape neće biti označene. Označite oba , spremite promjene i izađite. Pokrenite Steam koristeći administratorske privilegije.

Rješenje 7: Brisanje postupka CDPUserSvc_3e1f2
Ovu bi se metodu trebalo koristiti ako gore navedeni ne naprave nikakvu razliku. Poznato je da ova usluga uzrokuje problem prilikom preuzimanja igara Steam, zbog čega se neredovito preuzimaju. Prije svega, trebali biste ući u siguran način s umrežavanjem i provjeriti je li vaše preuzimanje glatko. Ako jest, vratit ćete se u uobičajeni način i odgovorni postupak završiti. Koraci su navedeni u nastavku.
- Vratite računalo u siguran način odabirom različitih dostupnih opcija. Odaberite " Omogući siguran način rada s mrežom ". Ako imate Windows 7, pritisnite F8 prilikom pokretanja računala i bit ćete preusmjereni na sličan prozor gdje možete odabrati potrebnu opciju.
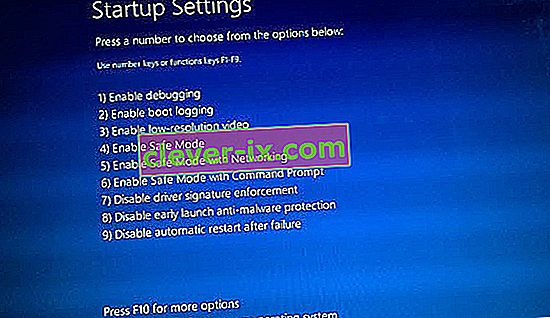
- Otvorite Steam i pokušajte ponovo preuzeti / ažurirati igru. Ako se glatko preuzima, izađite iz sigurnog načina i nakon povratka u uobičajeni kliknite gumb Windows.
- U dijaloški okvir upišite " Upravljačka ploča ". Odaberite aplikaciju koja se vraća kao rezultat. S popisa opcija odaberite Administrativni alati .

- Nakon što otvorite alate, otvorit će se prozor koji sadrži puno prečaca do različitih alata. Pomičite se po njima dok ne pronađete onu koja se zove " Usluge ". Kliknite ga.

- Ovdje ćete pronaći uslugu pod nazivom „ CDPUserSvc_3e1f2 “. Zaustavite ga od opcija koje dobijete nakon dvostrukog klika na njega. Nakon zaustavljanja kliknite svojstva i odaberite vrstu pokretanja za " ručno ".
Rješenje 8: Brisanje HTML predmemorije
Prije nego što ponovno instaliramo Steam, vrijedi malo očistiti HTML predmemoriju i pokušati provjeriti ostaje li problem i dalje. Također ćemo isprati konfiguraciju kako bismo bili sigurni da ćemo sve pokušati.
- Izađite iz Steam klijenta.
- Pritisnite tipku ⊞ Win + R. Ovo bi trebalo iskočiti Run
- U dijaloški okvir upišite " control ". Ovo bi trebalo otvoriti upravljačku ploču ispred vas.

- Na upravljačkoj ploči potražite " Opcije mape " u dijaloškom okviru smještenom u gornjem desnom kutu.

- Kliknite " Mogućnosti mape " koja se vratila u pretragu. Zatim kliknite karticu " Pogled " i ovdje ćete provjeriti redak koji kaže " Prikaži skrivene datoteke, mape i pogone ". Označite ga, primijenite promjene i zatvorite prozor.

- Još jednom pritisnite tipku ⊞ Win + R. Ovo bi trebalo iskočiti u programu Run.
- U dijaloški okvir napišite „ C: \ Users \\ AppData \ Local \ Steam \ htmlcache ' '. Ovdje je korisničko ime vašeg računa za Windows.

Ako ne znate korisničko ime za svoj Windows račun, možete potražiti mjesto datoteke otvaranjem programa Windows File Explorer.
Otvorite svoj C pogon i potražite mapu pod nazivom " Korisnici ".
Kasnije ćete vidjeti prozor koji se sastoji od svih imena korisnika koji koriste ovo računalo. Kliknite svoje korisničko ime i unaprijed potražite mapu pod nazivom " AppData ". Ovdje ćete pronaći mapu pod nazivom " Lokalno ". Pronađite u njemu mapu pod nazivom " Steam ". Napokon, vidjet ćete mapu pod nazivom " htmlcache ".
Kad se nađete u mapi predmemorije, odaberite sve stavke i izbrišite ih.
- Nakon što završite s brisanjem, ponovno pritisnite tipku ⊞ Win + R da biste otvorili aplikaciju Run.
- U dijaloški okvir upišite " steam: // flushconfig ".

- Nakon što pritisnete " Ok ", pojavit će se prozor koji potvrđuje vašu akciju. Napominjemo da će nakon brisanja predmemorije Steam zatražiti da se ponovo prijavite koristeći svoje vjerodajnice. Ovu radnju izvršite samo ako imate pri ruci korisničko ime i lozinku za Steam.

- Pokrenite Steam pomoću klijenta i nadamo se da će preuzimanja biti lagana, bez problema.
Rješenje 9: Ponovna instalacija Steama
Ako se vaš problem još uvijek nije riješio, znači da nešto nije u redu s vašim Steam klijentom. Morali biste ponovo instalirati, a neke datoteke čuvati na sigurnom da biste spremili podatke o igrama. Napominjemo da ćete nakon ovog postupka morati unijeti svoje vjerodajnice za Steam; nemojte pokušavati s ovom metodom ako nemate pri ruci ispravne.
Izađite iz svih Steam aplikacija prije pokretanja ovog rješenja. Napominjemo da ovo neće izbrisati vaše podatke o igranju.
- Pokrenite svoj Task Manager pritiskom na tipku ⊞ Win + R. Ovo bi trebalo iskočiti u programu Run.
U dijaloški okvir napišite " taskmgr ". Ovo bi trebalo otvoriti upravitelj zadataka.

- Završite sve procese povezane sa Steamom počevši od procesa ' Steam Client BootStrapper '.

- Pritisnite tipku ⊞ Win + R. U dijaloški okvir napišite “ C: \ Program Files (x86) \ Steam ”.

Ili ako ste Steam instalirali u drugi direktorij, možete pregledati taj direktorij i bit ćete spremni.
- Pronađite sljedeće datoteke i mape:
- Mapa Steamapps (Ovdje se nalaze sve vaše igre)
- UserData mape (Ovo je mjesto gdje se sprema napredak svoje igre)
- Mapa Skinova (Ovdje se nalaze vaše parne kože)
- Aplikacija Steam.exe (ovo je pokretač za Steam)
- Ssfn datoteke Mogu biti više od jedne i svaka ispred sebe može imati broj (zadržite ga tako da ne morate čekati 7 dana za hlađenje trgovine).
- Izbrišite sve ostale datoteke osim gore spomenutih i pokrenite paru iz pokretača. Steam će preuzeti neke datoteke i ažurirati se. Nakon završetka instalacije zatražit će od vas da unesete svoje vjerodajnice. Nakon što se uspješno prijavite, preuzimanja će raditi prema očekivanjima. Ne zaboravite pokrenuti Steam koristeći administratorske privilegije desnim klikom na pokretanje Steama i klikom na opciju.
Rješenje 10: Promjena regije za preuzimanje
U nekim slučajevima regija za preuzimanje u kojoj preuzimate igru može imati nekih tehničkih poteškoća ili poslužitelji mogu kvariti. Stoga ćemo u ovom koraku promijeniti regiju za preuzimanje i provjeriti rješava li to našu poteškoću.
- Pustite paru i pričekajte da vas prijavi na vaš račun.
- Kliknite "Steam" u gornjem desnom kutu i odaberite "Settings".
- Kliknite "Preuzimanja" i odaberite padajući izbornik "Regija za preuzimanje" .

- Odavde odaberite bilo koje mjesto koje je na velikoj udaljenosti od vašeg trenutnog prebivališta i pokušajte koristiti mjesta koja se rijetko koriste, poput "poljskog" i drugih poslužitelja.
- Kliknite "U redu" i provjerite jesu li promjene koje smo izvršili riješili problem.




