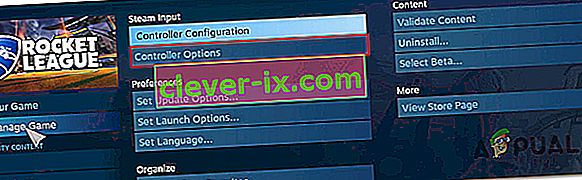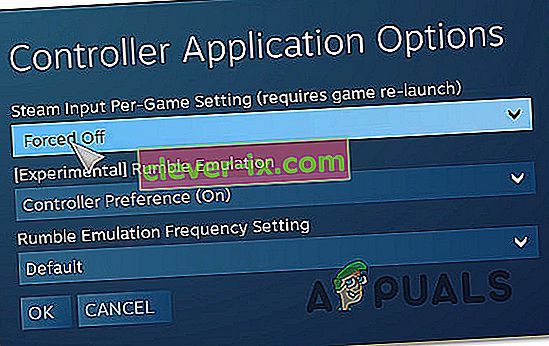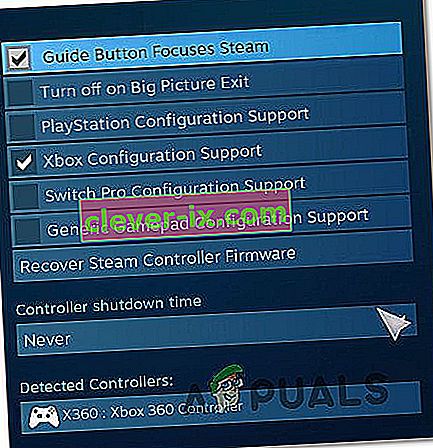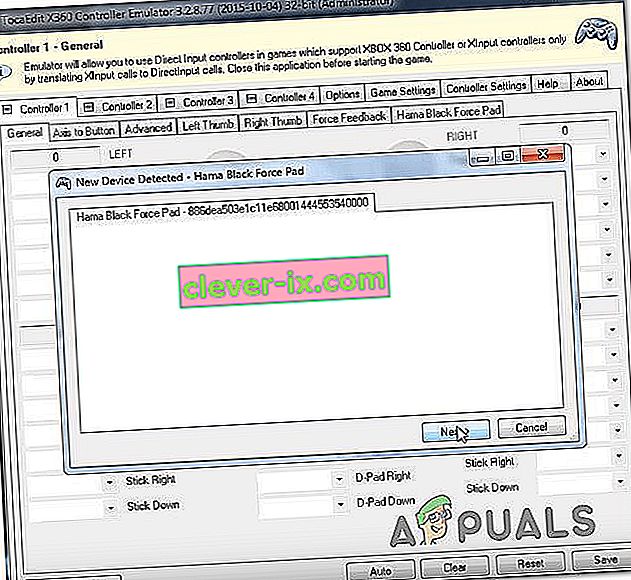Postoji nekoliko korisnika koji imaju problema s korištenjem kontrolera kada igraju Rocket League na računalu koristeći Steam. O problemu se izvještava u nekoliko različitih konfiguracija i s nekoliko različitih verzija sustava Windows, uključujući Windows 7, Windows 8.1 i Windows 10. U većini slučajeva izvještava se da se problem javlja u slučajevima kada korisnik pokušava igrati igru putem Steama.

Što uzrokuje da Rocket League ne identificira kontrolore?
Istražili smo ovaj problem analizirajući različita korisnička izvješća i strategije popravka koje se obično koriste za rješavanje problema kada je ovaj scenarij primjenjiv. Ispostavilo se da postoji nekoliko različitih potencijalnih krivaca koji bi mogli na kraju pokrenuti ovaj problem:
- Omogućena je postavka unosa pare po igri - Postoji mnogo izvješća u kojima je upravo ova postavka Steam Big Picture stvorila probleme s kontrolerom dok je bila uključena. Ako je ovaj scenarij primjenjiv, problem možete riješiti tako što ćete osigurati da je postavka Steam Input Per-Game Forced Off (Prisilno isključeno) .
- Izbornik Postavke kontrolera nije ispravno konfiguriran - Drugi mogući uzrok ovog problema su slučajevi u kojima izbornik Postavke kontrolera nije ispravno konfiguriran. U tom biste slučaju problem mogli riješiti prilagođavanjem postavki prema vrsti kontrolera koji koristite.
- Upravljački programi kontrolera nisu ispravno instalirani - u nekim će se slučajevima pojaviti taj problem jer su upravljački programi kontrolora nepotpuni ili su oštećeni kao rezultat drugačije radnje. Ako je ovaj scenarij primjenjiv, istraga Upravitelja uređaja trebala bi otkriti je li upravljač ispravno instaliran ili nije.
- Oštećeni firmware Steam kontrolera - Pojedini generički kontroleri mogu se povremeno pokvariti kada se koriste sa Steamom. Kad god se to dogodi, trebali biste biti u mogućnosti riješiti problem poduzimajući korake prikladne za oporavak firmvera Steam kontrolera.
- Generički kontroler nije pravilno postavljen - Steam nije uvijek u potpunosti podržao generičke kontrolere s malim unosom. To znači da ako ih želite natjerati da rade ispravno, morate proći neke dodatne korake za konfiguriranje kako biste osigurali da se uspješno otkrije. Najlakši način za to je korištenje uslužnog programa treće strane koji može prevesti XInput pozive u DirectInput pozive.
- Rocket League ne koristi Steam Input - Ako naiđete na ovaj problem s kontrolorom Xbox One, moguće je da se problem pojavljuje jer igra nije konfigurirana za korištenje Steam Input-a. U ovom slučaju problem možete riješiti tako što ćete izmijeniti neke opcije kontrole u igri tako da Rocket League koristi Steam ulaz.
- USB slušalice su otkrivene kao kontroler - Određene USB slušalice (posebno HyperX modeli) mogu biti shvaćene kao kontroleri od strane Rocket League. Ako je ovaj scenarij primjenjiv, trebali biste biti u mogućnosti riješiti problem tako što ćete osigurati da vaš kontroler prvi bude otkriven.
Ako se trenutno trudite riješiti ovaj problem, ovaj će vam članak pružiti nekoliko koraka za rješavanje problema koji bi na kraju mogli riješiti vaš problem. Dolje ćete pronaći nekoliko različitih metoda za koje je potvrđeno da su učinkovite u rješavanju ovog određenog problema.
Imajte na umu da je najmanje jedna pogođena korisnica potvrdila da je učinkovita svaka metoda koja će biti navedena u nastavku. Ako želite ostati što učinkovitiji, savjetujemo vam da slijedite metode redoslijedom kako su predstavljene, jer su potencijalni popravci poredani prema učinkovitosti i ozbiljnosti.
Metoda 1: Prilagođavanje postavki velike slike (ako je primjenjivo)
Ako pokušavate pokrenuti raketnu ligu putem Streama, jedan od mogućih razloga zašto ne možete koristiti kontroler može biti taj što način Big Picture na kraju prisili kontroler. To se ne bi trebalo dogoditi prema zadanim postavkama, ali ako ste podesili neke postavke Steama, vjerojatno ste i konfigurirali klijenta da onemogući funkciju kontrolera dok je u načinu velike slike.
Nekoliko pogođenih korisnika s kojima se također susrećemo s istim problemom izvijestili su da su uspjeli riješiti problem pristupanjem postavkama Steam-a Rocket League-a i osiguranjem da je postavka Steam Input Per-Game prinudno isključena i poništavanjem ostalih nebitnih funkcija poput gumba Vodič i Xbox Podrška za konfiguraciju (ako ne koristite Xbox kontroler.
Evo kratkog vodiča o izradi ove izmjene u Steamu:
- Desnom tipkom miša kliknite ikonu trake na traci Steama i na kontekstnom izborniku odaberite Velika slika .
- Nakon što Steam klijent završi s pokretanjem načina Big Picture, kliknite na Library s popisa stavki izbornika na vrhu.
- Zatim na popisu igara kliknite Rocket League i kliknite Upravljanje igrom (ispod ikone igre).
- Zatim kliknite na Mogućnosti kontrolera (pod Unos pare ).
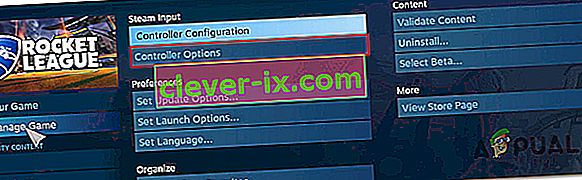
- Kad dođete do opcija aplikacije Controller , kliknite padajući izbornik povezan s postavkom unosa S- tima po igri i postavite ga na Prisilno isključeno prije nego što kliknete U redu.
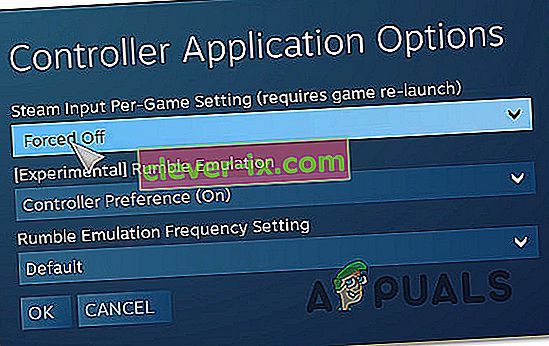
- Nakon što je promjena izvršena, vratite se na glavnu stranicu Big Picture u Steamu i kliknite ikonu Postavke (ikona zupčanika), a zatim kliknite Postavke kontrolera .
- Unutar izbornika Postavke kontrolera poništite sve nevažne okvire. Ako koristite Xbox kontroler, poništite sve osim Xbox Configuration Support i gumba Guide Focuses Steam .
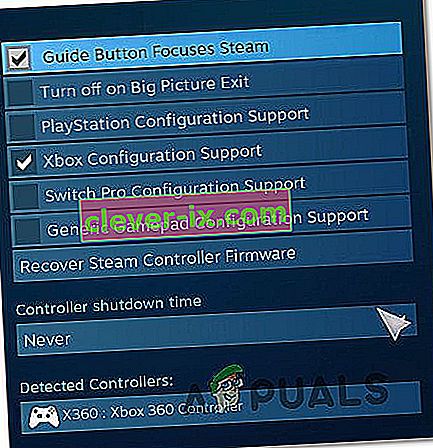
Napomena: Ako koristite PS4 Dualshock kontroler, provjerite podršku za PlayStation Configuration i isključite podršku za Xbox Configuration. Ili poništite obje opcije ako koristite generički kontroler.
- Nakon što su sve izmjene gotove, ponovo pokrenite Steam klijent, pokrenite Rocket League i provjerite je li funkcionalnost kontrolera vraćena.
Ako vam ovaj način nije omogućio da riješite problem, a još uvijek ne možete koristiti svoj kontroler dok igrate Rocket League, prijeđite na sljedeću donju metodu.
2. metoda: Provjerite je li vaš upravljač prepoznat
Ako imate problema s upotrebom PS4 DualShock kontrolera na računalu s RocketLeague. U velikoj većini ovih slučajeva problem uzrokuje problem s upravljačkim programom povezanim s vašim PS4 kontrolerom. Nekoliko pogođenih korisnika izvijestilo je da su uspjeli riješiti problem nakon što su osigurali da su instalirani ispravni upravljački programi. U nekim su slučajevima korisnici također pokušali vratiti postavke firmvera za kontroler.
Evo kratkog vodiča kako to učiniti:
- Pritisnite Windows tipku + R da biste otvorili dijaloški okvir Pokreni . Zatim, u okvir za tekst upišite "devmgmt.msc" i pritisnite Enter da biste otvorili Upravitelj uređaja . Ako vas zatraži UAC (kontrola korisničkog računa) , kliknite Da da biste dodijelili administrativne privilegije.

- Unutar Upravitelja uređaja pomaknite se prema dolje kroz popis uređaja i proširite padajući izbornik povezan sa kontrolerima zvuka, video zapisa i igara .
- Unutar izbornika kontrolera zvuka, videa i igara provjerite je li vaš PS4 kontroler prisutan unutra.
- Ako se PS4 kontroler ne pojavi unutar ovog izbornika, onda je jasno da imate problem s upravljačkim programom. U tom slučaju, odspojite USB kontrolera i dodatak na drugom priključku. Windows bi se trebao automatski pobrinuti za instalaciju.
- Zatim pogledajte da li se instalacija upravljačkog programa uspješno dovršava i pojavljuje li se uređaj unutar izbornika Zvuk, video i igra .
- Ako je upravljački program uspješno instaliran, zatvorite Upravitelj uređaja , ponovo pokrenite računalo i provjerite je li problem riješen nakon što završi sljedeći redoslijed pokretanja.

Ako se isti problem i dalje javlja, prijeđite na sljedeću donju metodu.
3. metoda: Oporavak firmvera Steam kontrolera
Neki pogođeni korisnici izvijestili su da je problem riješen nakon što su izveli odgovarajuće korake za oporavak firmvera svog kontrolera. U većini slučajeva potvrđeno je da ovaj postupak funkcionira u situacijama kada se problem pojavljivao s DualShock4 kontrolerom.
Korisnici koji su slijedili ove upute izvijestili su da se njihova funkcionalnost kontrolera vratila nakon što su dovršili postupak oporavka firmvera i ponovno pokrenuli svoj stroj. Evo kratkog vodiča o tome što trebate učiniti:
- Otvorite Steam klijent i pomoću vrpce na vrhu kliknite Steam, a zatim Postavke .
- Nakon što uđete u izbornik Postavke , odaberite opciju Kontroler iz okomitog izbornika s lijeve strane, a zatim kliknite Opće postavke kontrolera u desnom oknu.
- U novootvorenom prozoru kliknite Recover Steam Controller Firmware (Oporavi upravljački program za Steam Controller) (pri dnu zaslona) .
- U odzivu za potvrdu kliknite U redu da biste započeli postupak oporavka firmvera.
- Slijedite upute na sljedećem zaslonu, a zatim još jednom kliknite gumb Start .
- Kad je postupak dovršen, ponovo pokrenite računalo i provjerite je li problem riješen nakon završetka sljedećeg pokretanja.

Ako se dogodi isti problem, a vi i dalje ne možete koristiti svoj kontroler dok igrate Rocket League, prijeđite na sljedeću donju metodu.
Metoda 4: Postavljanje generičkih kontrolera (ako je primjenjivo)
Ako naiđete na ovaj problem s generičkim, jeftinijim kontrolerom, velika je vjerojatnost da ćete morati proći neke dodatne korake kako biste ga konfigurirali za rad s Rocket Leagueom. Popularni kontroleri poput Xbox One / Xbox 360 ili Dualshock4 automatski se otkrivaju i konfiguriraju čim ih priključite. Ali ako imate kontroler s malim ulaskom, morat ćete izvršiti ručno postavljanje.
Nekoliko korisnika koji su se također susreli s ovim problemom izvijestili su da su ga uspjeli riješiti pomoću treće strane koja im je omogućila da svoj generički kontroler učine vidljivim i promijene veze u željene.
Evo što trebate učiniti:
- Posjetite ovu vezu ( ovdje ) da biste preuzeli x360Ce. Ovaj program je bitno Xbox 360 kontroler koji će vam omogućiti da koristite Izravni kontrolere ulaz s igrama koje podržavaju Xbox360 kontrolera ili XInput kontrolera samo prevođenjem XInput poziva na DirectInput pozive .
- Nakon preuzimanja uslužnog programa, kopirajte ga i idite na sljedeće mjesto:
C: \ Program Files \ Steam \ SteamApps \ common \ rocketleague \ binaries \ win32
Napomena: Imajte na umu da je ovo zadano mjesto mape igre Rocket league. Ako ste igru instalirali na prilagođeno mjesto, umjesto toga se krećite tamo.
- Zalijepite datoteku (x360ce.exe) bilo gdje unutar mape Win32, a zatim dvokliknite izvršnu datoteku da biste je pokrenuli.
- Kada se aplikacija otvori, pričekajte da otkrije vaš kontroler. Kada se to dogodi, kliknite Dalje i slijedite ostatak uputa na zaslonu da biste dovršili postupak. Na kraju početnog postupka postavljanja, od vas će se zatražiti da kliknete na Finish (učinite to kad ga vidite).
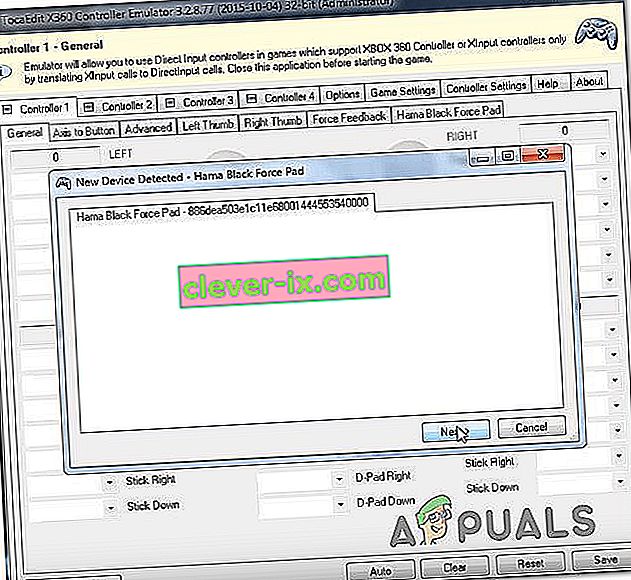
- Tada ćete dobiti priliku isprobati svoj kontroler i konfigurirati svoje tipke kako smatrate potrebnim. Učinite to i kliknite Spremi. Kao što vjerojatno možete reći, vaš kontroler već radi.
- Zatvorite uslužni program kontrolera i normalno pokrenite Rocket League putem Steama. Ne biste se više trebali susretati s problemima sa svojim generičkim kontrolerom.
Ako se isti problem i dalje javlja, prijeđite na sljedeću metodu u nastavku da biste isprobali drugu strategiju popravka.
5. metoda: Prisiljavanje Rocket League-a da koristi Steam ulaz (ako je primjenjivo)
Ako pokrećete Rocket League kroz Steam s kontrolorom Xbox One i naiđete na ovaj problem, velika je vjerojatnost da igra nije konfigurirana za upotrebu Steam ulaza - što bi moglo na kraju stvoriti ovaj problem.
Nekoliko pogođenih korisnika izvijestilo je da su uspjeli riješiti problem dotjerivanjem nekih postavki u igri tako da je Rocket League prisiljen koristiti ulaz iz Steama. Nakon toga i ponovnog pokretanja igre, neki su korisnici izvijestili da je problem riješen i mogli su bez problema koristiti svoje Xbox One kontrolere.
Evo što trebate učiniti:
- Pokrenite Rocket League kroz Steam.
- Nakon što se igra učita, idite na Options> Controls i kliknite Use Steam Input .
- Zatim s popisa odaberite svoj Xbox One Controller i postavite ga na AUTO ako je postavljen na Off .

- Ponovo pokrenite Rocket League i provjerite je li problem riješen.
Ako se isti problem i dalje javlja, prijeđite na sljedeću donju metodu.
Metoda 6: Isključivanje USB slušalica (ako je primjenjivo)
Ako upotrebljavate slušalice povezane putem USB-a, Rocket League ih na kraju doživljava kao kontroler. To je prilično česta pojava kod HyperX slušalica i nekolicine drugih proizvođača. Budući da Rocket Leagues vjeruje da je vaš kontroler već povezan, neće pružiti potrebna dopuštenja vašem stvarnom kontroleru.
Nekoliko korisnika koji su prolazili kroz ovaj točno problem izvijestili su da su uspjeli riješiti problem isključivanjem USB slušalica i priključivanjem kontrolera prije pokretanja igre. Na taj su način navodno otkrili njihov kontroler i uspjeli su spojiti USB slušalice u drugi USB priključak.
No imajte na umu da će, ako je ovaj postupak uspješan, to morati učiniti svaki put kada planirate koristiti i kontroler i USB slušalice.
Napomena: Pazite da Bluetooth nije aktiviran na bilo kojem drugom uređaju u blizini što bi moglo zbuniti kontroler na koji se uređaj povezuje.