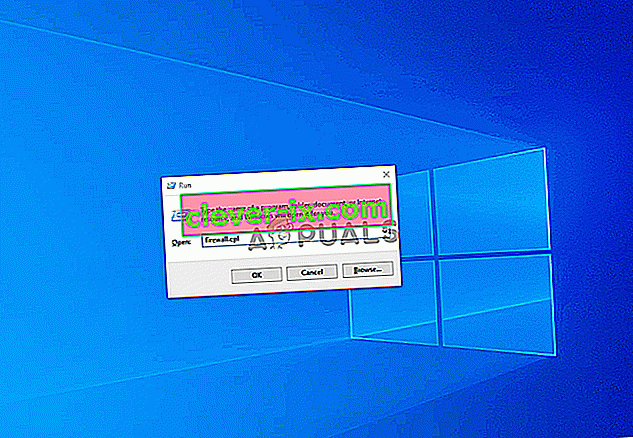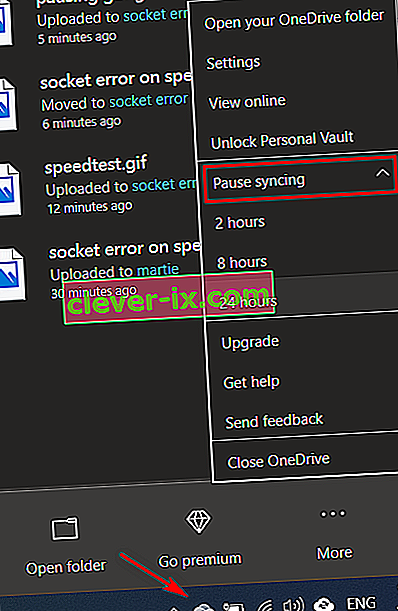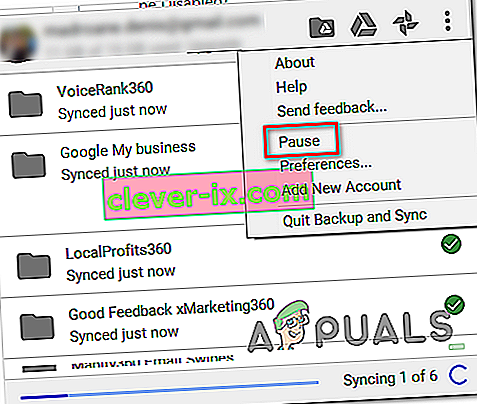Neki korisnici Windowsa pokušavaju pokrenuti test brzine na svojoj internetskoj vezi, ali svaki mrežni alat koji pokušaju upotrijebiti na kraju će prikazati poruku " Socket Error ". U većini slučajeva javlja se da se ovaj problem javlja s SpeedTestom.

Ispostavilo se da je jedan od najčešćih slučajeva koji će proizvesti pogrešku u utičnici izlazno pravilo ( platforma povezanih uređaja - Wi-Fi Direct Transport (TCP-Out) ) koje pripada vatrozidu Windows. Ako je onemogućen, AV možda neće dopustiti veze s uslužnim programima za ispitivanje brzine. U tom slučaju problem možete riješiti omogućavanjem pravila za odlazne podatke iz Naprednih postavki vatrozida Windows.
Ali ako koristite AV ili vatrozid treće strane, možda ćete trebati dodati domenu alata SpeedTest koji upotrebljavate kako biste omogućili dovršavanje testa. Uz to, trebali biste onemogućiti zaštitu u stvarnom vremenu ili u potpunosti deinstalirati paket nezavisnih proizvođača.
Međutim, izvješća su i da rješenja u oblaku poput Onedrive ili Google Drive pokreću ' Socket Error '. Ako je ovaj scenarij primjenjiv, onemogućite značajku sinkronizacije u stvarnom vremenu vašeg rješenja u oblaku i provjerite je li problem riješen.
Ako sve drugo zakaže, razmislite o upotrebi drugog alata za ispitivanje brzine koji je dopušteniji za vašu internetsku vezu.
Metoda 1: Omogućavanje pravila platforme povezanih uređaja u vatrozidu Windows
Ispostavilo se da "pogrešku utičnice" prilikom pokretanja testa brzine interneta s vašim preglednikom može uzrokovati vaš vatrozid - čak i ako koristite ugrađeni vatrozid (Windows vatrozid). Ovaj se scenarij najčešće susreće na Wi-Fi vezi.
Prema nekim pogođenim korisnicima, do ovog posebnog problema može doći zbog pravila o odlaznom pozivu pod nazivom " Platforma povezanih uređaja - izravni prijenos Wi-Fi-ja (TCP-izlaz) ".
Neki pogođeni korisnici uspjeli su riješiti problem pristupanjem naprednim sigurnosnim paketima Windows vatrozida i omogućavanjem problematičnog pravila o odlaznim podacima. No imajte na umu da će se odlazno pravilo koje treba omogućiti razlikovati ako naiđete na problem s ethernet vezom.
Evo kratkog vodiča korak po korak koji će vam omogućiti pristup naprednim ugrađenim postavkama vatrozida i omogućavanje ispravnog pravila za odlazne podatke:
- Pritisnite Windows tipku + R da biste otvorili dijaloški okvir Pokreni . Zatim u okvir za tekst upišite "firewall.cpl" i pritisnite Enter da biste otvorili prozor postavki vatrozida za Windows.
- Kad uđete u postavke vatrozida Windows Defender, kliknite izbornik Napredne postavke na lijevoj traci izbornika.
- Nakon što uspijete sletjeti unutar vatrozida i napredne sigurnosti sustava Windows Defender , na izborniku s lijeve strane kliknite Izlazna pravila .
- S odabranim izbornikom Izlazna pravila, pomaknite se prema dolje u desni odjeljak i pomaknite se prema popisu dostupnih Odlaznih pravila i pronađite ' Platforma povezanih uređaja - Wi-Fi Direct Transport (TCP-OUT) '. Kad ga vidite, dvaput kliknite na njega.
Napomena: Ako naiđete na problem s ethernet vezom, umjesto toga pristupite pravilu odlazne platforme Connected Devices Platform (TCP-Out) .
- Unutar zaslona Svojstva odlaznog pravila koje želite izmijeniti, odaberite karticu Općenito s izbornika na vrhu, a zatim provjerite je li potvrđen okvir povezan s Omogućeno .
- Kliknite Primijeni da biste spremili promjene, a zatim zatvorite svaki prozor i ponovo pokrenite računalo.
- Nakon završetka sljedećeg pokretanja, ponovite test brzine još jednom i provjerite je li problem sada riješen.
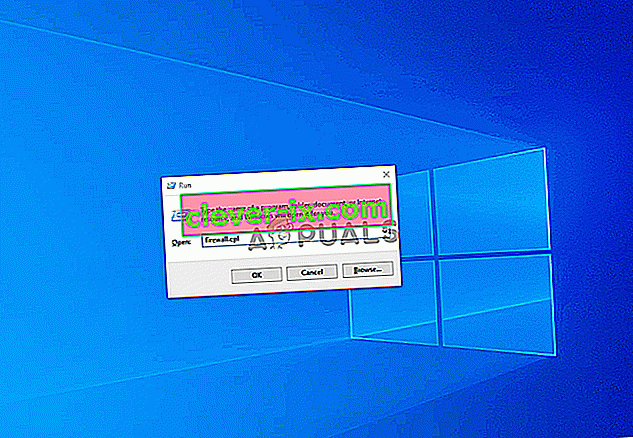
U slučaju da se ista " Socket Error " i dalje događa, pomaknite se do sljedećeg potencijalnog popravka u nastavku.
2. način: Pauziranje OneDrive ili Drive Syncing (ako je primjenjivo)
Ako kao primarno rješenje u oblaku koristite OneDrive ili verziju Google pogona za stolna računala, imajte na umu da ovo dvoje mogu biti ogromni internetski propusnici ako aktivno sinkronizirate datoteke dok pokušavate pokrenuti test brzine.
Nekoliko pogođenih korisnika izvijestilo je da su ovu pogrešku dobivali dosljedno dok nisu shvatili da njihovo rješenje u oblaku (Onedrive ili Google pogon) prenosi datoteke u pozadini, učinkovito zauzimajući svu raspoloživu propusnost.
Ako je ovaj scenarij primjenjiv, taj problem možete riješiti zaustavljanjem sinkronizacijskog niza Ondrivea ili Google diska - ovisno o alatu koji koristite.
Budući da ne razlikujemo, stvorili smo dva zasebna vodiča koji će vam pomoći da onemogućite aktivnu sinkronizaciju bez obzira na aplikaciju u oblaku koju koristite.
Pauziranje aktivne sinkronizacije na OneDriveu
- Desnom tipkom miša kliknite ikonu programske trake povezane s OneDriveom (ikona nalik oblaku).
- Zatim iz kontekstnog izbornika OneDrive kliknite Više, odaberite Pauziraj sinkronizaciju i odaberite 2 sata s popisa dostupnih opcija.
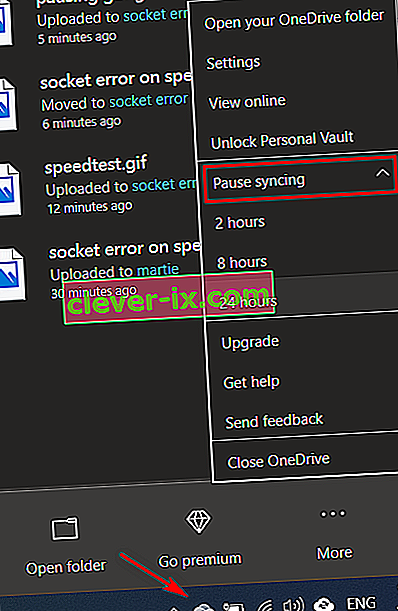
Napomena: Dva sata je više nego dovoljno za završetak testa brzine - nema potrebe za zaustavljanjem aktivne značajke sinkronizacije na neodređeno vrijeme.
- Nakon što je onemogućena značajka sinkronizacije OneDrive, ponovite test brzine i provjerite je li riješena " Socket Error ".
Pauziranje aktivne sinkronizacije na Google disku
- Idite na programsku traku i potražite ikonu povezanu s Google pogonom.
- Ako primijetite da uslužni program aktivno sinkronizira datoteke, kliknite gumb akcije (gornji desni kut) i kliknite Pause iz novoprijavljenog izbornika konteksta.
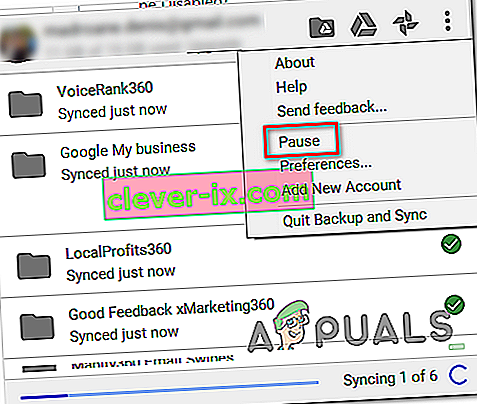
- Sada kada je aktivna sinkronizacija onemogućena, ponovite test brzine i provjerite je li problem riješen.
- Kada je operacija završena, vratite se na isti izbornik Google pogona i kliknite Nastavi da biste ponovno uspostavili sinkronizaciju u stvarnom vremenu.
Ako ste to već učinili bez uspjeha ili ovaj scenarij nije primjenjiv, prijeđite na sljedeće potencijalno rješenje u nastavku.
3. način: dopuštena Speedtest domena (ako upotrebljavate AV nezavisnih proizvođača)
Ispostavilo se da postoje neki previše zaštitni apartmani koji će test brzine jednostavno označiti kao sumnjivu aktivnost - što će na kraju pokrenuti ' Socket Error '. Avast Antivirus, Kaspersky i Comodo AV obično su prijavljeni zbog blokiranja komunikacije između računala i poslužitelja Speedtest.
Ako je ovaj scenarij primjenjiv, problem biste trebali moći riješiti dodavanjem domene na bijeli popis kako biste omogućili pokretanje testa brzine. No imajte na umu da će se ovaj postupak razlikovati ovisno o AV paketu koji koristite.
U Avastu možete uspostaviti pravilo dopuštenih tako što ćete otići na Postavke> Općenito> Izuzimanja> URL . Kad stignete tamo, jednostavno zalijepite ' //www.speedtest.net/ ' i spremite izmjene.

Napomena: imajte na umu da će se ovi koraci razlikovati ovisno o više apartmana treće strane.
Uz to, možete jednostavno onemogućiti zaštitu u stvarnom vremenu dok provodite test brzine. U većini slučajeva to možete učiniti izravno iz izbornika programske trake. Jednostavno kliknite desnom tipkom miša ikonu povezanu s vašim AV-om i potražite opciju koja će onemogućiti zaštitu u stvarnom vremenu.

U slučaju da isti problem postoji i ako upotrebljavate sigurnosni paket treće strane, prijeđite na sljedeće potencijalno rješenje u nastavku.
Metoda 4: Deinstaliranje paketa nezavisnih proizvođača (zajedno s preostalim datotekama)
Ako gornja metoda nije riješila problem, ali koristite paket treće strane za koji sumnjate da može uzrokovati taj problem, jedini način da testirate teoriju je deinstaliranje paketa treće strane i osiguravanje da ne napuštate iza ostataka datoteka koje bi mogle i dalje uzrokovati istu vrstu ponašanja.
U slučaju da sumnjate da problem uzrokuje lažni pozitiv koji je pokrenuo AV treće strane, evo kratkog detaljnog vodiča za deinstalaciju paketa ili vatrozida treće strane i osiguravanje da iza sebe ne ostavljate preostale datoteke koje bi mogle i dalje proizvesti pogrešku:
- Pritisnite Windows tipku + R da biste otvorili dijaloški okvir Pokreni . Zatim upišite "appwiz.cpl" i pritisnite Enter da biste otvorili izbornik Programi i značajke .

- Kad uspijete ući u izbornik Programi i značajke , pomaknite se prema dolje kroz popis instaliranih aplikacija. Učinite to dok ne pronađete A / V ili zaštitni zid treće strane za koji sumnjate da je uzrok problema.
- Kad ga vidite, kliknite ga desnom tipkom miša i odaberite Deinstaliraj iz novoprijavljenog kontekstnog izbornika.

- Unutar čarobnjaka za deinstalaciju slijedite upute na zaslonu da biste dovršili postupak deinstalacije AV aplikacije treće strane.
- Nakon što se deinstalacija dovrši, ponovo pokrenite računalo i slijedite ovaj članak ( ovdje ) nakon završetka sljedećeg pokretanja kako biste bili sigurni da ćete ukloniti i ostatke datoteka koje bi mogle i dalje stvarati ovu vrstu ponašanja.
- Ponovno pokrenite test brzine i provjerite je li problem i dalje riješen.
U slučaju da se isti problem i dalje javlja, prijeđite na sljedeće potencijalno rješenje u nastavku.
5. metoda: Korištenje drugog alata za ispitivanje
Ako vam nijedna od metoda u nastavku nije dopustila da popravite 'Socket Error' i izvršite SpeedTest, vrijeme je da razmotrite alternative. Imajte na umu da SpeedTest.net nisu jedini pouzdani alati koji će vam omogućiti da testirate svoju internetsku vezu.
Napravili smo popis s 5 alternativa koje možete koristiti u slučaju da Speedtest.Net neprestano prikazuje istu poruku o pogrešci:
- Fast.com
- Xfinity test brzine
- Test zdravstvenog stanja na Internetu
- Coxov test brzine interneta
- SpeedOf.Me
Slobodno upotrijebite bilo koju od gore navedenih alternativa. Pouzdani su jednako kao i najpopularnija opcija (SpeedTest.Net) i najvjerojatnije neće pokrenuti istu 'Socket Error' .