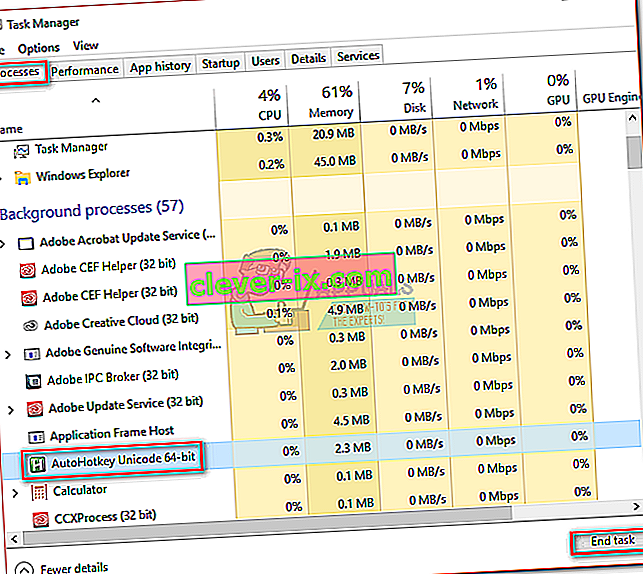Korisnici Windowsa mogu se podijeliti u dvije različite vrste ljudi. Postoje oni koji pomiču zadani način, a neki koji više vole koristiti obrnuti smjer pomicanja. Ponosan sam član zadane kategorije, ali znam neke ljude koji obrnuto pomicanje smatraju "prirodnijim" načinom.
Obrtanje smjera pomicanja nekada je bilo lako poput uključivanja prekidača, ali Microsoft je odlučio otežati stvari onima koji se više vole pomicati na "neprirodan" način. Više nije moguće kretati se do Uređaji> Miš i dodirna podloga i mijenjati obrnuti smjer pomicanja.

Ako koristite jedno od najnovijih ažuriranja sustava Windows 10, više ne možete tako lako preokrenuti smjer pomicanja. Međutim, to je još uvijek moguće, ali morat ćete krenuti dugim putem. Iz naših istraga otkrili smo tri različita načina preokretanja smjera pomicanja u sustavu Windows 10 (ako imate najnovije ažuriranje).
Metodu 1 možda neće biti moguće ponoviti u vašoj situaciji, ovisno o proizvođaču prijenosnog računala, ali ostale dvije metode trebale bi funkcionirati ako se slijede na bilo kojem računalu sa sustavom Windows. Ako upotrebljavate dodirnu podlogu, pridržavajte se 1. metode . Započnimo.
1. metoda: Obrtanje smjera pomicanja dodirne podloge (samo dodirna podloga)
Koraci ove metode uvelike ovise o proizvođaču vašeg prijenosnog računala. Većina proizvođača prijenosnih računala koristi zaštićene tehnologije dodirne pločice, pa možete očekivati da će vaš zaslon izgledati drugačije od našeg. Uspjeli smo preokrenuti smjer pomicanja ELAN dodirne pločice . Ako imate Asus prijenosno računalo, trebali biste bez problema slijediti ovaj vodič. Ako nije, pročitajte odlomke Bilješke za dodatne informacije.
- Pritisnite tipku Windows + I i kliknite Uređaji.
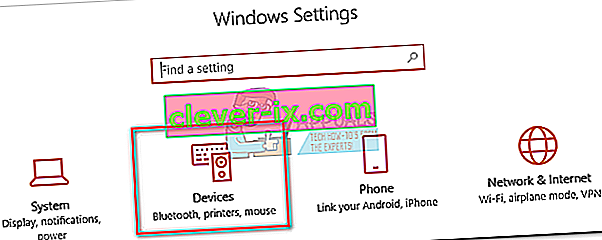
- Odaberite dodirnu podlogu s lijevog bočnog izbornika, a zatim kliknite Dodatne postavke u odjeljku Povezane postavke.
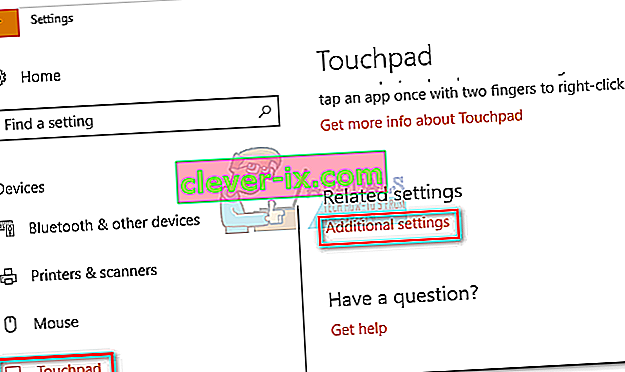
- Tu se počinje razlikovati prema vašem proizvođaču. Kada stignete u Mouse Properties ekranu, izgled za karticu pripadnosti svom Touchpad softvera. U našem slučaju to je ELAN . Ako vas ne vodi izravno u drugi prozor, potražite gumb Opcije .
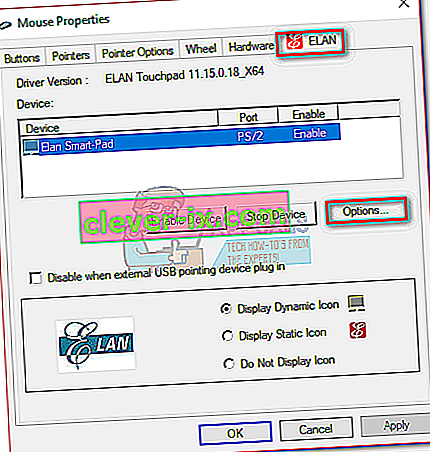 Napomena: Ovisno o vašem proizvođaču, kartica se može nazvati Postavke Clickpada , Pametne geste, Synaptics ili Postavke uređaja . Ako ga ne možete prepoznati, imajte na umu da se obično nalazi zadnji pri brojanju s lijeve strane i obično je to jedina kartica s logotipom.
Napomena: Ovisno o vašem proizvođaču, kartica se može nazvati Postavke Clickpada , Pametne geste, Synaptics ili Postavke uređaja . Ako ga ne možete prepoznati, imajte na umu da se obično nalazi zadnji pri brojanju s lijeve strane i obično je to jedina kartica s logotipom. - Potražite karticu Više prstiju , odaberite Pomicanje, a zatim potvrdite okvir pored Obrni.
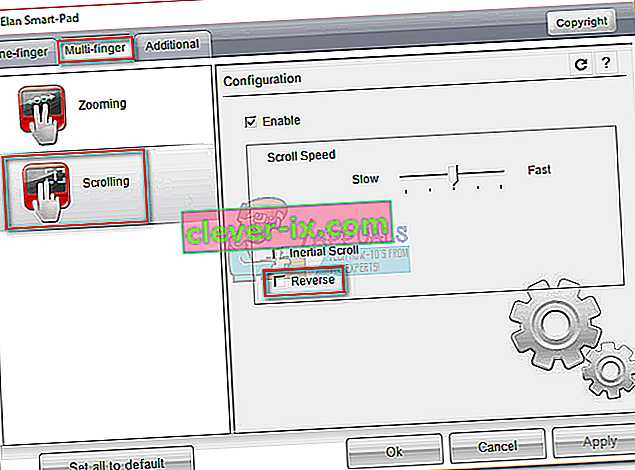 Napomena: Imajte na umu da će ovaj izbornik vjerojatno izgledati potpuno drugačije na vašoj strani. Općenito potražite opciju sličnu pomicanju s dva prsta i potražite obrnuti prekidač.
Napomena: Imajte na umu da će ovaj izbornik vjerojatno izgledati potpuno drugačije na vašoj strani. Općenito potražite opciju sličnu pomicanju s dva prsta i potražite obrnuti prekidač.
2. metoda: Obrtanje smjera pomicanja za kotačić miša (samo miš)
Ako se odlučite za upotrebu miša, poništavanje postavki dodirne podloge neće utjecati na kotačić miša. Za promjenu smjera kotačić miša, morate kopati duboko u svoje Windows Registry datoteka. Evo što trebate učiniti:
- Pritisnite Windows tipku + R da biste otvorili dijaloški okvir Pokreni. Upišite " devmgmt.msc " i pritisnite Enter .
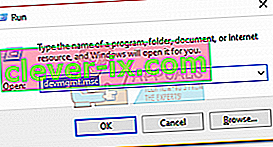
- Proširite padajući izbornik unutar Miševi i drugi pokazivački uređaji i dvokliknite miš ( HID-kompatibilan miš ).
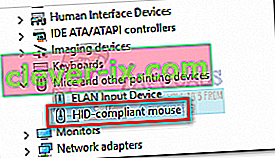
- Proširite karticu Pojedinosti i pomoću padajućeg izbornika pod Svojstvom odaberite put instance uređaja .
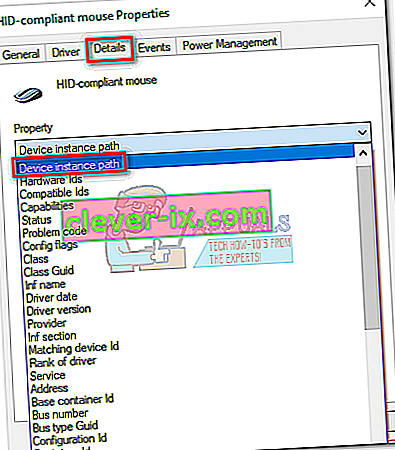
- Desnom tipkom miša kliknite put i odaberite Kopiraj, samo da bismo bili sigurni. Nakon što se staza kopira u međuspremnik, možete sigurno zatvoriti Upravitelj uređaja , ali ostavite otvoren prozor Svojstva miša koji je u skladu s HID-om .
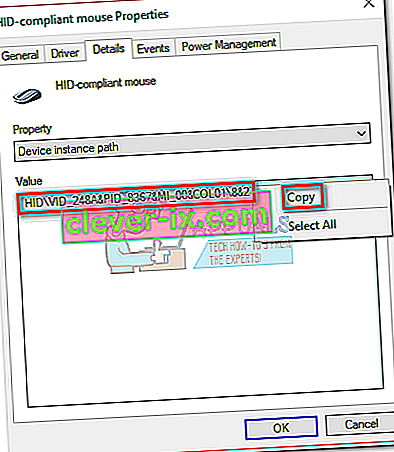 Napomena: Možete osigurati da ne izgubite stazu tako što ćete je zalijepiti u datoteku bilježnice. To nije potrebno ako prozor ostavite otvorenim.
Napomena: Možete osigurati da ne izgubite stazu tako što ćete je zalijepiti u datoteku bilježnice. To nije potrebno ako prozor ostavite otvorenim. - Pritisnite tipku Windows + R , upišite "regedit" i pritisnite Enter .
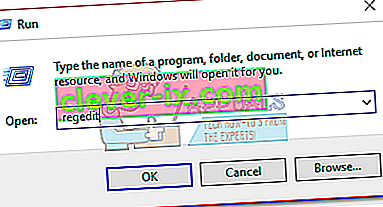
- U Uređivaču registra idite na HKEY_LOCAL_MACHINE \ SYSTEM \ CurrentControlSet \ Enum \ HID.
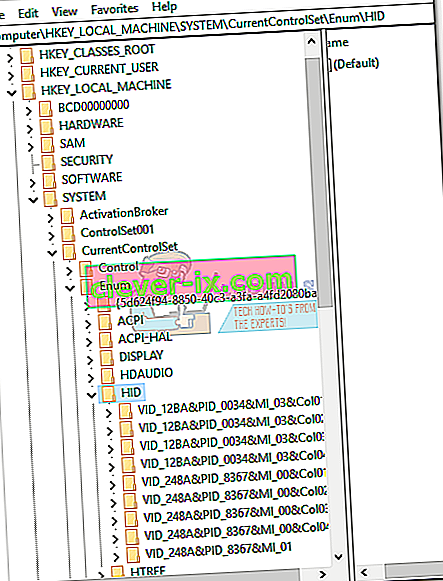
- Usporedite ključeve registra u HID s putem koji ste otkrili u upravitelju uređaja. Kada pronađete podudaranje, kliknite mapu u uređivaču registra da biste je proširili.
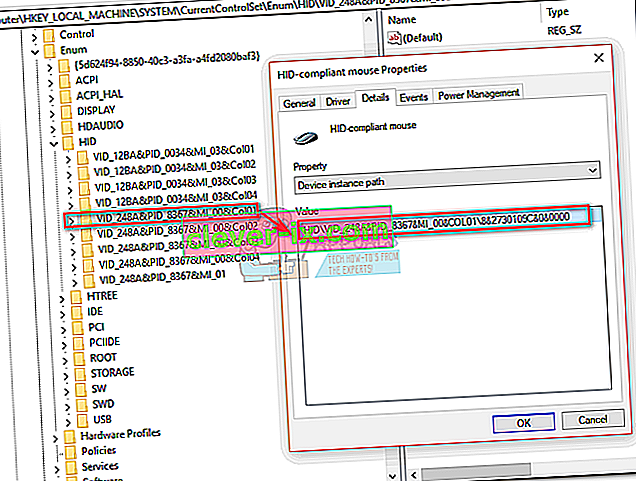
- Dalje istražite ključ dok ne dođete do parametara uređaja . Kliknite ga jednom da biste ga odabrali, a zatim dvokliknite FlipFlopWheel.
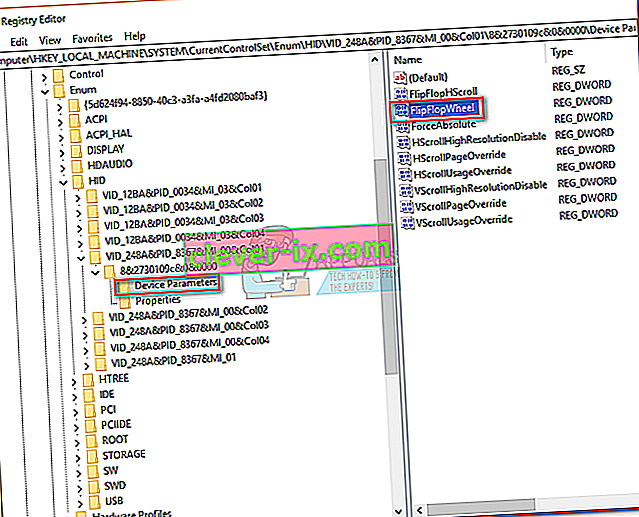
- Postavite bazu na Hexadecimal, a zatim izmijenite podatke o vrijednosti na 1 . Kliknite U redu i Zatvori uređivač registra da biste spremili konfiguraciju.
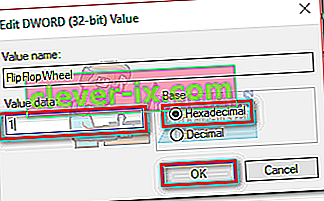
- Promjene neće stupiti na snagu dok ponovno ne pokrenete računalo ili se odjavite i prijavite sa svojim korisnikom.
Napomena: Ako se želite vratiti na zadani način pomicanja, vratite se na FlipFlopWheel u uređivaču registra i promijenite podatke o vrijednosti u 0 .
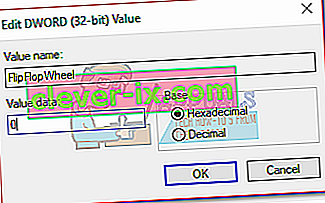
3. metoda: Obrtanje smjera pomicanja makronapiskom (miš i dodirna ploča)
Drugi način za kretanje unatrag prema smjeru pomicanja je upotreba softvera sposobnog za postavljanje makro skripti. Daleko najpouzdaniji način za to je pomoću AutoHotkey . Potpuno je besplatan, a poteškoće s korištenjem minimalne. Ova metoda preokreće smjer pomicanja dodirne podloge i kotačića miša. Evo što trebate učiniti:
- Posjetite ovu vezu i pritisnite gumb Preuzmi da biste preuzeli besplatni program, a zatim ga instalirajte na računalo.
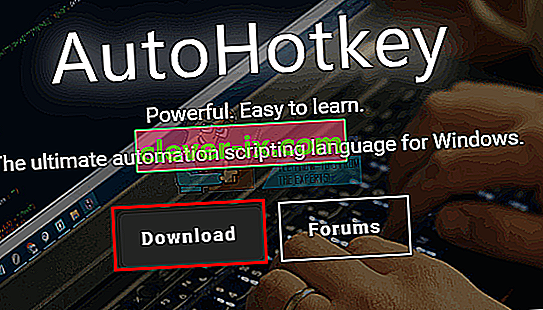
- Desnom tipkom miša kliknite bilo gdje na radnoj površini i stvorite novi tekstualni dokument. Nije zapravo važno kako ga imenujete. Barem ne trenutno.
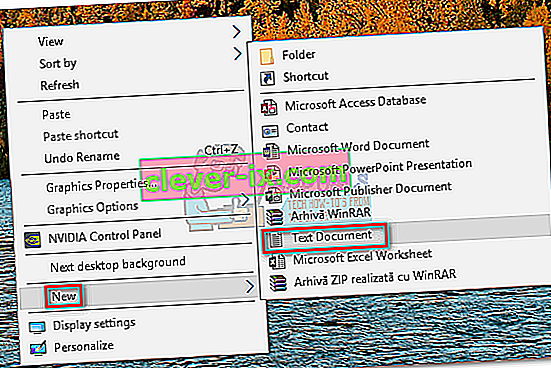
- Otvorite novi dokument i zalijepite sljedeće naredbe:
WheelUp :: Pošalji {WheelDown} Povratak WheelDown :: Pošalji {WheelUp} Povratak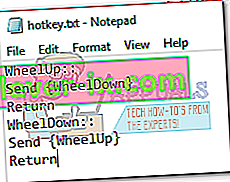
- Spremite svoje izmjene, a zatim promijenite proširenje iz .txt u .ahk . Zatražit će od vas da datoteka može postati neupotrebljiva. Zanemarite to i pritisnite U redu .
 Napomena: Ako ne možete pregledati ekstenzije, otvorite prozor File Explorer , idite na View i potvrdite okvir pored File File Extensions .
Napomena: Ako ne možete pregledati ekstenzije, otvorite prozor File Explorer , idite na View i potvrdite okvir pored File File Extensions .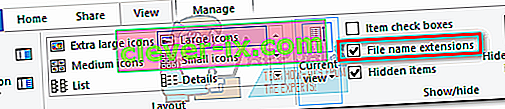
- Trebali biste ikonu tekstualne datoteke pretvoriti u nešto drugo čim pritisnete OK . To znači da ga Windows prepoznaje kao datoteku AutoHotkey . Dvaput kliknite na nju da biste prisilili interventni taster i preokrenuli pomicanje miša.
 Ako odlučite onemogućiti prečicu i vratiti se na zadani način pomicanja, pritisnite Ctrl + Alt + Delete i kliknite Upravitelj zadataka . Odatle odaberite karticu Procesi i pronađite AutoHotkey Unicode u pozadini procesa . Odaberite ga i kliknite Završi zadatak da biste se vratili na zadani pomak.
Ako odlučite onemogućiti prečicu i vratiti se na zadani način pomicanja, pritisnite Ctrl + Alt + Delete i kliknite Upravitelj zadataka . Odatle odaberite karticu Procesi i pronađite AutoHotkey Unicode u pozadini procesa . Odaberite ga i kliknite Završi zadatak da biste se vratili na zadani pomak.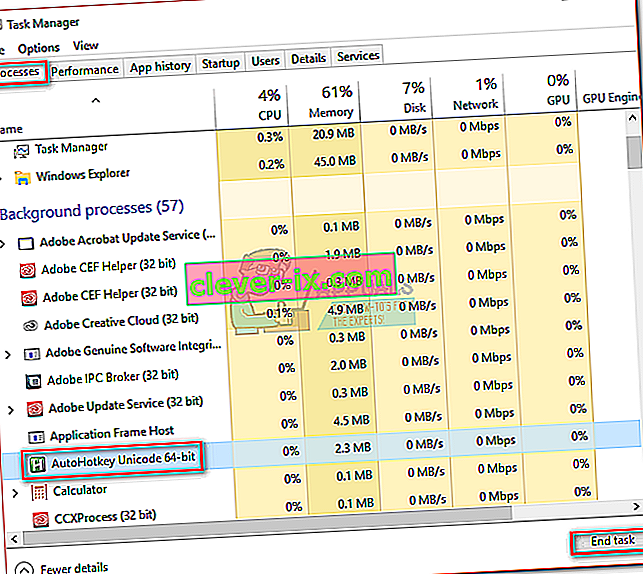
Napomena: Imajte na umu da skriptu trebate ponovno pokrenuti svaki put kada ponovno pokrenete ili isključite računalo.
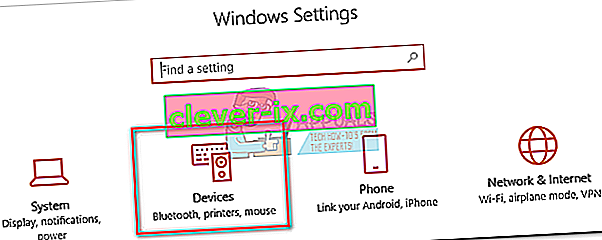
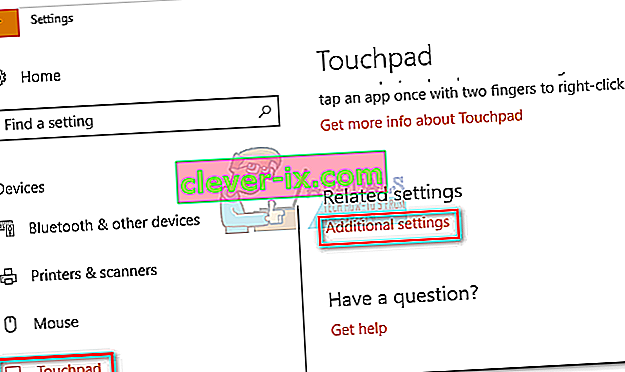
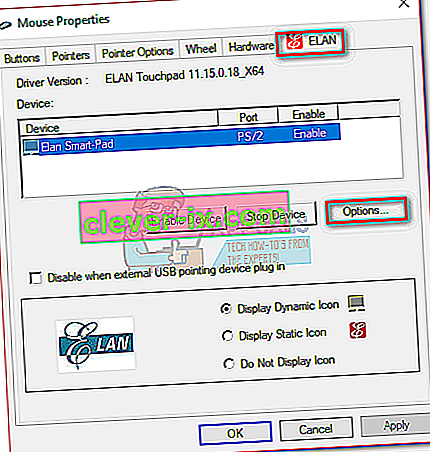 Napomena: Ovisno o vašem proizvođaču, kartica se može nazvati Postavke Clickpada , Pametne geste, Synaptics ili Postavke uređaja . Ako ga ne možete prepoznati, imajte na umu da se obično nalazi zadnji pri brojanju s lijeve strane i obično je to jedina kartica s logotipom.
Napomena: Ovisno o vašem proizvođaču, kartica se može nazvati Postavke Clickpada , Pametne geste, Synaptics ili Postavke uređaja . Ako ga ne možete prepoznati, imajte na umu da se obično nalazi zadnji pri brojanju s lijeve strane i obično je to jedina kartica s logotipom.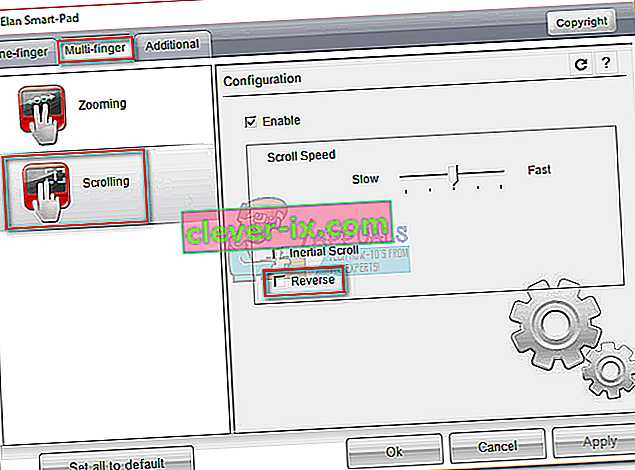 Napomena: Imajte na umu da će ovaj izbornik vjerojatno izgledati potpuno drugačije na vašoj strani. Općenito potražite opciju sličnu pomicanju s dva prsta i potražite obrnuti prekidač.
Napomena: Imajte na umu da će ovaj izbornik vjerojatno izgledati potpuno drugačije na vašoj strani. Općenito potražite opciju sličnu pomicanju s dva prsta i potražite obrnuti prekidač.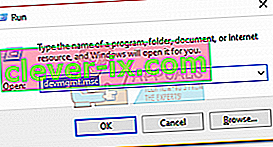
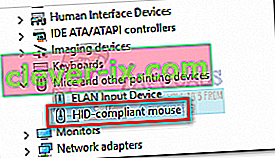
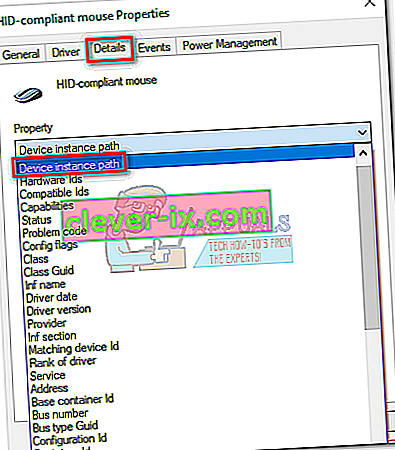
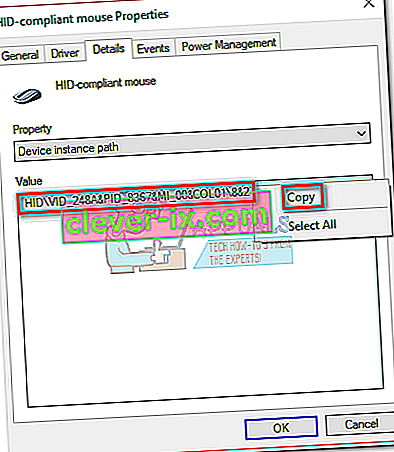 Napomena: Možete osigurati da ne izgubite stazu tako što ćete je zalijepiti u datoteku bilježnice. To nije potrebno ako prozor ostavite otvorenim.
Napomena: Možete osigurati da ne izgubite stazu tako što ćete je zalijepiti u datoteku bilježnice. To nije potrebno ako prozor ostavite otvorenim.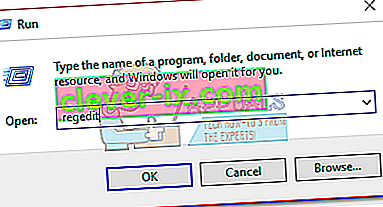
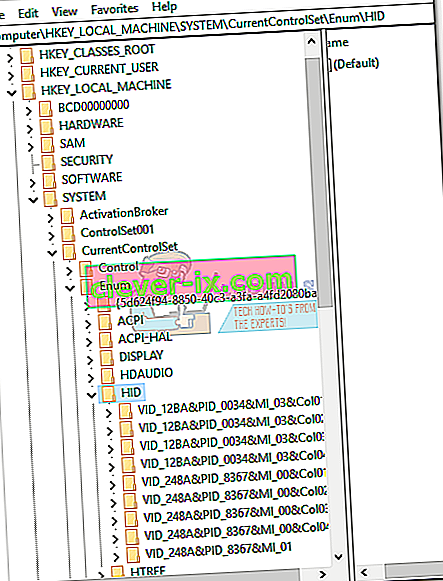
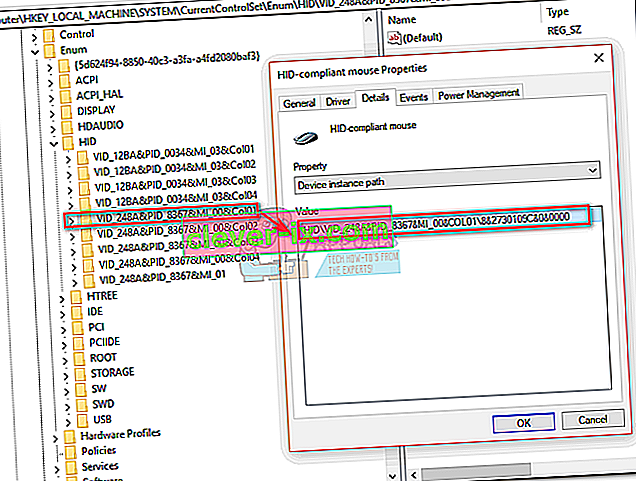
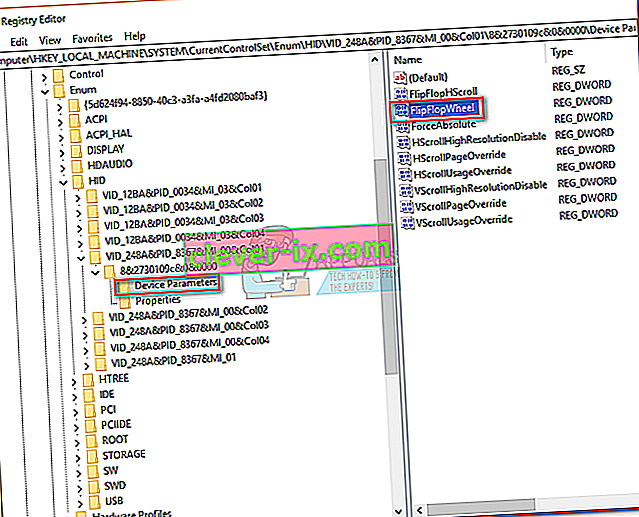
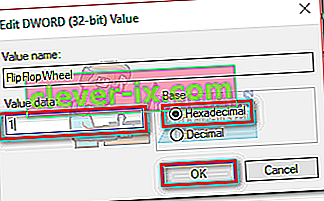
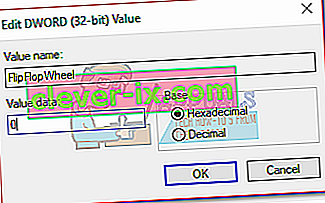
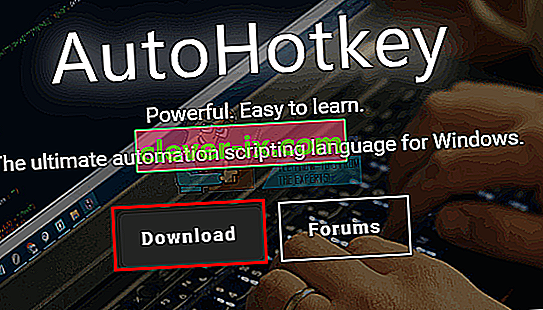
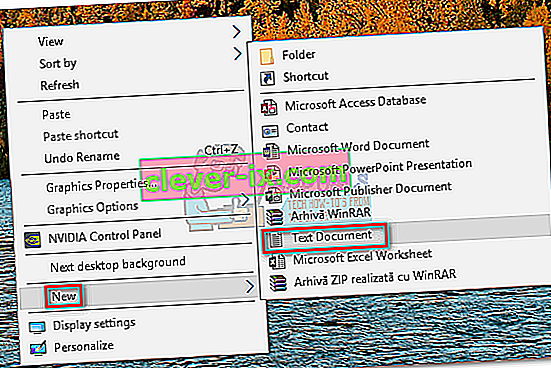
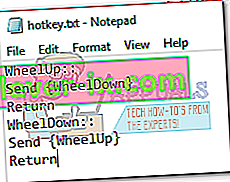
 Napomena: Ako ne možete pregledati ekstenzije, otvorite prozor File Explorer , idite na View i potvrdite okvir pored File File Extensions .
Napomena: Ako ne možete pregledati ekstenzije, otvorite prozor File Explorer , idite na View i potvrdite okvir pored File File Extensions .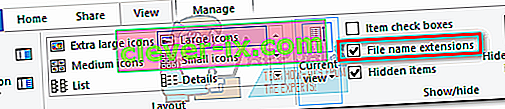
 Ako odlučite onemogućiti prečicu i vratiti se na zadani način pomicanja, pritisnite Ctrl + Alt + Delete i kliknite Upravitelj zadataka . Odatle odaberite karticu Procesi i pronađite AutoHotkey Unicode u pozadini procesa . Odaberite ga i kliknite Završi zadatak da biste se vratili na zadani pomak.
Ako odlučite onemogućiti prečicu i vratiti se na zadani način pomicanja, pritisnite Ctrl + Alt + Delete i kliknite Upravitelj zadataka . Odatle odaberite karticu Procesi i pronađite AutoHotkey Unicode u pozadini procesa . Odaberite ga i kliknite Završi zadatak da biste se vratili na zadani pomak.