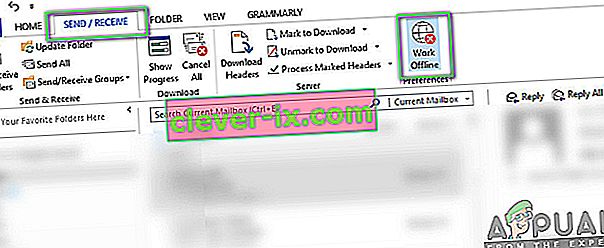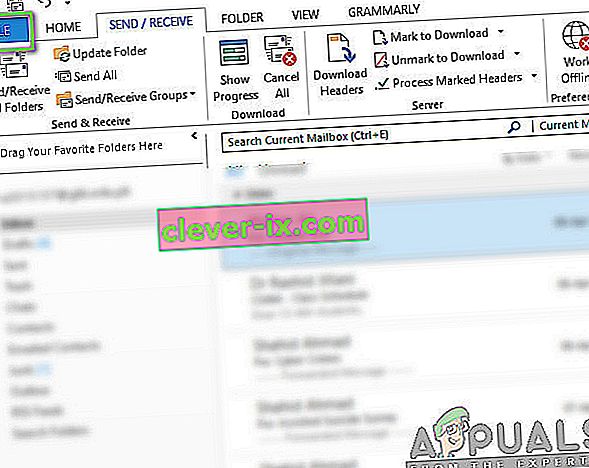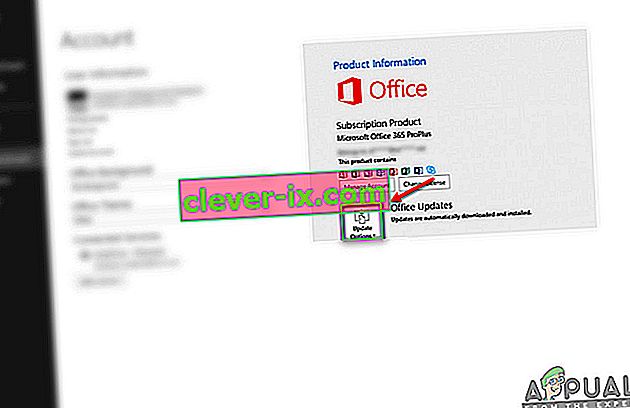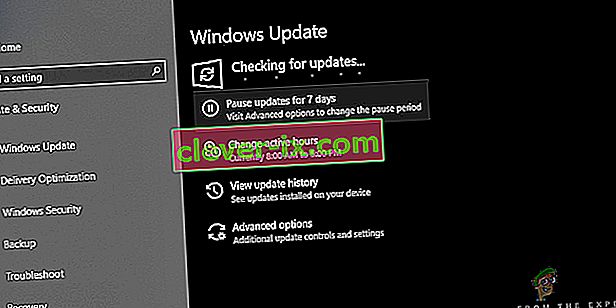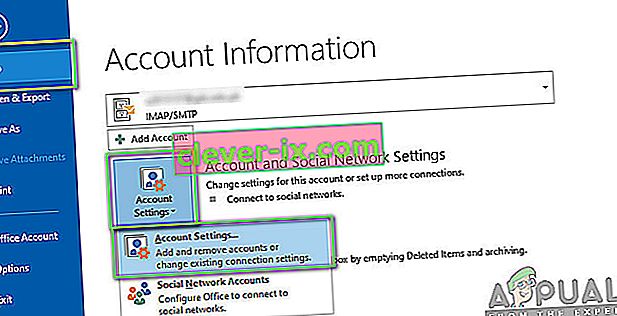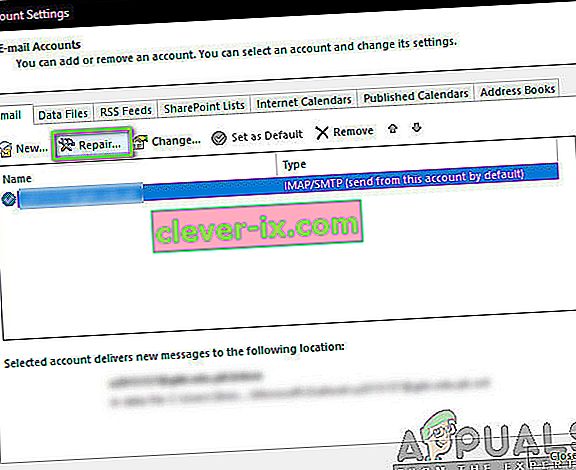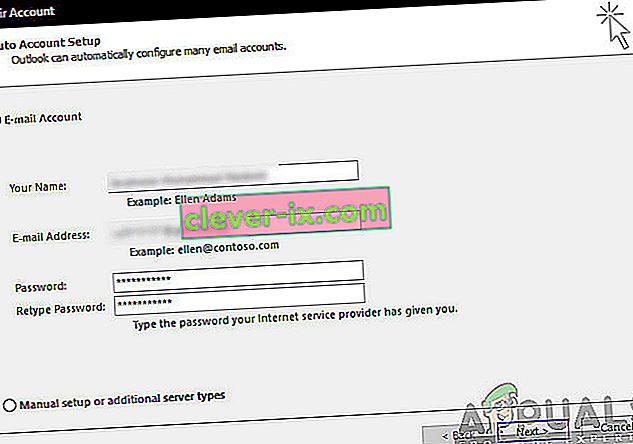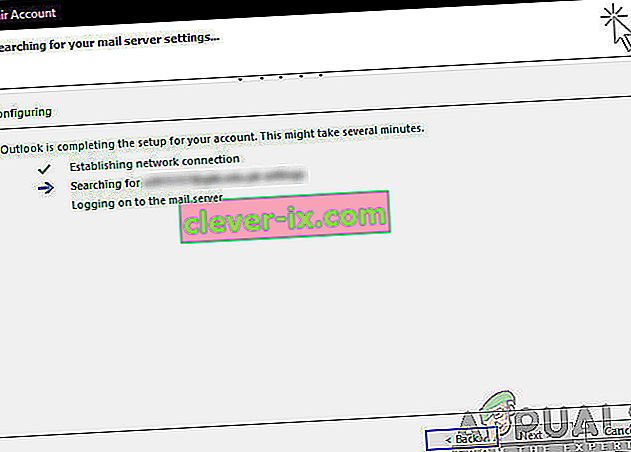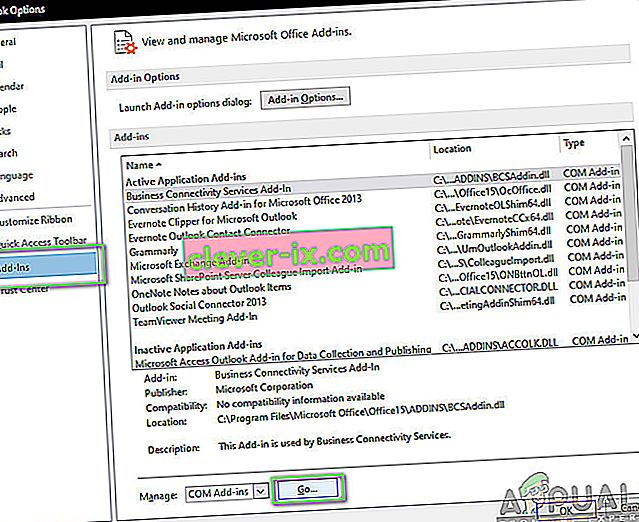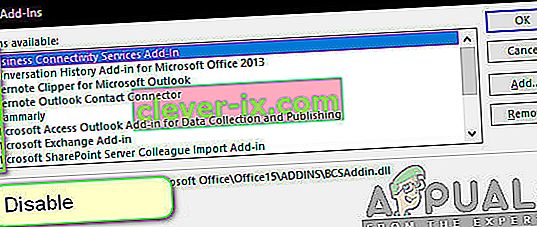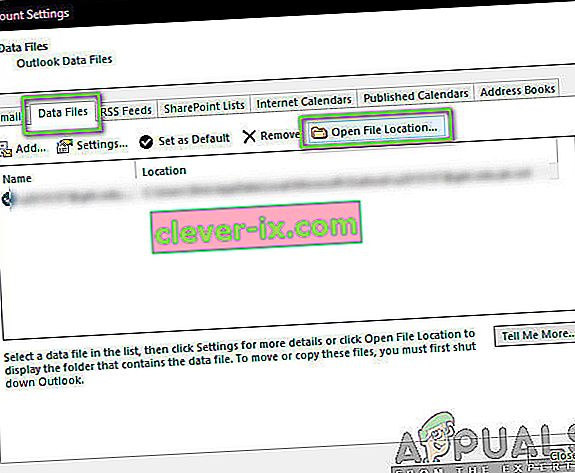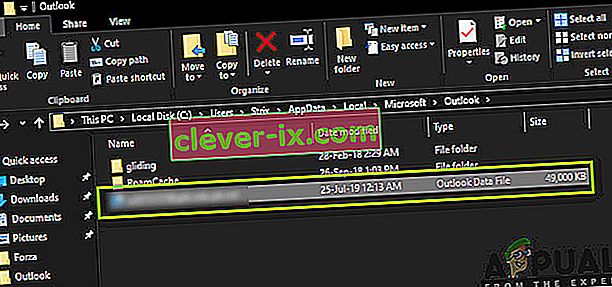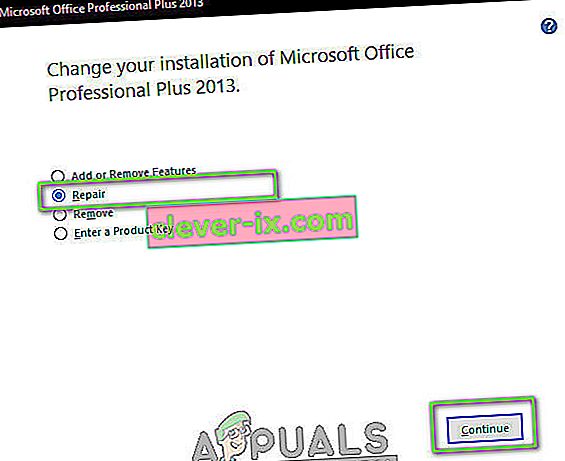Outlook je upravitelj osobnih podataka koji se prvenstveno koristi za dohvaćanje e-pošte i dio je Microsoft Office Suitea. Ono što se Outlook razlikuje od ostalih upravitelja e-poštom jest to što ima mogućnost spremanja bilješki, uključuje kalendar i dnevnik. Korisnici ga mogu koristiti i za surfanje webom.

Outlook postoji već duže vrijeme i jedan je od glavnih Microsoftovih proizvoda. Unatoč popularnosti, postoji nekoliko slučajeva kada korisnici ne mogu povezati Outlook s uglednim poslužiteljem ili aktivirati svoju e-poštu. Ovo je vrlo čest i ponavljajući problem i ne ovisi o bilo kojem ažuriranju. U ovom ćemo članku proći kroz sve razloge zašto se ovaj problem pojavljuje i koja su moguća rješenja za njegovo rješavanje.
Što uzrokuje da se Outlook ne poveže?
Outlook je u osnovi samostalna aplikacija koja se pokušava povremeno povezati s poslužiteljima pošte. Postoji i mogućnost rada izvan mreže u programu Outlook. Outlook djeluje tako da dohvaća sve e-adrese u lokalnu pohranu i omogućuje vam pregledavanje e-pošte s računala. Međutim, ovo možda neće uspjeti ako se sama aplikacija ne može povezati. Evo nekoliko razloga zbog kojih bi se to moglo dogoditi:
- Loša internetska veza: Ne možemo zanemariti očiti razlog zbog kojeg se možda nećete moći povezati s Outlookom. Ako imate lošu / nikakvu internetsku vezu, povezivanje s internetom bit će nemoguće.
- Omogućen rad izvan mreže: Outlook ima značajku "Rad izvan mreže" koja omogućava korisnicima da ostanu nepovezani s internetom, a pritom koriste punu funkcionalnost aplikacije. Ako je ova značajka omogućena, Outlook se neće povezati s internetom.
- Programski dodaci treće strane: Outlook, poput ostalih Officeovih proizvoda, omogućuje korisnicima upotrebu dodataka trećih strana u aplikaciji. Ovi dodaci mogu biti korisni za vas, ali poznato je da uzrokuju brojne probleme sa samom aplikacijom.
- Korupcija računa: Još jedan razlog zbog kojeg možda nećete moći povezati Outlook s mrežom je taj što račun koji koristite na neki način oštećen ili ima vlastitih problema. Kada se to dogodi, aplikacija neće moći koristiti vaš račun za prijavu na poslužitelj pošte.
- Korumpirana datoteka podataka: Još jedan zanimljiv razlog na koji smo naišli bio je gdje su datoteke podataka programa Outlook oštećene. Ovaj se scenarij puno događa, posebno u uvjetima kada Outlook nije uspio ispravno ažurirati podatke zbog naglog isključivanja.
- Zastarjela aplikacija: Microsoft objavljuje nekoliko ažuriranja, uključujući sigurnosne zakrpe za sve svoje Office programe. Ova ažuriranja također ciljaju ispravke programskih pogrešaka koje mogu mučiti aplikaciju.
- Korumpirana instalacija Officea: Outlook je dio sustava Microsoft Office / Office 365. Office je dio skupa aplikacija, uključujući Word, Excel itd. Ako je instalacija sama oštećena, Outlook se neće moći povezati s internetom.
- Računalo u stanju pogreške: Iako je to možda rijetko, ali naišli smo i na situacije kada je samo računalo bilo u stanju pogreške. Problem pravilno rješava obično pravilno napajanje računalom.
Prije nego što nastavimo s rješenjima, provjerite jeste li prijavljeni kao administrator na vašem računalu. Također, trebali biste znati vjerodajnice svog računa koji koristite u programu Outlook zajedno s adresom poslužitelja web pošte jer možda resetiramo nekoliko modula. Počnite s prvim rješenjem i krenite prema dolje jer su navedena prema težini i učinkovitosti.
1. rješenje: Napajanje bicikla računalom
Prije nego što započnemo s primjenom ispravnih rješenja, prvo ćemo pokušati potpuno ponovno pokrenuti vaše računalo i usmjerivač kako bi se iskorijenile sve konfiguracije pogrešaka u kojima se nalaze. Poznato je da ovi uređaji svako malo ulaze u stanja pogrešaka zbog lošeg ažuriranja ili neočekivanih isključenja . Pogotovo je poznato da usmjerivači ulaze u stanja pogrešaka i ostaju takvi dok se ne pokrenu. Prije nastavka obavezno sačuvajte svoj rad.
- Isključite računalo i usmjerivač. Sada izvadite glavni izvor napajanja i pritisnite i držite tipku za napajanje oko 2-3 minute.

- Sada pričekajte oko 5-8 minuta prije nego što ponovo uključite napajanje i uključite svoje uređaje. Sada se pokušajte povezati s mrežom nakon što je započela s prijenosom i provjerite je li problem riješen i možete li se bez problema povezati s Outlookom.
Ako ciklus napajanja ne radi, a vi se i dalje ne možete pravilno povezati, prijeđite na sljedeći korak provjere interneta.
Rješenje 2: Provjera internetske veze:
Još jedna stvar koju treba provjeriti prije nego što započnemo s tehničkim zaobilaženjima je da postoji valjana internetska veza. Ako postoji problem s mrežom ili ona nije otvorena, nećete se moći povezati ni s jednim poslužiteljem. U ovom ćemo vam rješenju pružiti savjete o tome kako možete biti sigurni da Internet radi, kao i kako resetirati usmjerivač ako stvari ne idu našim putem.
- Pokušajte spojiti drugi uređaj na istu mrežu. Ako uređaj ima Outlook, pokušajte ga pokrenuti i provjeriti radi li ispravno.
- Pokušajte pristupiti svom pregledniku i dođite do web mjesta pošte i provjerite možete li od tamo dohvatiti poštu. Ako tamo postoji problem i ne možete se povezati, to vjerojatno znači da postoji problem sa poslužiteljima.
- Ako koristite organizacijski ili javni internet, preporučuje se da se prebacite na privatni Obično otvoreni i javni interneti imaju ograničen pristup zbog čega neka aplikacija ne radi kako se očekivalo.
Ako svi gore navedeni savjeti ne rade i ne možete pristupiti internetu, možete nastaviti i pokušati resetirati usmjerivač kako je objašnjeno u nastavku:
Prije nego što započnemo resetiranje usmjerivača, morate zabilježiti konfiguracije usmjerivača . Svaki ISP ima određene postavke spremljene na vašem usmjerivaču. Ako resetiramo usmjerivač, ove će se konfiguracije izgubiti i imat ćete pri ruci još jedan problem. Ovdje trebate prijeći na IP adresu povezanu s vašim usmjerivačem. To je prisutno na stražnjoj strani uređaja ili u kutiji usmjerivača. To može biti nešto poput '192.168.1.2'. Ako ne možete pronaći adresu, pronađite Google model vašeg usmjerivača i podatke potražite s interneta.
- Potražite gumb na stražnjoj strani usmjerivača i pritisnite ga približno 6 sekundi dok se usmjerivač ne isključi i ponovno uključi i označi resetiranje.

- Nakon ulaska u konfiguracije (ako postoje), ponovno povežite svoju konzolu s mrežom i provjerite je li neuspjeh u inicijalizaciji mreže dobro riješen.
3. rješenje: Isključivanje rada izvan mreže
Outlook ima značajku rada izvan mreže. Ovaj način obično uključuju ljudi kada nemaju pristup internetu, a i dalje žele koristiti Outlook i provjeriti staru e-poštu ili raditi na svom radnom prostoru. U izvanmrežnom načinu rada Outlook se neće povezati ni s jednim poslužiteljem niti će dohvatiti bilo koju e-poštu čak i ako je internet dostupan. U ovom ćemo rješenju prijeći na postavke programa Outlook i osigurati da je način rada izvan mreže isključen.
- Pokrenite Outlook na računalu.
- Sada kliknite karticu Send / Receive i potražite gumb Work Offline .
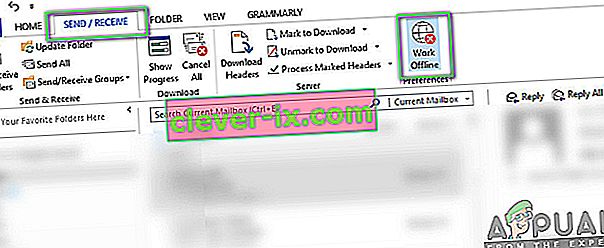
- Ako je opcija zasivljena, to znači da je način rada aktivan. Kliknite ga jednom da biste ga deaktivirali. Pokušajte se spojiti i provjeriti je li problem riješen.
Rješenje 4: Provjera ažuriranja
Prije nego što popravimo vaš Outlook račun i resetiramo podatkovne datoteke, prvo ćemo provjeriti postoje li ažuriranja koja bi mogla biti dostupna i za Outlook i za Windows. Obično se Office 365 (ili uobičajeni Office) automatski ažurira kad god je dostupno ažuriranje. Ažuriranja za Office dio su samih Microsoftovih ažuriranja i ne morate ništa raditi.
Međutim, ako ste otkazali nadolazeće ažuriranje ili ga ručno odgodili, Outlook se neće ažurirati na najnoviju verziju. Greške su uobičajene u svim aplikacijama, čak i ako ih je razvio Microsoft. Novim ažuriranjima, zajedno s novim značajkama, postojeće su pogreške ispravljene. U ovom ćemo rješenju provjeriti i Outlook i Windows radi potencijalnih ažuriranja.
- Pokrenite Outlook . Kada uđete u aplikaciju, kliknite gumb Datoteka u gornjem lijevom dijelu zaslona.
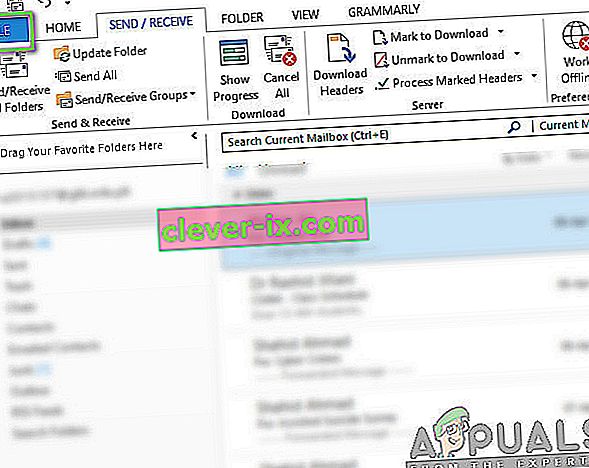
- Sada kliknite Office račun na lijevoj navigacijskoj traci i kliknite Ažuriranja dostupne na desnoj strani zaslona.
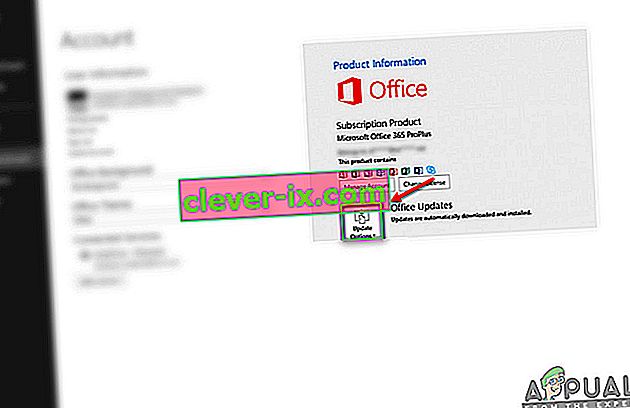
- Ako postoje neka ažuriranja, Windows će ih automatski preuzeti i instalirati na vaše računalo.
Također se preporučuje da i Windows ažurirate na najnoviju verziju. Windows objavljuje sigurnosne zakrpe za proizvode sustava Office 365.
- Pritisnite Windows + S, u dijaloški okvir upišite " update " i otvorite program.
- U postavkama ažuriranja kliknite gumb Provjeri ima li ažuriranja i pričekajte da se Microsoft poveže s poslužiteljima.
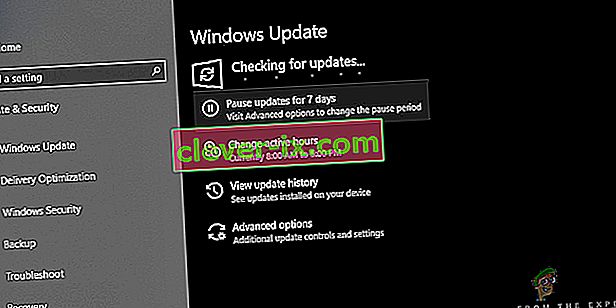
- Ako postoji bilo kakvo ažuriranje, ono će se za neko vrijeme automatski preuzeti i instalirati na vaše računalo.
- Ponovno pokrenite računalo nakon oba ažuriranja i sada se pokušajte povezati. Provjerite je li problem riješen.
Rješenje 5: Popravak računa Outlook
Ako sve gore navedene metode ne uspiju, pokušat ćemo popraviti vaš Outlook račun na vašem računalu. Ovdje se Outlook račun odnosi na podatke koji se odnose na adrese e-pošte ili poslužitelje koje ste unijeli u aplikaciju. Ove postavke mogu se ponekad poremetiti i zbog toga uzrokuju razne probleme, poput aplikacije koja se ne povezuje. U ovom ćemo rješenju prijeći na postavke računa računa Outlook i pokušati ručno popraviti vaš račun. Ako postoji bilo kakav problem, Outlook će se automatski pobrinuti za to.
- Pokrenite Outlook i kliknite karticu Datoteka koja se nalazi u gornjem lijevom dijelu zaslona.
- Sada kliknite Info, a zatim s padajućeg izbornika odaberite svoj račun. Sada kliknite Postavke računa i društvene mreže, a zatim Postavke računa .
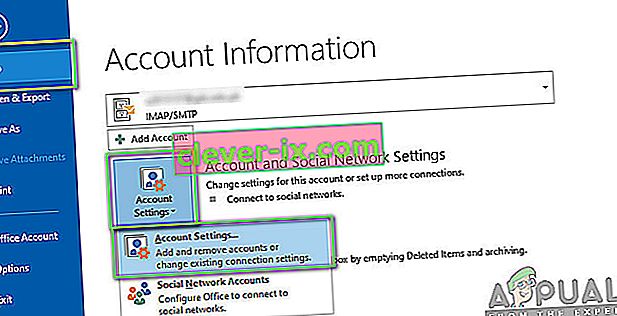
- Sada odaberite adresu e-pošte koja uzrokuje problem i kliknite gumb Popravak koji se nalazi u gornjem lijevom dijelu zaslona.
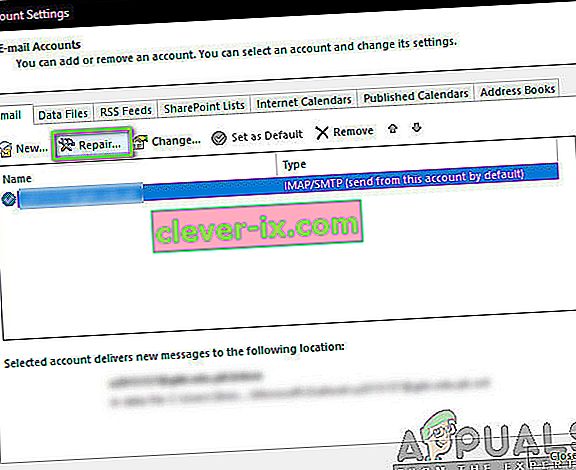
- Sada će se od vas tražiti da unesete svoje podatke ili ih potvrdite. Preporučuje se da uklonite lozinku i ponovo je unesete. To će eliminirati mogućnost da ste unijeli netočnu lozinku.
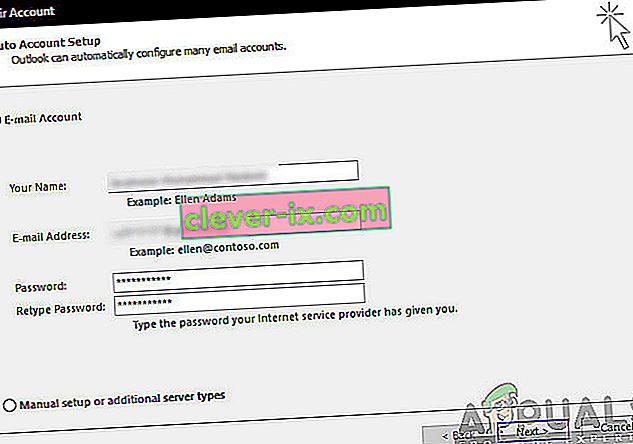
- Pritisnite Dalje . Sada će Outlook automatski pokušati uspostaviti vezu s poslužiteljima, a zatim dijagnosticirati sve probleme (ako ih ima).
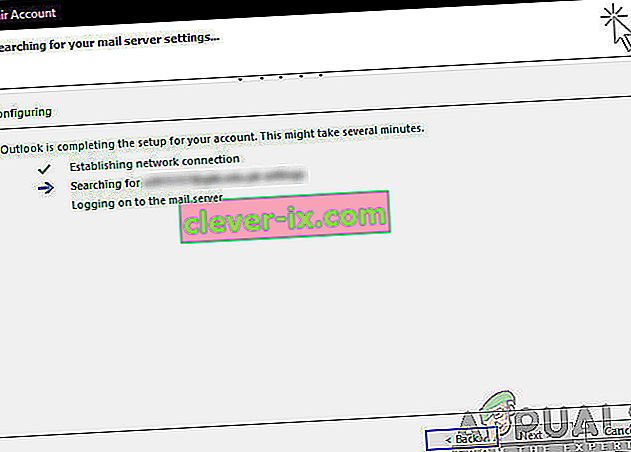
- Nakon popravka računa, provjerite je li problem riješen.
Rješenje 6: Onemogućavanje proširenja
Obično su većinu proširenja dostupnih za Outlook provjereni programeri. Međutim, ne rade svi ispravno, a neki se čak sukobljavaju s postavkama programa Outlook i uzrokuju da ne radi ili se ne povezuje. Ovdje biste trebali onemogućiti sva proširenja i pokušati se povezati. Ako je veza uspješna, znači da je došlo do problema s proširenjima. Tada ih možete omogućiti jednog po jednog, a zatim dijagnosticirati koji uzrokuje problem.
- Pokrenite Outlook i idite na File> Options . Kliknite Dodaci na lijevoj navigacijskoj traci u Opcijama.
- Na dnu desne ploče otvorit ćete gumb Go pored Manage . Kliknite jednom.
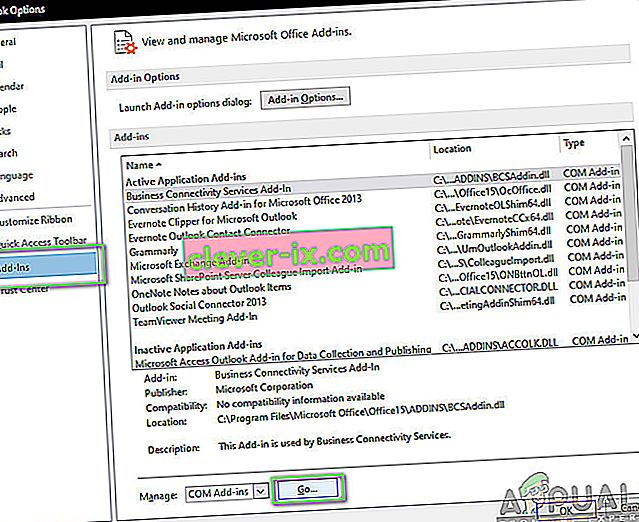
- Sada poništite sva proširenja i kliknite U redu .
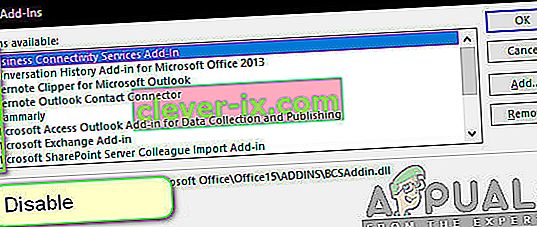
- Ponovo pokrenite program Outlook i provjerite je li problem riješen. Ako jest, možete slijediti postupak za dijagnosticiranje problematičnog dodatka kako je gore objašnjeno.
Rješenje 7: Obnova podatkovne datoteke programa Outlook
Prije nego što ponovo instaliramo / popravimo instalacijske datoteke sustava Office 365, vrijedi obnoviti cijelu podatkovnu datoteku programa Outlook. Outlook svoje podatke sprema u vanjsku datoteku. Ovo je vrsta pohrane za aplikaciju koju koristi u svojim operacijama. U ovom ćemo rješenju izbrisati podatkovnu datoteku. Tada ćemo, kada pokrenemo Outlook, odmah primijetiti da datoteka podataka nedostaje, a zatim će je pokušati ponovno stvoriti ispočetka. Ovo će riješiti probleme korupcije (ako ih ima).
- Dođite do postavki računa kao što smo to učinili u rješenju 5 prilikom popravljanja računa.
- Sada kliknite karticu Datoteke podataka i nakon što odaberete račun e-pošte koji uzrokuje probleme, kliknite Otvori mjesto datoteke .
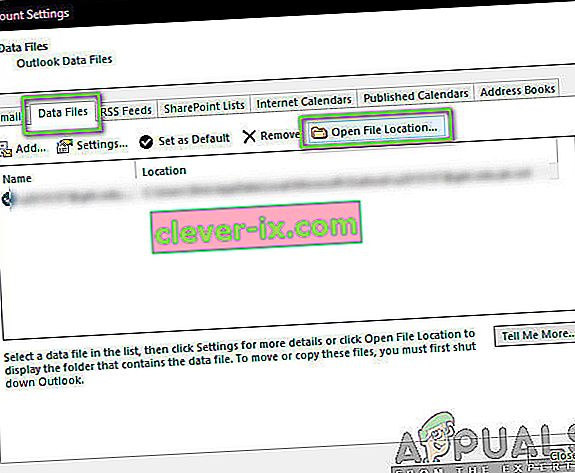
- Sada datoteku možete preimenovati ili premjestiti na drugo mjesto.
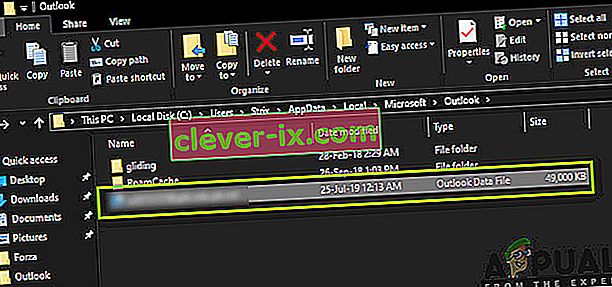
- Sada ponovo otvorite Outlook. Automatski će pokušati obnoviti vašu podatkovnu datoteku. Nakon što je obnovljen, provjerite je li problem riješen.
Rješenje 8: Popravak / ponovna instalacija programa Outlook
Ako sve gore navedene metode ne rade, a Outlook i dalje ne možete pokrenuti, možemo pokušati popraviti / ponovo instalirati aplikaciju. Ovdje biste trebali prvo pokušati popraviti paket (Office 365). Ako popravak ne uspije, možete nastaviti i pokušati ga potpuno instalirati.
Napomena: U procesu ponovne instalacije možda će vam trebati instalirati izvršnu datoteku, kao i ključ proizvoda.
- Pritisnite Windows + R, upišite „ appwiz. cpl ”u dijaloškom okviru i pritisnite Enter.
- U upravitelju aplikacija pronađite unos Microsoft Officea. Desnom tipkom miša kliknite i odaberite Promijeni .
- Odaberite opciju Popravak iz sljedećeg prozora i pritisnite Nastavi .
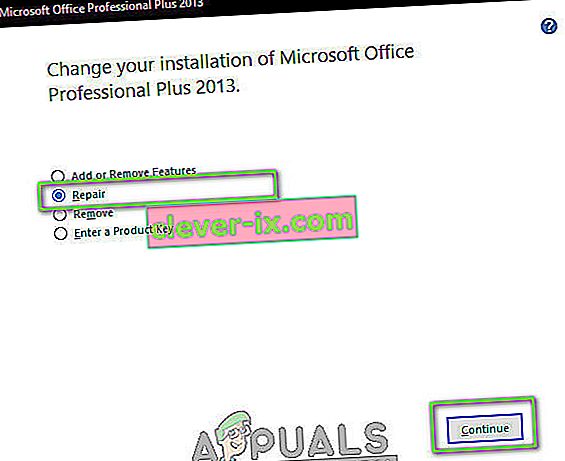
- Sada slijedite upute na zaslonu i kada je postupak dovršen, ponovo pokrenite računalo i provjerite možete li pokrenuti i pokrenuti Outlook bez problema.