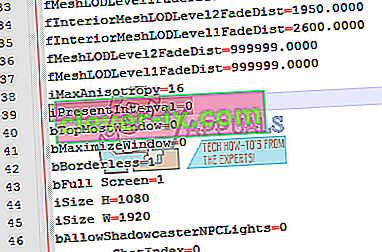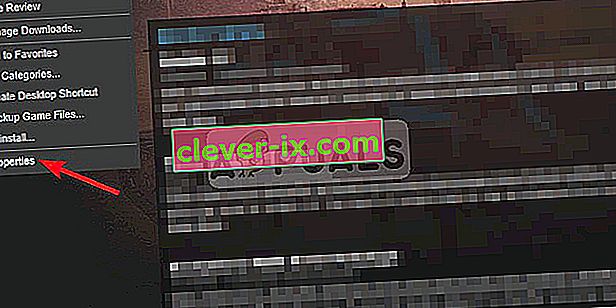Fallout 4 pada odmah po lansiranju. Ovaj problem postoji već neko vrijeme i iza toga mogu biti mnogi različiti razlozi. Korisnici izvještavaju da je problem nakon nestanka određenih datoteka / mapa nestao da bi se nakon nekog vremena ponovno vratio. Stoga se preporučuje rješavanje problema u osnovi i ne pribjegavanje privremenim metodama.
1. rješenje: Popravite oštećene sistemske datoteke
Preuzmite i pokrenite Restoro za skeniranje korumpirane datoteke iz ovdje , ako se datoteke nalaze se korumpiranih i nestalih popraviti ih i onda vidjeti ako je zaustavljen pad sustava, ako ne nastavite s rješenjima u nastavku.
Rješenje 2: Onemogućavanje antivirusa
Poznato je da se antivirusi sukobljavaju s raznim Steam igrama. Da biste bili sigurni da vaš antivirus ne radi isto, onemogućite ga ili dodajte Steam na popis dopuštenih. Nakon izvršavanja potrebnih koraka, desnom tipkom miša kliknite Steam i odaberite " Pokreni kao administrator ".
3. rješenje: Ažuriranje grafičkih upravljačkih programa
Budući da Steam stalno objavljuje nova ažuriranja za svoju igru, savjetuje se da redovito ažurirate svoju grafičku karticu. Međutim, postoji jedan slučaj kada će ažuriranje vaših upravljačkih programa Nvidia početi stvarati probleme za Fallout 4 i uzrokovati pad. Ažuriranja upravljačkog programa su označene kao 358.91 , 358.87 i 358.50 . Ako imate bilo koju od ovih verzija, vratite se na 355,98 .
Da biste provjerili verziju svoje Nvidie, slijedite sljedeće korake.
- Desnom tipkom miša kliknite radnu površinu i odaberite konfiguracijsku ploču Nvidia .
- Pregledajte " pomoć ", a zatim " informacije o sustavu ". Ovdje će biti navedena verzija upravljačkog programa Nvidia.

Ili ako imate poteškoća s ovom metodom, isprobajte dolje navedenu.
- Pritisnite tipku ⊞ Win (prozori) + R da biste otvorili prozor za pokretanje .
- U dijalošku traku upišite " dxdiag ".
- Odaberite karticu zaslona i moći ćete vidjeti verziju.

Ako vaša verzija nije točna, možete krenuti ovdje i potražiti 355,98. Preuzmite upravljački program i instalirajte ga.
Nadalje, ako imate AMD upravljački program, možete ga ažurirati pomoću ove veze.
Rješenje 4: Promjena nekih opcija
U nekim se slučajevima Fallout 4 možda ruši zbog nekih postavki. Evo popisa za provjeru kako biste osigurali da ovakav problem ne ometa vašu igru.
- Postavite razlučivost igre kao i razlučivost radne površine.
- Trčite u prozor s prozorima i bez obruba
- Uključene visoke performanse u postavkama baterije / napajanja.
- Poništite opciju Omogući uvodni video .
- Poništite potvrdni okvir Omogući božje zrake .
Rješenje 5: Problem s ubrzavanjem miša
Ovo je pitanje vrlo često prema igračima i mi ga imamo vrlo jednostavno rješenje.
- Pretraživanje na C: \ Users \ korisničko ime \ Documents \ My Games \ Fallout4,
- Pronađite ' Fallout4config ' i otvorite ga.
- Promijenite iPresentinterval = 1 u iPresentinterval = 0. Učinite isto s ' Fallout4prefs ' i ' bForceIgnoreSmoothness '.
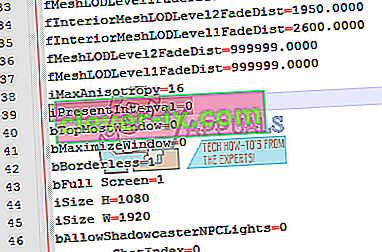
- Spremite promjene i zatvorite prozor.
Zatim slijedite sljedeće upute za provjeru integriteta datoteka s igrama.
- Ponovo pokrenite računalo i ponovo pokrenite Steam.
- Krenite u odjeljak knjižnice i kliknite desnu tipku miša na igru koja vam stvara probleme.
- Kliknite njegova svojstva i odaberite karticu lokalnih datoteka.
- Kliknite gumb provjeri cjelovitost datoteka s igrama i Steam će potvrditi tu igru za nekoliko minuta.

Rješenje 6: Onemogućavanje Steam Cloud-a
Moguće je da oblak pare ometa određene elemente igre i sprečava njegovo pravilno pokretanje. Stoga ćemo u ovom koraku potpuno onemogućiti oblak pare. Za to:
- Otvorite Steam i idite do biblioteke Steam.
- Pravo - kliknite na Fallout 4 ikonu i odaberite „ Properties ” iz popisa.
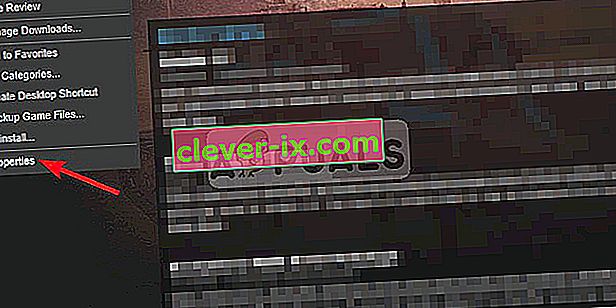
- Odaberite u ažuriranja karticu i uklonite oznaku na „ Omogući Steam Cloud Usklađivanje ” opciju.
- Kliknite Zatvori i ponovo pokrenite računalo.
- Otvorite Steam , pokrenite Fallout 4 i provjerite nastavlja li problem.
Rješenje 7: Brisanje dokumenata
U nekim slučajevima spremljene datoteke igara mogu biti oštećene. Ako su spremljene datoteke igara oštećene, mogu spriječiti pravilno pokretanje igre.
- Otvorite Explorer i kliknite na „ Documents “.
- Dođite do mape Fallout 4 spremljene igre i izbrišite sve što je u njoj.
- Ponovo pokrenite računalo, pokrenite paru i pokrenite Fallout 4.
- Provjerite nastavlja li problem i dalje.
Rješenje 8: Brisanje datoteka i ponovno preuzimanje
Ako vam gore navedene metode ne uspiju, možemo pokušati izbrisati neke datoteke i ponovo ih preuzeti putem samog Steama.
- Otvorite Steam klijent i idite na karticu knjižnice.
- Pronađite Fallout 4. Desnom tipkom miša kliknite na njega i odaberite deinstaliranje.
- Skočit će opcija "brisanje lokalnog sadržaja". Kliknite "Da" i deinstalacija će se nastaviti.
- Zatvorite Steam klijent i izbrišite sve preostale modove ili preostale datoteke Fallout4.
- Ponovo pokrenite računalo i ponovo instalirajte Steam putem klijenta.