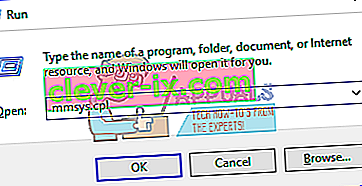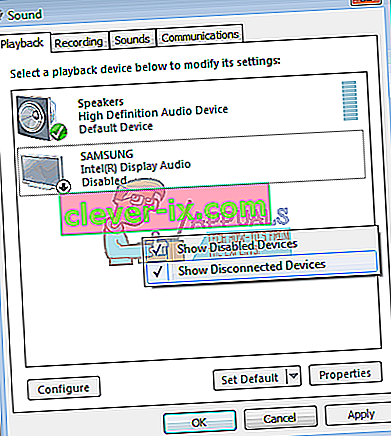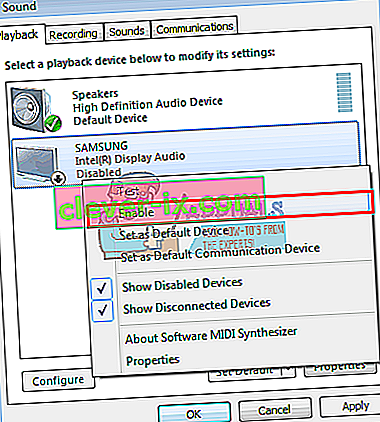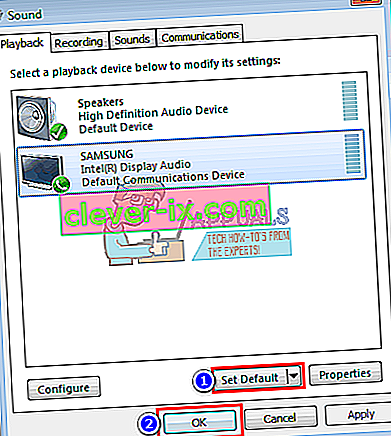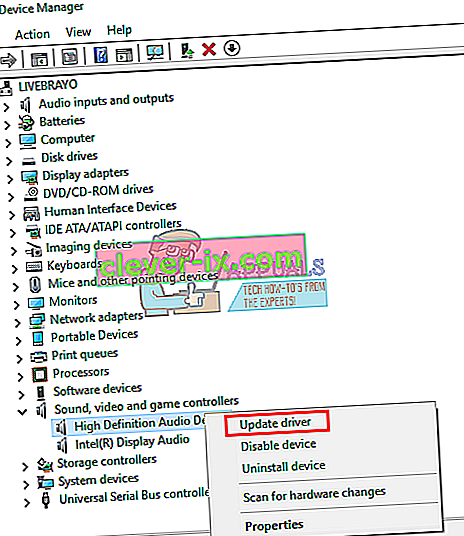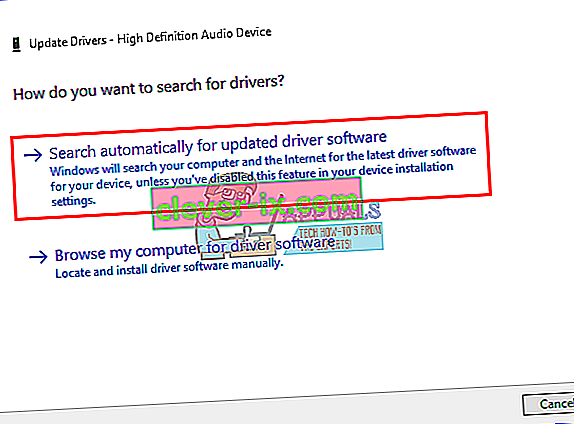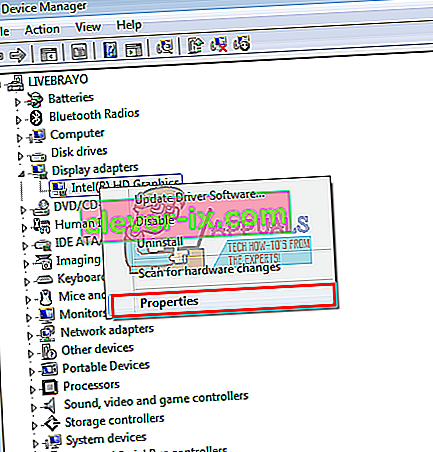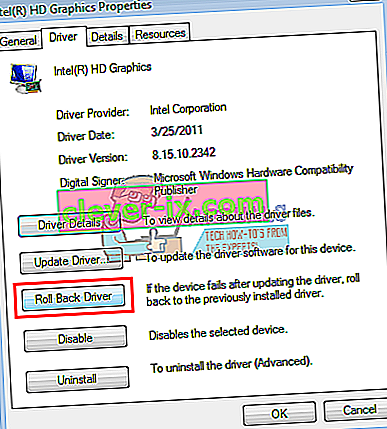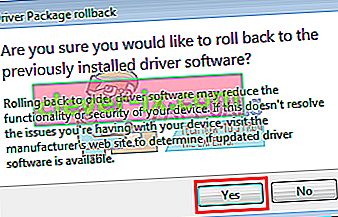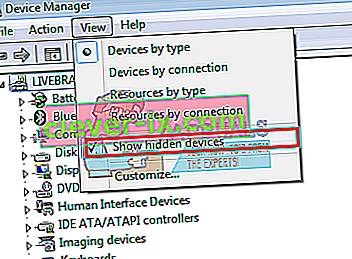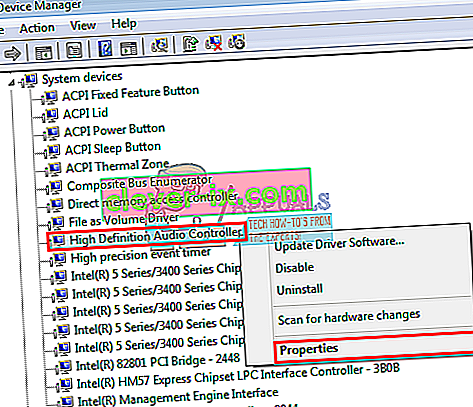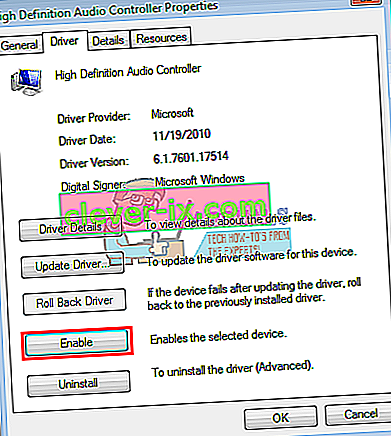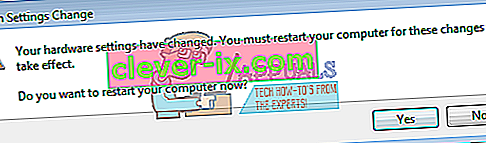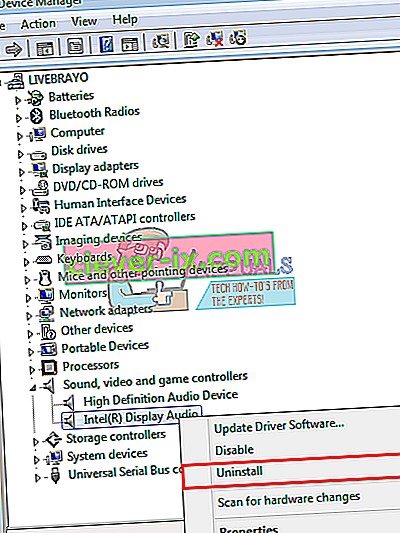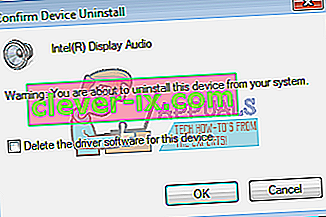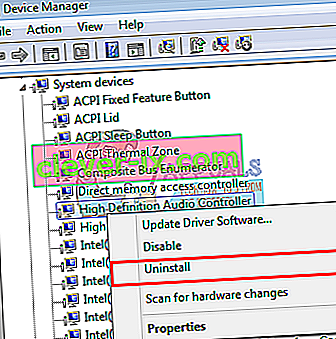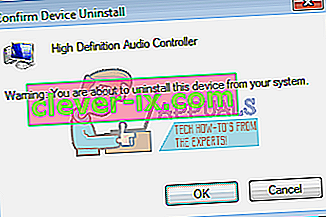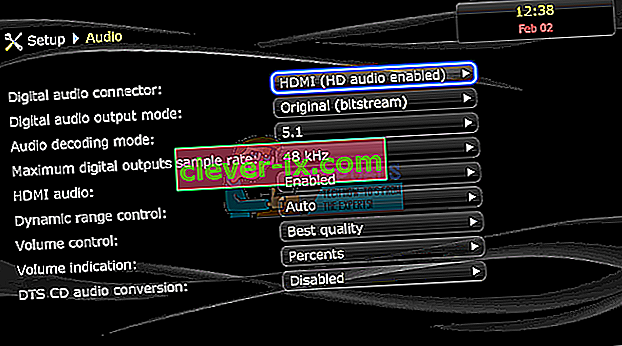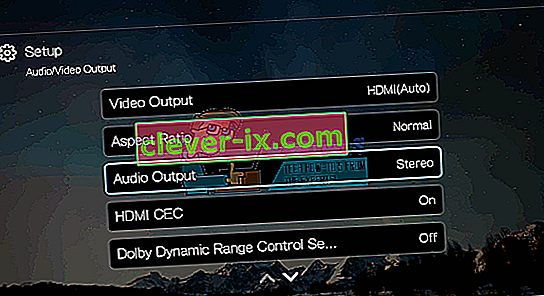HDMI (multimedijsko sučelje visoke razlučivosti) postiglo je izuzetan korak u streamingu videa i zvuka kada je napokon omogućio nekomprimirani streaming medija, dakle jasnije i oštrije slike i zvuk. Koristeći samo jedan kabel / priključak, korisnici su sada mogli emitirati audio i video na svoje monitore i televizore, uključujući 4K sadržaj. Iako je tehnologija besprijekorna, nekoliko se korisnika uvijek žalilo da njihova HDMI veza može prikazati video, ali nema zvuka koji ga prati. Ovaj će članak istražiti ovaj problem i dati djelotvorna rješenja problema.

Zašto HDMI zvuk ne radi
Postoji nekoliko razloga zašto vaš HDMI zvuk možda ne radi. Problem može biti bilo gdje, od vašeg računala, HDMI kabela, do vašeg monitora ili televizora. Za početak priključite HDMI na drugo računalo. Ako se problem nastavi, problem je vjerojatno u kabelu ili vašem monitoru / televizoru; ako ne, možda je problem u računalu. Također, pokušajte upotrijebiti drugi HDMI kabel za koji se zna da funkcionira. Ako problem i dalje postoji, problem je možda vaše računalo ili monitor / TV. Možete i pokušati upotrijebiti drugi TV / monitor da biste dodatno suzili problem.
HDMI kabeli se lako mogu zamijeniti. Međutim, ako je problem u računalu, možda postoje različiti razlozi problema. Uzrok tome može biti nekompatibilan ili pogrešan upravljački program ili čak odabir pogrešnog uređaja za reprodukciju. Zvučna kartica vaših internih zvučnika možda je postavljena kao zadani uređaj, pa računalo ne može prebaciti sa zvučnika na HDMI audio izlaz. Vaš monitor ili TV možda nisu konfigurirani za primanje HDMI zvuka. Ovaj se problem vidio i u sukobljenim upravljačkim programima kod kojih su onemogućeni upravljački programi koji međusobno ovise, pa zvučna kartica nije mogla ispravno funkcionirati. Ispod su rješenja problema. Ali prije nego što krenete dalje, držite kabel priključenim i ponovo pokrenite uređaje. Također provjerite je li kabel oštećen. Ne zaboravite provjeriti grafičku karticu, nprNvidia Control Panel za bilo kakvu pogrešnu konfiguraciju. Imajte na umu da Nvidia kartice prije GeForce 200 serije ne podržavaju HDMI audio. Poznato je da Realtek upravljački programi imaju ovaj problem.
Metoda 1: Omogućite i učinite svoj HDMI zadanim uređajem za reprodukciju
Windows vam lako omogućuje prebacivanje sa zvučnika na HDMI audio izlaz iz sistemske ladice. Međutim, postavljanjem zvučnika kao zadane reprodukcije preko vašeg HDMI izlaza, računalo se neće moći prebaciti na HDMI izlaz kad god je priključen. To je vrlo često kad računalo ima više od jedne grafičke ili zvučne kartice.
- Pritisnite tipku Windows + R da biste otvorili Run
- Upišite mmsys.cpl i pritisnite Enter da biste otvorili prozor s postavkama zvuka i audio uređaja.
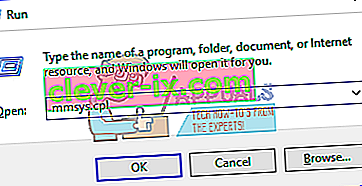
- Idite na karticu reprodukcije . Sada priključite svoj HDMI kabel. Na popisu bi se trebao pojaviti obično s imenom monitora ili televizora. U suprotnom kliknite desnom tipkom miša bilo gdje na popisu i provjerite jesu li potvrđene opcije " Prikaži onemogućene uređaje " i " Prikaži odvojene uređaje ".
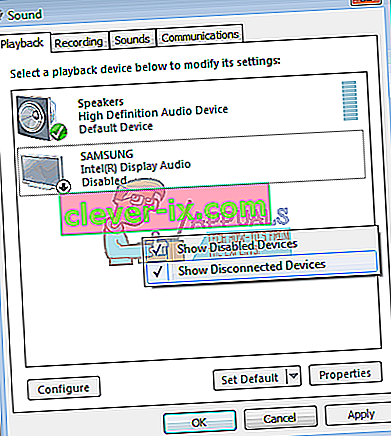
- Ako postoji HDMI audio uređaj koji je onemogućen, kliknite ga desnom tipkom miša i odaberite " Omogući "
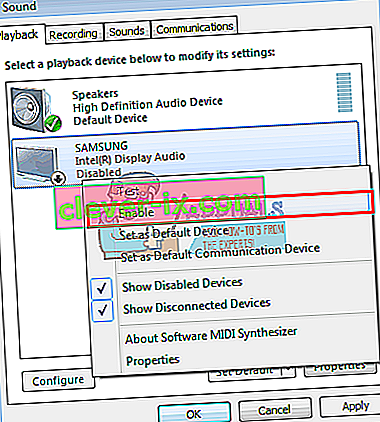
- Sada kliknite svoj HDMI izlazni uređaj da biste ga odabrali. Na dnu kliknite " Postavi kao zadano " da biste ga stavili na mrežu kad god je povezan. Kliknite U redu za izlaz.
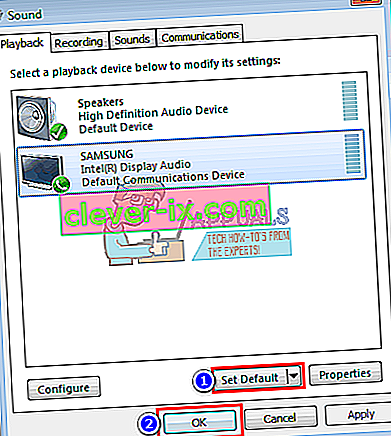
2. način: Ažurirajte upravljačke programe
Najbolji način da nabavite upravljačke programe jest da se mrežnim putem obratite proizvođaču zvučne kartice ili proizvođaču računala (bit će podržane dodatne audio značajke), preuzmite audio upravljačke programe i instalirajte ih na svoje računalo. Za korisnike Della ovdje možete preuzeti upravljačke programe. HP-ovi korisnici mogu ovdje. Vozače možete ažurirati i putem Interneta slijedeći korake u nastavku.
- Pritisnite Windows tipku + R da biste otvorili Run
- Upišite devmgmt.msc i pritisnite Enter da biste otvorili upravitelj uređaja

- Proširite odjeljak 'Upravitelj zvuka, videa i igara'
- Desnom tipkom miša kliknite svoj audio uređaj i odaberite " ažuriraj softver upravljačkog programa ". Internet veza donijet će vam bolje rezultate.
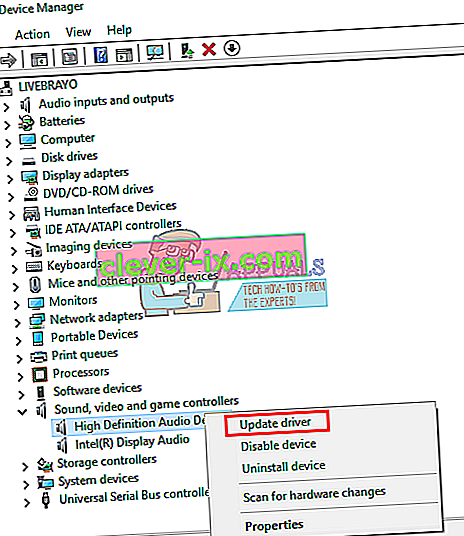
- U sljedećem prozoru kliknite " Automatski traži ažurirani softver upravljačkog programa "
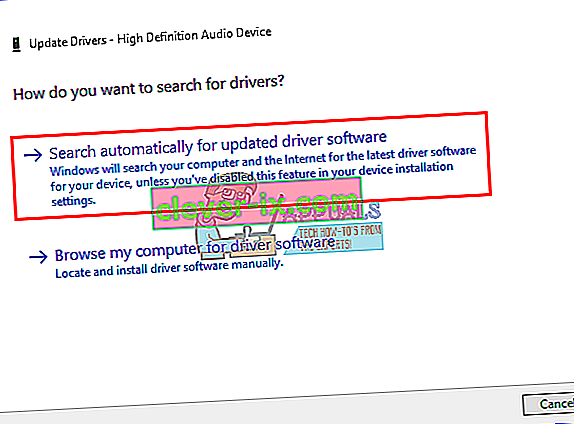
- Upravitelj uređaja tražit će upravljačke programe na mreži i instalirati ih.
3. način: vraćanje grafičkih upravljačkih programa
HDMI video i audio povezani su s vašim grafičkim procesorom. Ako je vaš HDMI prethodno radio i odjednom više nije mogao raditi (pogotovo nakon nekog ažuriranja), morat ćete se vratiti na grafičke upravljačke programe koji su prethodno funkcionirali.
- Pritisnite Windows tipku + R da biste otvorili Run
- Upišite devmgmt.msc i pritisnite Enter da biste otvorili upravitelj uređaja

- Proširite odjeljak " Adapteri zaslona "
- Desnom tipkom miša kliknite upravljački program i odaberite " svojstva "
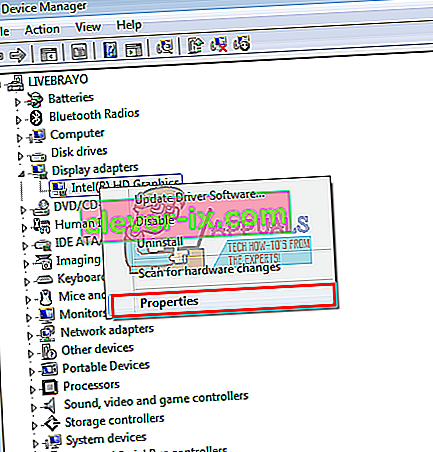
- Idite na karticu ' Vozač ' i kliknite " Vrati upravljački program "
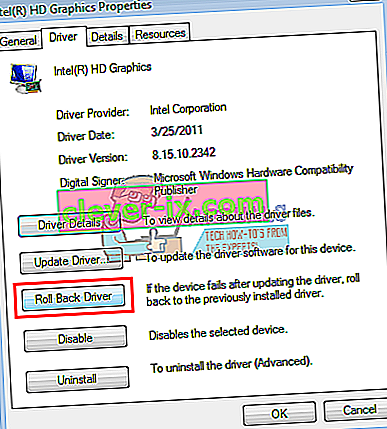
- Kliknite " Da " na okviru s upozorenjem / potvrdom i pričekajte da se upravljački programi vrate. Možda ćete morati ponovno pokrenuti računalo da bi učinak nastupio.
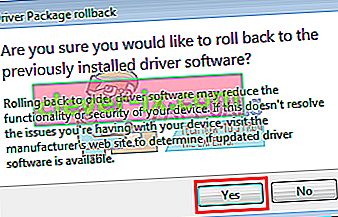
4. metoda: Omogućite sve audio kontrolere
Zvučni kontroleri omogućuju prozorima da automatski određuju ponašanje zvuka vašeg sustava. Onemogućivanje ovih kontrolera dovest će do neispravnosti zamjene audio izlaza.
- Pritisnite Windows tipku + R da biste otvorili Run
- Upišite devmgmt.msc i pritisnite Enter da biste otvorili upravitelj uređaja

- Na izborniku kliknite na " Pogled ", a zatim odaberite " prikaz skrivenih uređaja " (ako već nije označeno)
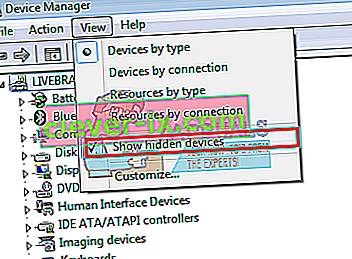
- Proširite odjeljak " Uređaji sustava "
- Potražite audio kontrolere , npr. 'High Definition Audio Controller'
- Desnom tipkom miša kliknite uređaj i idite na " Svojstva ".
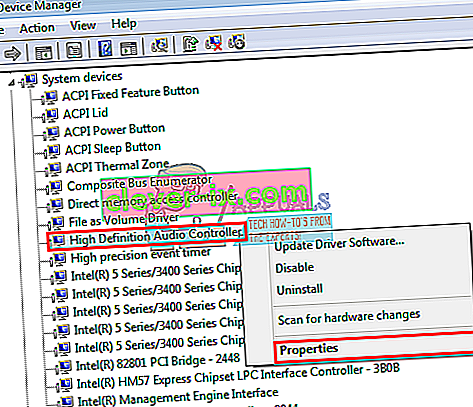
- Idite na karticu " Upravljački program " i kliknite " Omogući " ako imate tu opciju (znači da je vaš kontroler onemogućen)
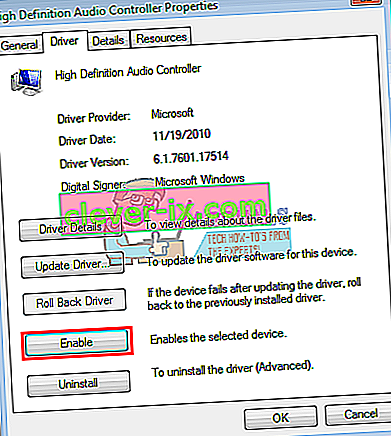
- Ako imate više od jednog audio kontrolera, provjerite jesu li svi omogućeni. Ponovno pokrenite računalo ako se od vas zatraži; da bi se učinak dogodio.
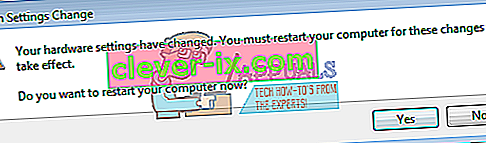
5. metoda: Deinstalirajte i ponovo instalirajte audio i audio kontrolere zaslona
Kad god priključite HDMI, u odjeljku za zvuk u upravitelju uređaja može se pojaviti novi uređaj. Ako upravljački programi za ovo ne rade ispravno, možda imate problema s izlazom zvuka. Deinstaliranjem ovih upravljačkih programa i ponovnim pokretanjem računala automatski će se ponovo instalirati ispravni upravljački programi iz Windows spremišta.
- Čep svoj HDMI kabel i spojite ga na TV-u ili monitoru
- Pritisnite Windows tipku + R da biste otvorili Run
- Upišite devmgmt.msc i pritisnite Enter da biste otvorili upravitelj uređaja

- Proširite odjeljak ' Upravitelj zvuka, videa i igara '
- Desnom tipkom miša kliknite uređaj " Intel Display Audio " (ekvivalent za svoje računalo možete pronaći tako što ćete uključiti i isključiti HDMI i vidjeti na koji je uređaj pogođen) i odaberite " Deinstaliraj ".
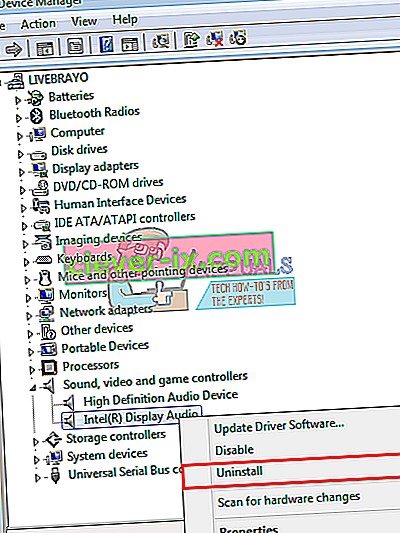
- Potvrdite da želite deinstalirati klikom na " U redu " na poruci upozorenja
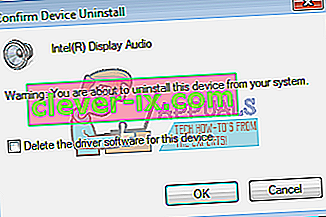
- Sada proširite odjeljak " Uređaji sustava "
- Potražite audio kontrolere, npr. 'High Definition Audio Controller'
- Desnom tipkom miša kliknite uređaj i idite na ' Deinstaliraj .
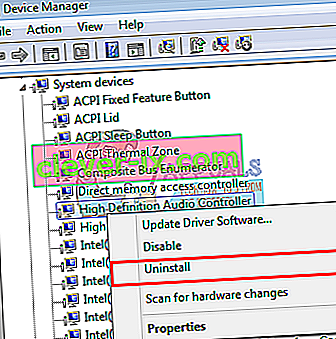
- Potvrdite da želite deinstalirati klikom na " U redu " na poruci upozorenja
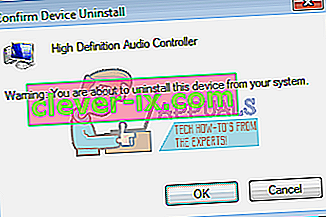
- Ako imate više od jednog audio kontrolera, obavezno deinstalirajte sve.
- Kad je HDMI i dalje priključen, ponovo pokrenite računalo. Windows će automatski instalirati ispravne upravljačke programe iz svog spremišta. Možda ćete morati ponovno pokrenuti računalo ako se to zatraži.
Možda biste trebali provjeriti odjeljak " Ostali uređaji " i instalirati sve uređaje sa žutim usklicima.
6. način: Promijenite postavke zvuka za monitor ili TV
Osim što mijenjate očite stvari poput postavljanja ulaznog izvora TV-a na odgovarajući ulazni ulaz HDMI i pazite da kabel pravilno i čvrsto sjedne ili da TV nije isključen, možete pokušati prilagoditi i svojstva zvuka televizora / monitora.
- Idite na izbornik TV / Monitor > Postavke> zvuk i pokušajte promijeniti kodiranje zvuka na automatsko ili na HDMI . Provjerite je li vaš zvuk automatski ili je omogućen HDMI zvuk.
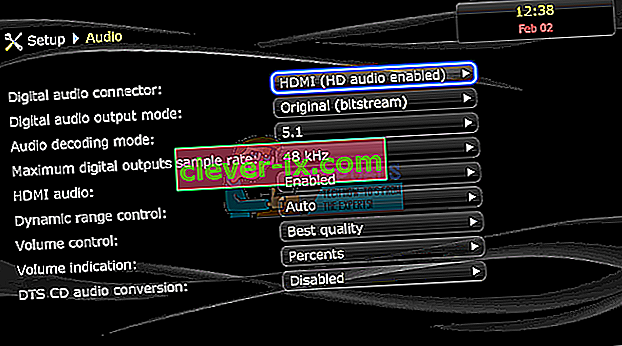
- Također možete pokušati prebaciti način rada Dolby Volume Mode na OFF i provjeriti pomaže li (poznati problem kod nekih televizora)
- Pokušajte prebaciti ' Audio Range ' između WIDE i NARROW ili bilo koje druge postavke koju imate (stereo, mono, standardna itd.).
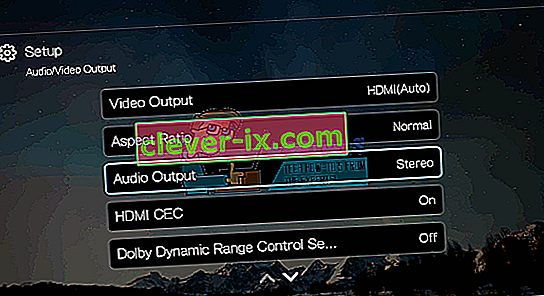
HDMI grafička kartica možda podržava HDMI Video, ali možda ne podržava HDMI Audio; ako vaša HDMI video kartica ne podržava zvuk, možda ćete trebati povezati dodatne audio kabele između računala i televizora.
7. metoda: upotrijebite alat za rješavanje problema sa zvukom
Windows ima puno ugrađenih alata za rješavanje problema za rješavanje uobičajenih problema sa sustavom Windows. Jedan od njih je alat za rješavanje problema sa zvukom. Kao što i samo ime govori, ovaj alat za rješavanje problema testira vaš trenutni zvučni hardver sa softverskim komponentama i ako utvrdi neslaganja, automatski ga popravlja ponovnim pokretanjem / ponovnom inicijalizacijom bilo koje komponente. Prije nastavka provjerite jeste li prijavljeni kao administrator.
- Pritisnite tipku Windows , upišite Rješavanje problema i na rezultirajućem popisu kliknite Postavke za rješavanje problema .

- U desnom oknu prozora pomaknite se prema dolje dok ne pronađete i kliknite Reproduciranje zvuka , a zatim kliknite Pokreni ovaj alat za rješavanje problema .

- Slijedite upute prikazane na zaslonu da biste dovršili alat za rješavanje problema. Ponovo pokrenite računalo nakon završetka i dovršite i provjerite možete li pristupiti zvuku putem HDMI-a ili ne.
Napomena: Ako ni nakon izvođenja svih gore navedenih rješenja ne možete slušati zvuk putem HDMI-a, preporučujemo da isti HDMI / HDMI izvor provjerite s drugim sustavom. Ako se i tamo događa, znači da nema problema s računalom. Ako drugi sustav radi u redu, razmislite o čistoj instalaciji ili pregledu luka.