Neki se korisnici žale zbog upotrebe mogućnosti ispisa izravno iz Chromea. Gotovo svi pogođeni korisnici prijavljuju kako iznenada gube mogućnost ispisa iz Chromea nakon što su to uspješno radili dulje vrijeme.
Većinu vremena korisnici prijavljuju primanje Aw-Snap! griješe dok pokreću slijed ispisa u Chromeu.

Ako se trenutno mučite s ovim problemom, sljedeći bi popravci mogli pomoći. Uspjeli smo identificirati nekoliko metoda koje su uspjele riješiti problem za korisnike u sličnoj situaciji. Slijedite dolje navedene metode dok ne naiđete na popravak koji odgovara vašoj situaciji.
1. metoda: Korištenje prečaca Ctrl + Shift + P (zaobilazno rješenje)
Ako tražite brzo rješenje koje će vas poštedjeti prolaska kroz dugotrajne korake, upotreba prečaca Ctrl + Shift + P možda će vam samo omogućiti da zaobiđete problem.
Međutim, imajte na umu da bi ovo trebalo smatrati samo zaobilaznim rješenjem jer ne rješava osnovne probleme koji su uzrokovali kvar usluge Google Print.
Ako ovo zaobilazno rješenje nije učinkovito ili ako tražite neke korake koji će riješiti osnovne probleme, nastavite s dolje navedenom metodom.
2. način: Brisanje dodatnih pisača na usluzi Google Print
Neki su korisnici uspjeli riješiti problem bez potrebe da deinstaliraju preglednik tako što su se pobrinuli da se pravilno upravlja pisačima navedenim pod Google Cloud Printom.
Ispostavilo se da kad god Google Cloud Print ima više aktivnih pisača s popisa, to može stvoriti probleme koji će spriječiti korisnike da ispisuju izravno iz Chromea.
Da biste riješili ovaj problem, morat ćete izbrisati dodatne pisače koje ne upotrebljavate. Evo kratkog vodiča kako to učiniti:
- Otvorite Google Chrome, pritisnite okvir za radnje (gornji desni kut) i kliknite Postavke .
- Na popisu Postavke pomaknite se dolje i kliknite Napredno da biste proširili padajući izbornik. Zatim se pomaknite dolje kroz napredni popis i kliknite Google Cloud Print u odjeljku Ispis .
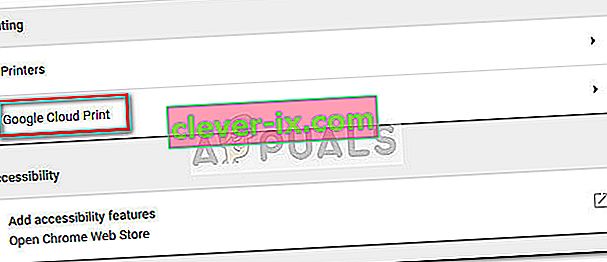
- Zatim kliknite na Upravljanje uređajima za ispis u oblaku i kliknite gumb Upravljanje povezan sa svakim pisačem koji trenutno ne koristite, a zatim ga izbrišite.
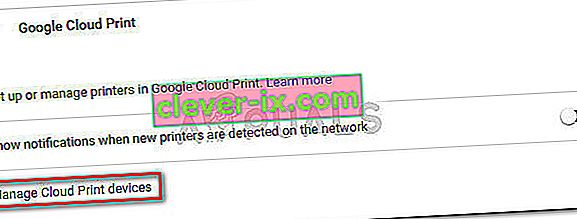
- Kad vam ostane samo jedan aktivni pisač, ponovo pokrenite Google Chrome i provjerite je li problem riješen te možete li ispisivati izravno iz preglednika. Ako niste, prijeđite na donju metodu.
3. metoda: Brisanje priče o lokalnom pregledavanju, a zatim deinstaliranje Chromea
Većina korisnika uspjela je riješiti problem nakon deinstaliranja Chromea zajedno s lokalnom poviješću pregledavanja. Nakon ponovne instalacije najnovije dostupne verzije Chromea, većina korisnika izvijestila je da je povratila mogućnost ispisa izravno iz Chromea.
Evo kratkog vodiča za brisanje lokalne povijesti pregledavanja, deinstaliranje Chromea i ponovnu instalaciju:
- Otvorite Google Chrome, pritisnite izbornik postavki i idite na Više alata> Obriši podatke pregledavanja .
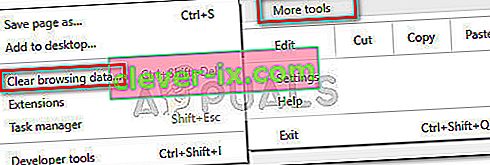
- Zatim postavite vremenski raspon na Sve vrijeme i provjerite jesu li potvrđeni okviri povezani s poviješću pregledavanja , kolačićima i ostalim podacima web mjesta te predmemoriranim slikama i datotekama . Zatim pokrenite postupak brisanja klikom na Clear Data . Nakon završetka postupka, možete sigurno zatvoriti Google Chrome .
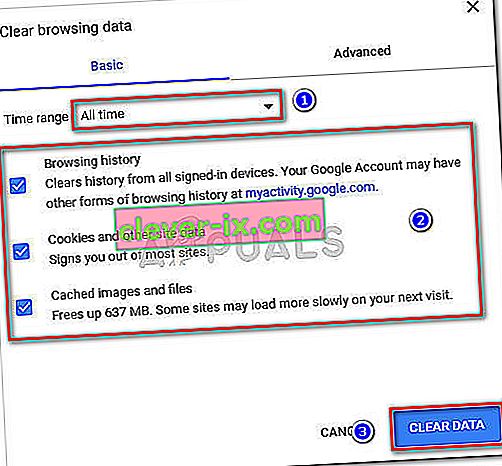
- Pritisnite Windows tipku + R da biste otvorili naredbu Pokreni. Zatim upišite " appwiz.cpl " i pritisnite Enter da biste otvorili programe i značajke .

- U odjeljku Programi i značajke pomaknite se prema dolje kroz popis aplikacija, desnom tipkom miša kliknite Google Chrome i odaberite Deinstaliraj . Ako vas se pita želite li izbrisati lokalnu povijest pregledavanja Chromea, prihvatite i pritisnite Next za nastavak.
- Nakon što se Chrome deinstalira, ponovno pokrenite računalo i upotrijebite zadani preglednik da biste došli do ove veze i preuzeli posljednju verziju programa Chrome.
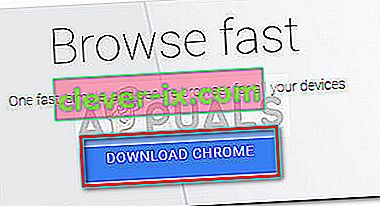
- Otvorite instalacijski program i slijedite upute na zaslonu da biste instalirali Chrome i provjerite možete li sada ispisivati izravno iz Chromea.
Ako ova metoda nije uspjela, počnite slijediti ostale metode u nastavku.
Metoda 4: Polaganje prava na potpunu kontrolu nad mapom Temp
Neki su korisnici napokon uspjeli riješiti problem nakon dotjerivanja dozvola privremene mape (unutar ažuriranja AppData ). Očito će vam pružanje potpune kontrole nad privremenom mapom vratiti sposobnost ispisa izravno iz preglednika Google Chrome .
Iako se radi o čisto nagađanjima, uvriježeno je mišljenje da je ažuriranje WU-a izmijenilo dozvole za već instalirane preglednike.
Napomena: Čini se da je ova metoda učinkovita za korisnike koji mogu ispisivati iz Internet Explorera, ali im je onemogućeno ispisivanje na Google Chromeu, Firefoxu i bilo kojem drugom pregledniku treće strane.
Evo kratkog vodiča za polaganje prava na potpunu kontrolu nad privremenom mapom radi vraćanja mogućnosti ispisa u Google Chromeu:
- Dođite do C: \ Users \ * Vaše korisničko ime * \ AppData \ Local , kliknite desnu tipku miša na privremenu mapu i odaberite Svojstva .
- U Svojstvima privremenog stanja idite na karticu Sigurnost , odaberite prvi račun pod Grupna ili korisnička imena , kliknite Uredi i provjerite je li potvrđen okvir Dopusti povezan s Puna kontrola . Zatim ponovite isti postupak sa svim računima pod grupnim ili korisničkim imenima .
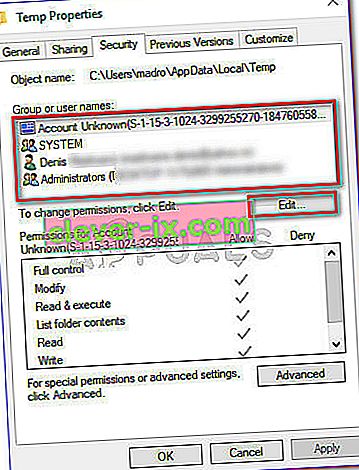
- Ponovo pokrenite sustav. Počevši od sljedećeg ponovnog pokretanja, trebali biste moći ispisivati iz svih preglednika trećih strana, uključujući Google Chrome.
Ako metoda nije uspjela riješiti vaš problem, prijeđite na konačnu metodu.
5. metoda: Popravak upravljačkog programa Print Spooler
Ako su sve gore navedene metode propale, postoji velika vjerojatnost da su upravljački program za napuhavanje ispisa ili neka druga Windows komponenta zadužena za rukovanje ispisnim radom postale oštećene i neupotrebljive. To je zasigurno krivac ako primijetite da vaše računalo ne može ispisivati s bilo kojeg drugog mjesta (bilo koje druge aplikacije) osim na Microsoftovim kanalima.
Kao što su neki korisnici istaknuli, vrlo je vjerojatno da određene datoteke smještene u SYSWOW64 trebaju zamijeniti. Ako je to slučaj, najbolja šansa za rješavanje problema bez potrebe za ponovnom instalacijom OS-a je pokretanje popravka sustava.
Da bismo pokrenuli popravak sustava, upotrijebit ćemo System File Checker - Windows uslužni program koji skenira oštećenja sistemskih datoteka i zamjenjuje oštećene datoteke. Evo kratkog vodiča o pokretanju skeniranja provjere sistemskih datoteka kako bi se riješio problem ispisa na Google Chromeu:
- Pristupite izborniku Start sustava Windows (donji lijevi kut) i potražite " cmd ". Zatim desnom tipkom miša kliknite Command Prompt i odaberite Run as administrator .
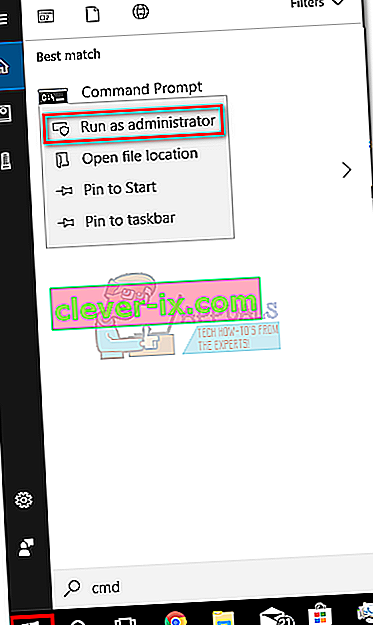
- U povišenom naredbenom retku upišite sljedeću naredbu i pritisnite Enter da biste započeli operaciju:
DISM.exe / Online / Cleanup-image / Restorehealth
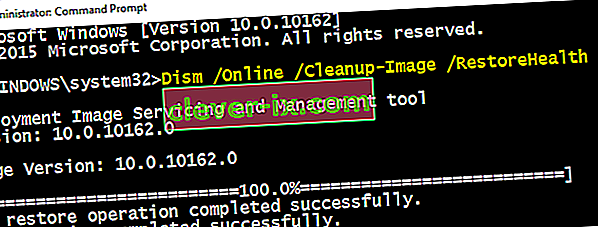 Napomena: Imajte na umu da naredba DISM koristi WU (Windows Update) za dohvaćanje datoteka koje će na kraju jednom zamijeniti oštećene. Zbog toga ćete morati biti sigurni da je internetska veza aktivna i stabilna, u protivnom će pokušaj završiti neuspjehom.
Napomena: Imajte na umu da naredba DISM koristi WU (Windows Update) za dohvaćanje datoteka koje će na kraju jednom zamijeniti oštećene. Zbog toga ćete morati biti sigurni da je internetska veza aktivna i stabilna, u protivnom će pokušaj završiti neuspjehom. - Nakon što je DISM operacija završena, napokon možete pokrenuti alat za provjeru sistemskih datoteka. Da biste to učinili, u povišenu naredbenu liniju upišite sljedeću naredbu i pritisnite Enter:
sfc / scannow
 Napomena: Jednom kada se postupak pokrene, uslužni program SFC skenirat će sve zaštićene sistemske datoteke i zamijeniti oštećene pojave novim i svježim kopijama. Važno je da ne zatvorite povišeni prozor naredbenog retka dok postupak ne završi.
Napomena: Jednom kada se postupak pokrene, uslužni program SFC skenirat će sve zaštićene sistemske datoteke i zamijeniti oštećene pojave novim i svježim kopijama. Važno je da ne zatvorite povišeni prozor naredbenog retka dok postupak ne završi. - Kad je postupak završen, zatvorite povišen naredbeni redak i ponovno pokrenite računalo. Pri sljedećem pokretanju provjerite je li problem s ispisom riješen i možete li ispisivati iz aplikacija treće strane.
6. metoda: Vraćanje Chromea na zadane postavke
Neki su se korisnici navodno zaobišli tim problemom vrativši Chrome na zadane postavke. Upravo ćemo to učiniti u ovoj metodi. Da biste to učinili:
- Pokrenite Chrome i kliknite na "Tri točke" u gornjem desnom kutu.
- S popisa odaberite "Postavke" i pomaknite se prema dolje.

- Pod naslovom "Poništi i očisti" kliknite opciju " Vrati Google Chrome na zadane postavke ".

- Provjerite ostaje li problem i nakon resetiranja.
Napomena: Također preuzmite sljedeće aplikacije i instalirajte ih.
XPX Essential
NET 3.0
NETO 3.5
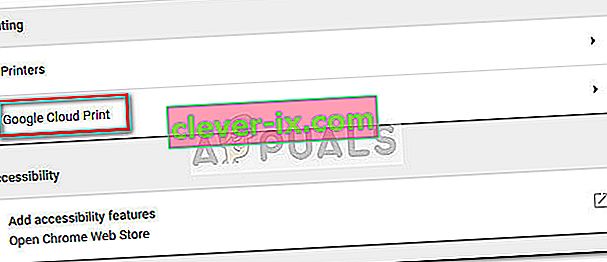
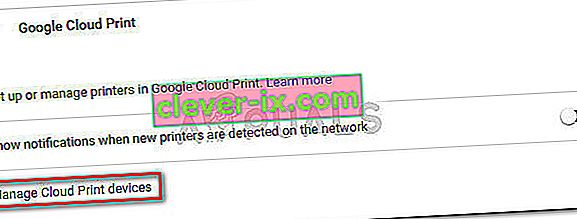
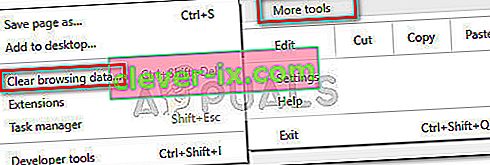
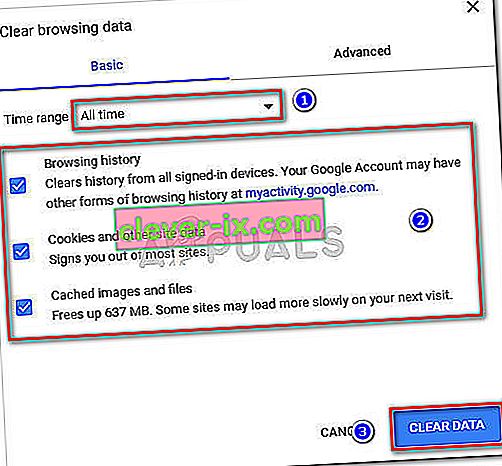

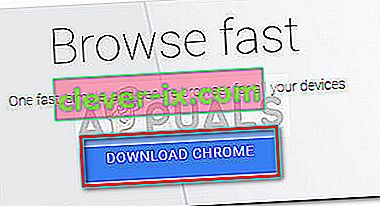
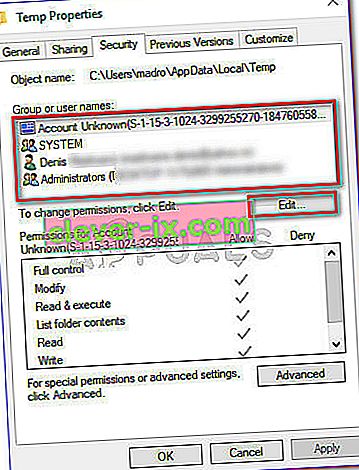
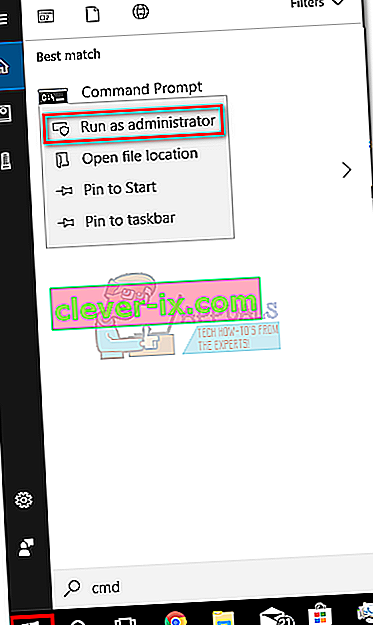
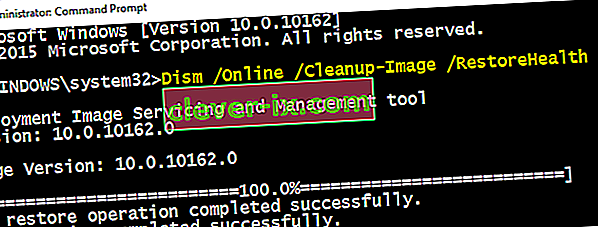 Napomena: Imajte na umu da naredba DISM koristi WU (Windows Update) za dohvaćanje datoteka koje će na kraju jednom zamijeniti oštećene. Zbog toga ćete morati biti sigurni da je internetska veza aktivna i stabilna, u protivnom će pokušaj završiti neuspjehom.
Napomena: Imajte na umu da naredba DISM koristi WU (Windows Update) za dohvaćanje datoteka koje će na kraju jednom zamijeniti oštećene. Zbog toga ćete morati biti sigurni da je internetska veza aktivna i stabilna, u protivnom će pokušaj završiti neuspjehom. Napomena: Jednom kada se postupak pokrene, uslužni program SFC skenirat će sve zaštićene sistemske datoteke i zamijeniti oštećene pojave novim i svježim kopijama. Važno je da ne zatvorite povišeni prozor naredbenog retka dok postupak ne završi.
Napomena: Jednom kada se postupak pokrene, uslužni program SFC skenirat će sve zaštićene sistemske datoteke i zamijeniti oštećene pojave novim i svježim kopijama. Važno je da ne zatvorite povišeni prozor naredbenog retka dok postupak ne završi.



