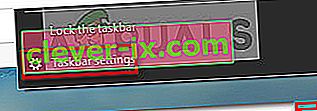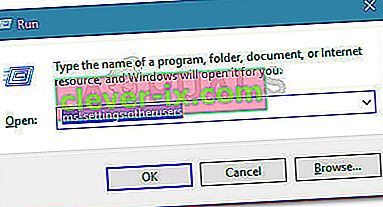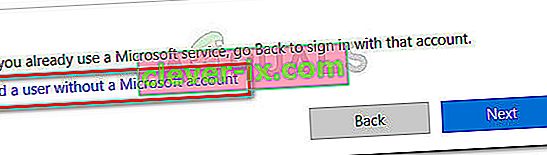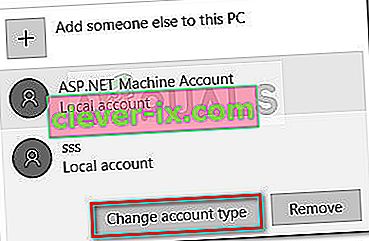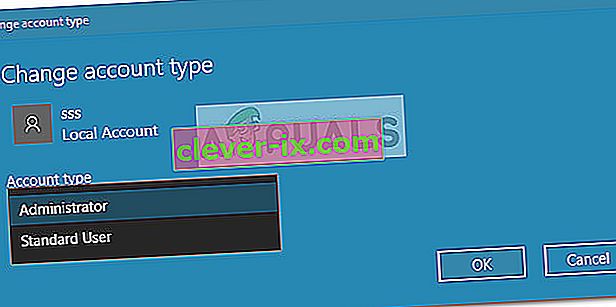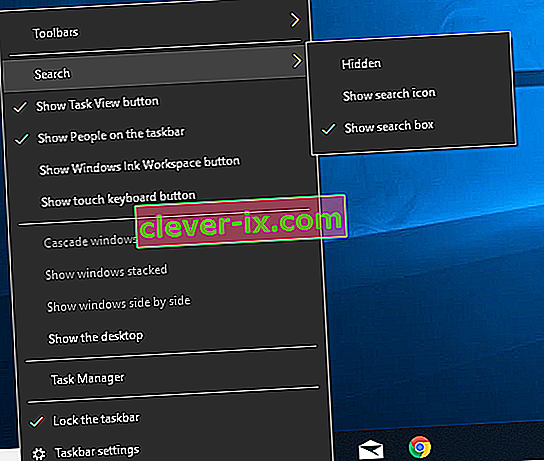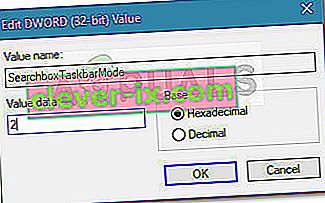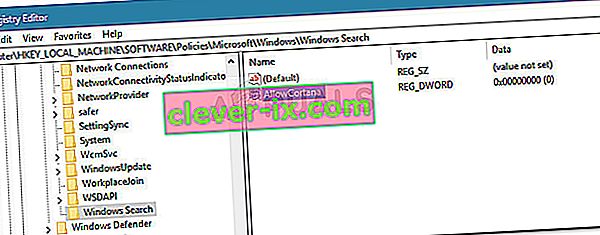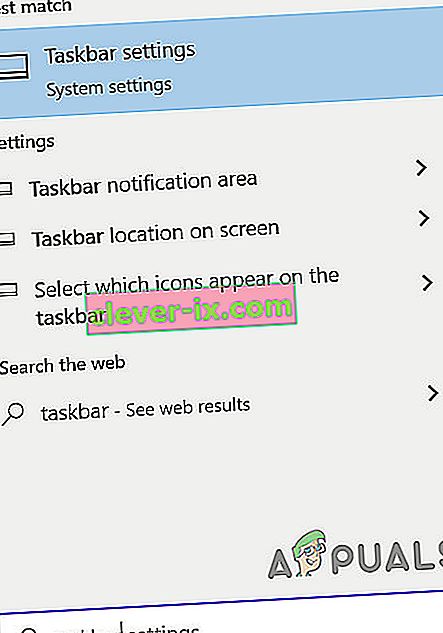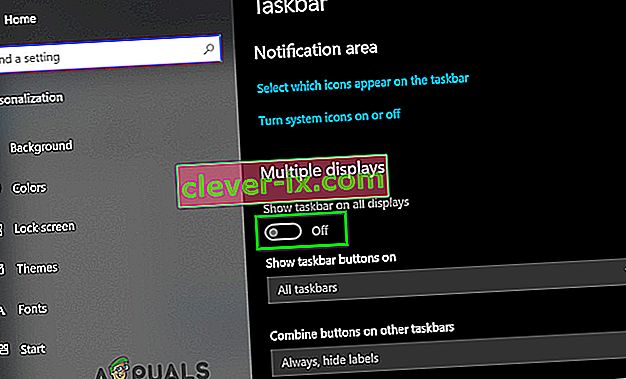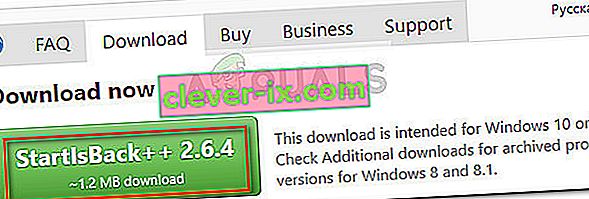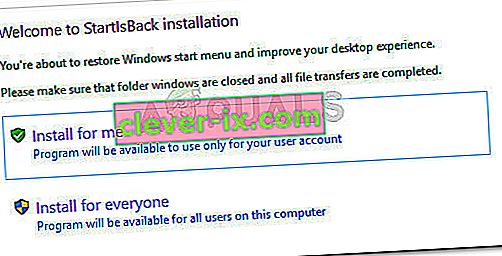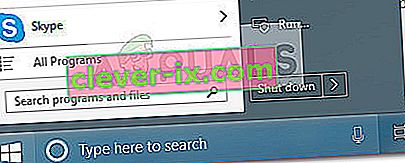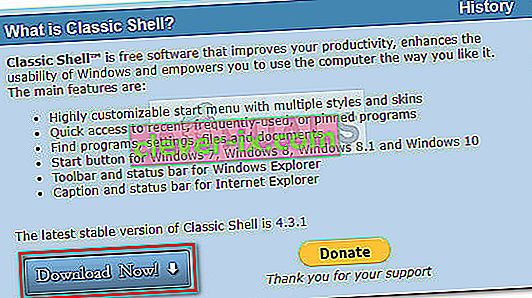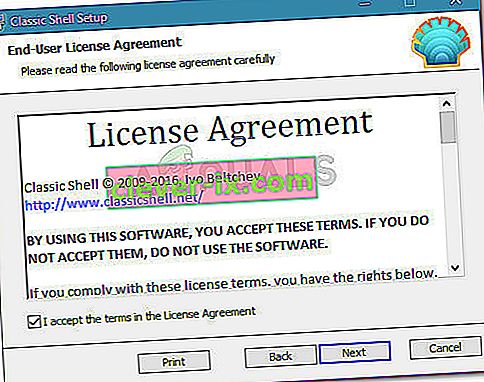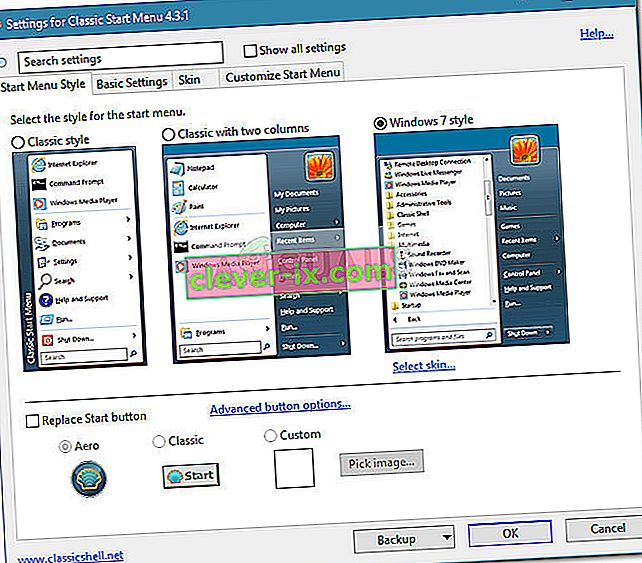Traka za pretraživanje sustava Windows 10 koja nedostaje na programskoj traci čest je problem koji se pojavljuje kada se korisnici nadograde sa Windows 7 ili Windows 8 (ili 8.1) na Windows 10. Također se javlja ako korisnici primijene ažuriranje Creators Update ili Anniversary na stari Windows 10 graditi. Do problema dolazi jer nova značajka Cortana nadjačava klasično ponašanje okvira za pretraživanje koje se koristilo u sustavima Windows 7 i Windows 8.
Postoje ugrađeni načini za dobivanje Cortana ekvivalentne značajke okvira za pretraživanje, ali ako želite staru značajku, nemate mnogo izbora nego da koristite aplikaciju treće strane.

Ažuriranje: Prije ažuriranja obljetnice mogli biste onemogućiti Cortanu i vratiti klasični okvir za pretraživanje. Međutim, to više nije opcija jer je Microsoft eliminirao prekidač koji je prije bio uobičajen za onemogućavanje Cortane.
Ako se borite za povratak uobičajenog okvira za pretraživanje, postoji nekoliko metoda koje su drugi korisnici u sličnoj situaciji koristili za rješavanje problema. Slijedite donje metode redom dok ne naiđete na popravak koji vam zadovoljava na povratku okvira za pretraživanje.
No prije nego što nastavite s rješenjima, pobrinite se da se traka zadataka nalazi na dnu zaslona.
1. način: Omogućite traku za pretraživanje u postavkama Cortane
Ako se problem pojavio nakon nadogradnje na Windows 10 ili nakon instaliranja značajnog ažuriranja, početna je traka najvjerojatnije bila skrivena promjenom postavki Cortane. To se obično susreće s korisnicima koji koriste način radne površine i sasvim je redovita pojava nakon primjene ažuriranja Obljetnica.
Ako je to uzrok problema, traku za pretraživanje možete vratiti tako da desnom tipkom miša kliknete na programsku traku, proširite izbornik Cortana i kliknete na Prikaži traku za pretraživanje .

Imajte na umu da se, ako koristite način rada s tabletom, traka za pretraživanje neće pojaviti čak i ako je izbornik Cortana postavljen na Prikaži traku za pretraživanje .
Ako vam ova metoda nije omogućila povratak okvira za pretraživanje, nastavite do 2. metode .
2. metoda: Onemogućite način rada tableta
Okvir za pretraživanje na programskoj traci možda se neće prikazati jer koristite način rada s tabletom. Način rada tableta nova je značajka sustava Windows 10 koja će se automatski aktivirati kada odvojite tablet s dokove.
Međutim, način rada s tabletom dizajniran je za upotrebu s dodirnim zaslonom. Omogućit će vam samo pokretanje aplikacija na cijelom zaslonu i imat ćete određena ograničenja. Između ostalih ograničenja, okvir za pretraživanje nije dostupan u načinu rada s tabletom.

Ako želite vratiti svoj okvir za pretraživanje, isključite način rada s tabletom . Najbrži način za to je otvaranje izbornika ladice s obavijestima i klikanje na način tablice da biste ga onemogućili.

Napomena: Ako otkrijete da se način rada tableta automatski ponovno uključuje bez vašeg izgovora, možete ga konfigurirati da ostane onemogućen. Uraditi ovo,
- Otvorite okvir za pokretanje ( tipka Windows + R ), upišite
ms-postavke: način rada s tabletom
i pritisnite Enter da biste otvorili karticu Način rada tableta u aplikaciji Postavke .
- Na kartici Način rada tableta upotrijebite padajući izbornik povezan s Kada se prijavim da biste promijenili zadano ponašanje u Uporaba načina radne površine . S ovom aktivnom postavkom upravo ste osigurali da se način rada tableta neće sam aktivirati.
Nakon što je način tablice deaktiviran, trebali biste vratiti značajku okvira za pretraživanje na programskoj traci. Ako se okvir za pretraživanje i dalje ne vidi, nastavite prema 3. metodi .
3. metoda: onemogućite upotrebu malih gumba na programskoj traci
Još jedan popularan razlog zašto vaša programska traka više ne prikazuje traku za pretraživanje je zato što je omogućena upotreba malih gumba na programskoj traci . Imajte na umu da ako je potvrdni okvir Upotrijebi male gumbe na programskoj traci omogućen, okvir za pretraživanje neće biti vidljiv ako ga posebno omogućite u postavkama Cortane.
Evo kratkog vodiča kako se osigurati da ne koristite male gumbe na programskoj traci:
- Desnom tipkom miša kliknite bilo gdje na programskoj traci i odaberite postavke programske trake .
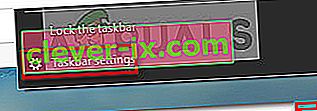
- Unutar kartice Traka zadataka u aplikaciji Postavke sustava Windows postavite preklopku povezanu s Upotrijebi male gumbe na programskoj traci na Isključeno .
Napomena: Do istog mjesta možete doći otvaranjem okvira za pokretanje ( tipka Windows + R ) tipkanjem
control.exe / ime Microsoft.TaskbarandStartMenu
i pritiskom na Enter .
- Jednom kada je upotreba malih gumba na programskoj traci onemogućena, kliknite desnu tipku miša na programskoj traci, idite na izbornik Cortana i provjerite je li potvrđena opcija Prikaži okvir za pretraživanje .
Ako i dalje ne možete koristiti za prikaz okvira za pretraživanje na programskoj traci, nastavite dolje s 4. metodom.
4. metoda: Postavljanje lokalnog korisnika
Microsoft je odlučio spriječiti korisnike da onemoguće Cortanu - stvar koja ometa klasični okvir za pretraživanje. Više ne možete onemogućiti pomoćnika iz Cortaninog izbornika na računalima koja su već primijenila ažuriranje Obljetnica. Međutim, postoji način prisilnog onemogućavanja Cortane i vraćanje starog okvira za pretraživanje.
Postavljanjem i korištenjem lokalnog korisnika s administratorskim pravima osigurat ćete da Cortana neće zamijeniti klasičnu traku za pretraživanje. Cortana će raditi samo dok koristite Microsoft račun.
Evo kratkog vodiča o stvaranju novog lokalnog računa:
- Pritisnite Windows tipku + R da biste otvorili okvir za pokretanje. Zatim upišite
ms-postavke: drugikorisnici
i hit Enter otvoriti Family & druge ljude karticu u aplikaciji Postavke.
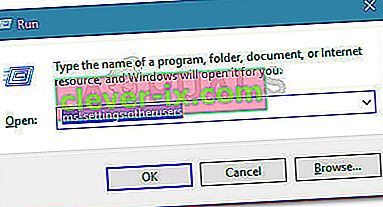
- Na kartici Obitelj i drugi ljudi kliknite Dodaj nekoga drugog na ovo računalo ( pod Ostali ljudi )

- Na sljedećem zaslonu kliknite Nemam podatke za prijavu ove osobe . Zatim kliknite Dodaj korisnika bez Microsoftovog računa .
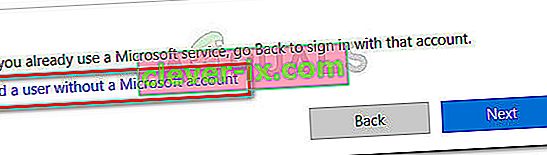
- Unesite korisničko ime i lozinku (po želji), a zatim pritisnite Dalje da biste dovršili izradu novog korisničkog računa.
- Zatim kliknite novostvoreni račun u Obitelj i druge osobe i odaberite Promijeni vrstu računa .
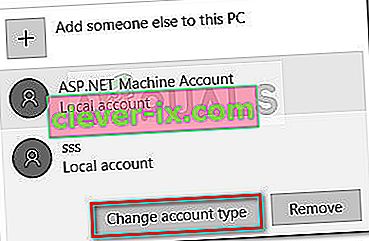
- Na sljedećem zaslonu pomoću padajućeg izbornika promijenite vrstu računa iz Standard User u Administrator i pritisnite U redu da spremite promjene.
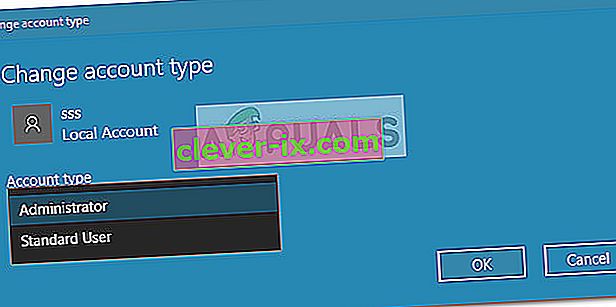
- Zatim se odjavite sa svog trenutnog korisnika i prijavite se s novostvorenim lokalnim računom. Dalje, slijedite upute na zaslonu za inicijalizaciju novog računa.
- Primijetit ćete da je Cortana onemogućena. Uz to, okvir za pretraživanje integriran je unutar izbornika Start.

- Ako želite uključiti vidljivi okvir za pretraživanje na programsku traku, desnom tipkom miša kliknite bilo gdje na programskoj traci i idite na Pretraživanje> Prikaži okvir za pretraživanje .
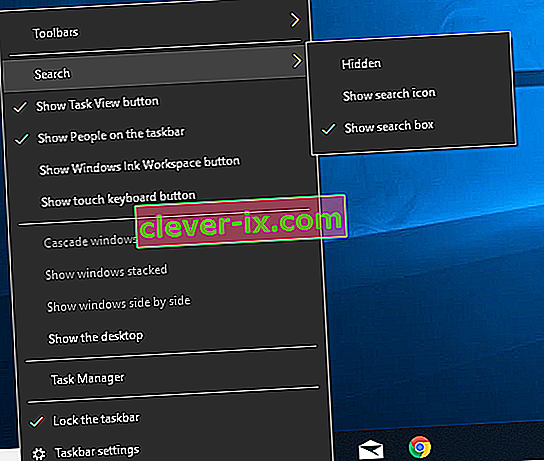
Ako se ova metoda ne odnosi na vašu situaciju ili želite nastaviti koristiti Microsoftov račun, nastavite sa sljedećom metodom u nastavku.
5. metoda: Omogućite okvir za pretraživanje putem uređivača registra
Stari okvir za pretraživanje također možete prisiliti da se pojavi na vašoj programskoj traci upravljanjem nekim promjenama pomoću uređivača registra. Stvaranjem vrijednosti SearchboxTaskbarMode i postavljanjem odgovarajuće vrijednosti, okvir za pretraživanje možete sakriti, otkriti ili zamijeniti ikonom Cortana.
Evo kratkog vodiča o tome kako omogućiti okvir za pretraživanje putem uređivača registra:
- Pritisnite Windows tipku + R da biste otvorili okvir za pokretanje. Zatim upišite " Regedit " i pritisnite Enter . Dalje, pritisnite Da na upitu UAC (User Account Control) da biste otvorili uređivač registra s administrativnim privilegijama.

- Unutar Uređivača registra upotrijebite desno okno za navigaciju do sljedećeg mjesta:
HKEY_CURRENT_USER \ SOFTWARE \ Microsoft \ Windows \ CurrentVersion \ Search
Napomena: ako tipka za pretraživanje nije stvorena, kliknite desnu tipku miša na CurrentVersion i odaberite New> Key i nazovite je Search .
- S odabranom tipkom za pretraživanje, kliknite desnom tipkom miša unutar desnog okna i odaberite New> Dword (32-bit) . Zatim imenujte novostvoreni Dword SearchboxTaskbarMode.
- Dvaput kliknite SearchboxTaskbarMode, postavite Base na Hexadecimal i Value value na 2 .
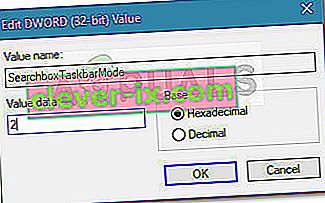
Napomena: S ovom se vrijednošću možete igrati kako biste pokrenuli različita ponašanja: 0 = skrivena traka za pretraživanje, 1 = ikona Cortana umjesto trake za pretraživanje.
- Nakon što je izmjena gotova, zatvorite Registry Editor i ponovno pokrenite računalo da biste izvršili promjene. Pri sljedećem pokretanju trebali biste vidjeti da se pokretanje vratilo u vaše pokretanje.
Ako ova metoda nije bila učinkovita ili tražite drugačiji pristup, nastavite s metodom 6 .
6. metoda: Onemogućite Cortanu putem uređivača registra
Ako i dalje želite koristiti svoj Microsoftov račun, još jedno rješenje koje će vam omogućiti da okvir za pretraživanje vratite na traku zadataka jest upravljanje malom promjenom registra koja će onemogućiti Cortanu.
Imajte na umu da će se s onemogućenom Cortanom primijeniti staro ponašanje trake za pretraživanje čim ponovno pokrenete računalo. Evo kratkog vodiča o tome kako onemogućiti Cortanu putem uređivača registra:
- Pritisnite Windows tipku + R da biste otvorili okvir za pokretanje. Zatim upišite " Regedit " i pritisnite Enter , a zatim na izborniku UAC (kontrola korisničkog računa) odaberite Da da biste otvorili uređivač registra s administrativnim privilegijama.

- Unutar Uređivača registra upotrijebite desno okno za navigaciju do sljedećeg mjesta:
HKEY_LOCAL_MACHINE \ SOFTWARE \ Policies \ Microsoft \ Windows \ Windows Search.
- S odabranom tipkom Windows Search , desnom tipkom miša kliknite desno okno i odaberite New> Dword (32-bit) Value . Zatim, ime novonastale DWORD na AllowCortana .
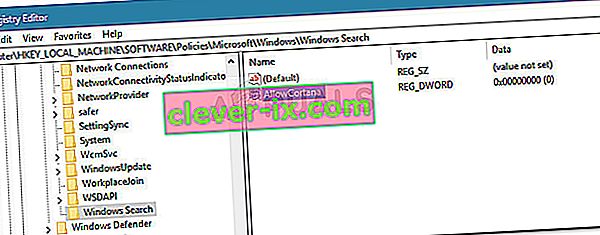
- Dvaput kliknite vrijednost AllowCortana i postavite Base na Hexadecimal, a Value na 0 . Zatim pritisnite U redu da biste spremili novu vrijednost.
- Zatvorite Uređivač registra i ponovno pokrenite računalo da prisile promjene na snagu. Pri sljedećem pokretanju primijetit ćete da je Cortana onemogućena. Ako se stara traka za pretraživanje odmah ne vidi, desnom tipkom miša kliknite programsku traku i odaberite Pretraži> Prikaži okvir za pretraživanje .
Napomena: Ako ikada želite ponovno omogućiti Cortanu, jednostavno se vratite na mjesto vrijednosti AllowCortana u uređivaču registra i promijenite vrijednost u 1 ili je potpuno izbrišite.
Ako tražite drugačiji način ponovnog omogućavanja ponašanja starog okvira za pretraživanje, prijeđite na 6. metodu.
7. način: Uključite programsku traku za sve zaslone
Ako sa sustavom upotrebljavate više zaslona, programska se traka prema zadanim postavkama neće prikazivati za više zaslona. U tom će slučaju omogućavanje programske trake za više zaslona otvoriti okvir za pretraživanje na svim zaslonima i problem će biti riješen.
- Pritisnite tipku Windows i upišite traku zadataka u primarni prozor u kojem je traka za pretraživanje. Zatim na rezultirajućem popisu kliknite Postavke trake zadataka .
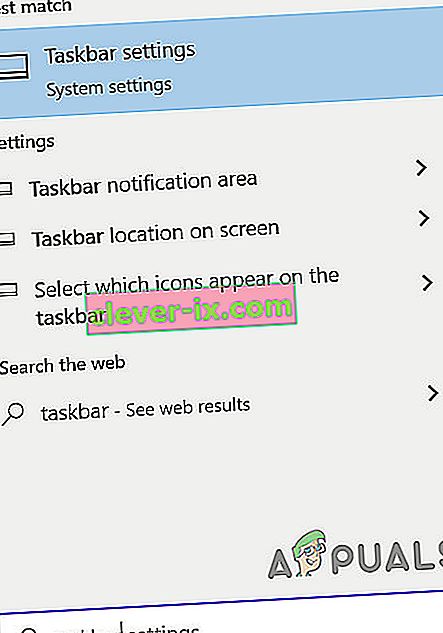
- U prozoru Postavke trake zadataka pomaknite se prema dolje dok ne pronađete opciju Više prikaza .
- Sada prekidač postavite u Show traci na svim zaslonima na Uključeno , a zatim provjerite je li problem riješen. Ako nema učinka, ponovo pokrenite računalo ili isključite i ponovno povežite sve svoje više zaslona.
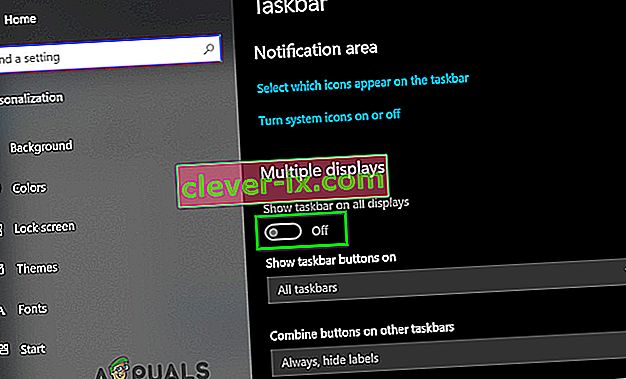
Metoda 7: Koristite Start Is Back ili Classic Shell
Činjenica je da je jedini način za povratak okvira za pretraživanje koji je identičan starom okviru za pretraživanje korištenje trećega rješenja treće strane. Klasična ljuska ili Start Is Back izvrsni su kandidati koji će vam omogućiti da vratite svoj izbornik Start u stil koji je predstavljen na XP-u, Windows 7 i Windows 8.
Osim estetskog aspekta, ovi će programi implementirati i značajku naprednog pretraživanja na programsku traku pored izbornika Start (ali ne i na njemu).
Većina korisnika slaže se da je Start Is Back stabilniji i učinkovitiji od Classic Shella, ali nedostatak je što je dostupan samo za besplatno probno razdoblje i plaća se nakon kratkog vremena. Evo kratkog vodiča za instaliranje Start Is Back:
- Posjetite ovu vezu ( ovdje ) i preuzmite najnoviju verziju StartIsBack .
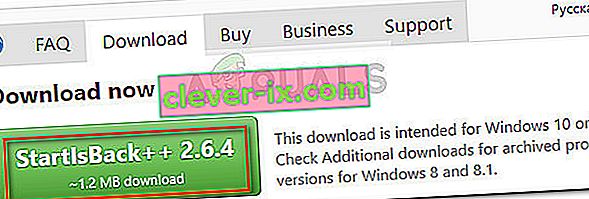
- Otvorite instalacijski program StartIsBack i kliknite Instaliraj za sve ili " Instaliraj umjesto mene" , ovisno o vašim osobnim željama.
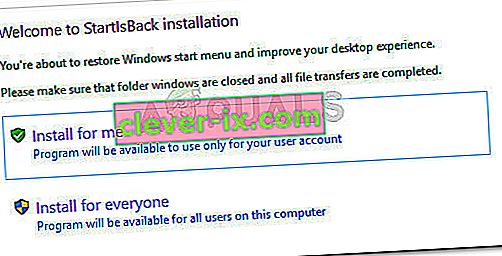
- Odaberite mjesto na kojem želite instalirati softver, a zatim kliknite gumb Instaliraj da biste započeli postupak instalacije.
- Jednom kada se softver instalira, vidjet ćete da su izbornik Start, zajedno s funkcijom pretraživanja, odmah promijenjeni u stari format.
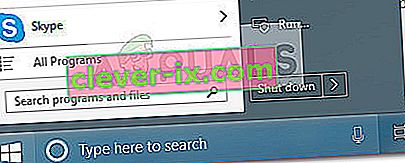
- Ako ga ikad odlučite ukloniti, to možete učiniti uobičajeno iz programa i značajki .
Ako želite izbjeći plaćanje novca, umjesto toga možete upotrijebiti Classic Shell , ali preuzmite najnoviju dostupnu verziju kako biste izbjegli nekompatibilnosti s najnovijim ažuriranjima sustava Windows 10. Evo kratkog vodiča o tome kako instalirati Classic Shell:
- Posjetite ovu vezu ( ovdje ) i kliknite gumb Preuzmi odmah . Zatim preuzmite najnoviju stabilnu verziju Classic Shell.
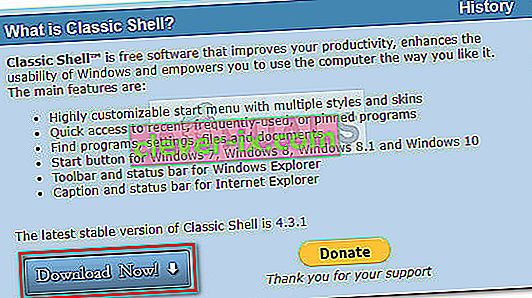
- Po završetku preuzimanja otvorite izvršnu instalaciju i slijedite upute za instaliranje Classic Shell-a na vaše računalo.
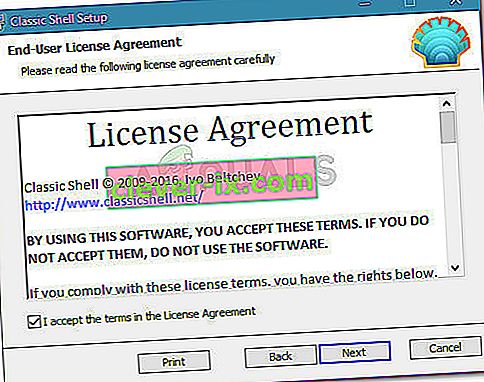
- Kliknite Da na upitu UAC (kontrola korisničkog računa) da biste prihvatili promjene.
- Kliknite ikonu Start da biste otvorili početne postavke klasične školjke i odaberite stil izbornika Start.
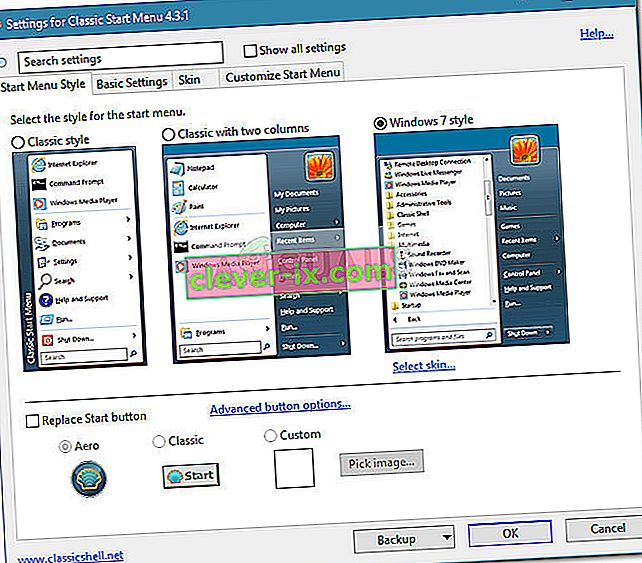
Ako vam ništa nije pošlo za rukom, možete pokušati skenirati SFC kako biste isključili oštećenja datoteka sustava.