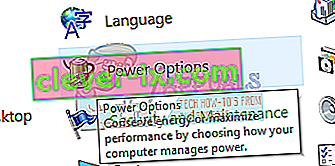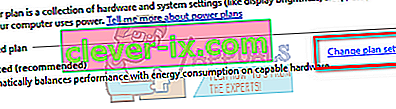Pogreška "Upravljački program zaslona prestao je raditi i uspješno se oporavio" čest je problem s kojim se mnogi ljudi susreću, posebno kada se koristi njihov grafički hardver. Računalo čini da grafička kartica prestaje reagirati zbog niske brzine kadrova. Pogreška je vrlo nejasna i kreće se od čitavih vrsta problema.
Ne postoji „definitivno“ rješenje za ovaj problem, a ono postoji u operativnom sustavu Windows već dugi niz godina. To može predstavljati hardverski problem dok tome doprinose i neki softverski faktori. Pogledaj.
Rješenje 1: Provjera napajanja
Jedan od najvažnijih razloga ove pogreške je napajanje. Na vašu video karticu može se isporučiti manje energije i to bi moglo uzrokovati problem. Trebali biste osigurati da vaš grafički hardver dobiva dovoljnu snagu putem hardvera. Osim toga, pokušat ćemo promijeniti neke postavke napajanja i provjeriti ima li to neke razlike.
- Pritisnite Windows + R , upišite " control panel " i pritisnite Enter.
- Kad uđete na upravljačku ploču, s padajućeg izbornika s gornje desne strane zaslona odaberite „ Velike ikone “.

- Odaberite " Opcije napajanja " s popisa dostupnih potkategorija.
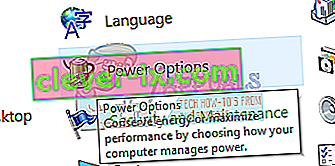
- Kliknite " Promjena postavki plana " ispred plana napajanja. Od Fall Creators Update-a prisutne su samo jedne mogućnosti napajanja.
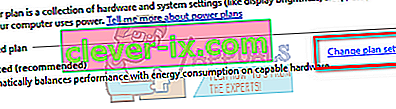
- Kliknite na " Promijeni napredne postavke napajanja " koji se nalazi na dnu zaslona.

- Pomičite se kroz sve opcije dok ne pronađete " PCI Express ". Nakon što ga proširite, proširite i " Link State Power Management ". Provjerite jesu li obje opcije postavljene na " Isključeno ". Pritisnite Primijeni za spremanje promjena i izlaz.

- Za provedbu promjena možda će biti potrebno ponovno pokretanje. Nakon ponovnog pokretanja provjerite je li problem riješen.
Rješenje 2: Instaliranje zadanih grafičkih upravljačkih programa
Poznati su i neispravni grafički upravljački programi koji su uzrok ovog problema. Vozači su glavna pokretačka snaga bilo kojeg hardvera povezanog s vašim računalom. Ako su oštećeni ili zastarjeli, to može dovesti do ponovnog iskakanja pogreške.
Pokrenut ćemo vaše računalo u sigurnom načinu i izbrisati trenutno instalirane upravljačke programe za vašu prikaznu karticu. Nakon ponovnog pokretanja, zadani upravljački programi zaslona automatski će se instalirati nakon otkrivanja hardvera vašeg zaslona.
- Slijedite upute u našem članku o pokretanju računala u sigurnom načinu.
- Nakon pokretanja u sigurnom načinu, desnom tipkom miša pritisnite tipku Windows i odaberite Upravitelj uređaja s popisa dostupnih opcija.

Drugi način pokretanja upravitelja uređaja je pritiskom na Windows + R za pokretanje aplikacije Pokreni i upisivanjem "devmgmt.msc".
- Jednom u upravitelju uređaja proširite odjeljak Prilagodnici zaslona i desnom tipkom miša kliknite hardver zaslona. Odaberite opciju Deinstaliraj uređaj . Windows će otvoriti dijaloški okvir za potvrdu vaših radnji, pritisnite Ok i nastavite.

- Sada ponovo pokrenite uređaj. Sada provjerite je li pogreška riješena. Ako nije, možete nastaviti s ostatkom rješenja.
- Idite do upravitelja uređaja, kliknite na „ Ažuriraj upravljački program “ i odaberite „ Automatski traži ažurirani softver upravljačkog programa “.
Računalo će automatski pristupiti usluzi Windows Update i potražiti najnovije dostupne upravljačke programe i instalirati ih.
Međutim, ako ažuriranje upravljačkih programa automatski ne riješi predmetni problem, možete pokušati ručno preuzeti i instalirati upravljačke programe s web mjesta proizvođača. Proizvođači imaju sve upravljačke programe navedene prema datumu i možete ih pokušati instalirati ručno. Slijedite upute u nastavku za ručnu instalaciju upravljačkih programa.
- Otvorite svoj Upravitelj uređaja kako je gore objašnjeno u rješenju i desnom tipkom miša kliknite upravljački program i odaberite " Ažuriraj upravljački program ".

- Sada će se pojaviti novi prozor koji će vas pitati želite li ažurirati upravljački program ručno ili automatski. Odaberite " Pregledaj moje računalo za softver upravljačkog programa ".

- Sada pregledajte mape do mjesta na koje ste preuzeli upravljačke programe. Odaberite je i Windows će instalirati potrebne upravljačke programe. Ponovo pokrenite računalo i provjerite je li problem riješen.
Rješenje 3: Dodavanje ključeva registra
Ako gornja dva rješenja nisu uspjela, možemo pokušati dodati dva ključa registra u vaš registar i provjeriti rješava li to problem. Prvo napravite sigurnosnu kopiju registra kako biste uvijek mogli vratiti ako nešto pođe po zlu. Imajte na umu da je uređivač registra moćan alat i da promjene koje ne poznajete mogu naštetiti vašem računalu.
- Pritisnite Windows + R , u dijaloški okvir upišite " regedit " i pritisnite Enter.
- Jednom u uređivaču registra, idite na sljedeću stazu datoteke:
HKEY_LOCAL_MACHINE \ SYSTEM \ CurrentControlSet \ Control \ GraphicsDrivers
Sada morate dodati ključeve u odnosu na vrstu operativnog sustava instaliranog na vašem računalu. Ako imate 32-bitni operativni sustav, slijedite korake u nastavku . Onaj namijenjen za 64-bit bit će spomenut dalje.
- Desnom tipkom miša kliknite bilo koji prazan prostor prisutan na desnoj strani zaslona i odaberite Novo> DWORD (32-bitna) vrijednost

- Postavite naziv kao " TdrDelay " i pritisnite Enter.

- Sada dvokliknite unos i postavite vrijednost kao " 20 " (dvadeset).

Sada napravite drugi ključ istim koracima. Ključu dajte naziv " TdrDdiDelay " i postavite njegovu vrijednost kao " 20 (dvadeset)".
Ako imate 64-bitni operativni sustav , slijedite korake navedene u nastavku.
- Desnom tipkom miša kliknite prazan prostor prisutan na desnoj strani zaslona i odaberite " QWORD (64-bit) Value ".

- Imenujte novi unos kao " TdrDelay " i postavite mu vrijednost kao " 20 (dvadeset)". Pritisnite Ok za spremanje promjena.

Sada napravite drugi ključ istim koracima. Ključu dajte naziv " TdrDdiDelay " i postavite njegovu vrijednost kao " 20 (dvadeset)".
Ponovo pokrenite računalo i provjerite je li problem riješen.
Rješenje 4: Konfiguriranje MSI Afterburner
Ako na računalu koristite MSI Afterburner, trebali biste se obratiti ovom rješenju.
- Nakon upotrebe MSI Afterburner, deinstalirajte Afterburner i RivaTuner Statistics Server (možete zadržati datoteke s postavkama).
- Preuzmite najnoviji NVIDIA upravljački program i odaberite „Čista instalacija“.
- Otvorite upravljačku ploču NVIDIA, kliknite " Otvori postavke zvuka sustava Windows " i onemogućite sve NVIDIA zvučne uređaje. Zatvorite upravljačku ploču i ponovo pokrenite računalo.
- Preuzmite i instalirajte Afterburner na svoje računalo.
Napomena: Ako u budućnosti ažurirate svoje NVIDIA upravljačke programe, prvo deinstalirajte Afterburner i ponovno slijedite postupak. Čini se da se Afterburner sukobljava s vašim NVIDIA upravljačkim programima i ne smije biti prisutan na vašem računalu kad god ažurirate / instalirate NVIDIA upravljačke programe.
Rješenje 5: Provjera hardvera
Ako sva gore navedena rješenja nisu uspjela, znači da postoji problem s vašim hardverom. Postoji nekoliko hardverskih problema koji izgleda uzrokuju problem o kojem se raspravlja. Vaša RAM memorija možda nije pravilno priključena na vaše računalo. Isključite ga i ponovno priključite. Također, pokušajte uključiti drugi RAM i provjerite nastavlja li pogreška.
Druga je mogućnost da imate prljav ili neispravan PCI-E utor . Pokušajte ga očistiti ili priključiti video karticu u drugi utor i provjeriti popravlja li to bilo što. Također temeljito provjerite je li grafička kartica pravilno umetnuta u svoj utor. Ako nije, znači da ne dobiva dovoljno snage . Nedostatak dovoljno energije dovodi do pogreške.
Također provjerite je li zahtjev za napajanjem vaše grafičke kartice dovoljan. U mnogim je slučajevima bilo priključeno previše drugih modula (poput 6 dodatnih pogona) koji su trošili energiju. Zbog toga što troše više energije, grafička kartica nije dobivala ono što je trebala.
Napomena: Kao što smo već spomenuli, ova je pogreška vrlo generička pogreška i može biti uzrokovana iz puno razloga. Nije moguće ovdje navesti svakog od njih, jer se svaka konfiguracija računala razlikuje. Ako to još uvijek ne možete popraviti, obratite se najbližem tehničaru i provjerite računalo. Uvijek možete pokušati instalirati čistu verziju sustava Windows prije nego što je provjerite.