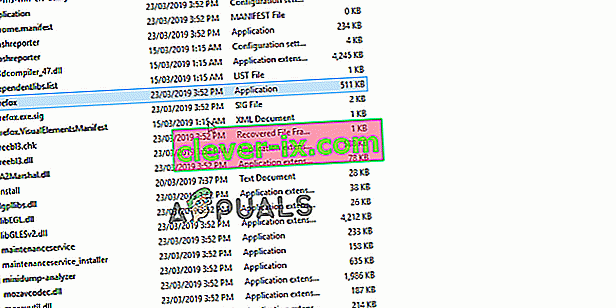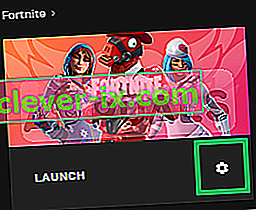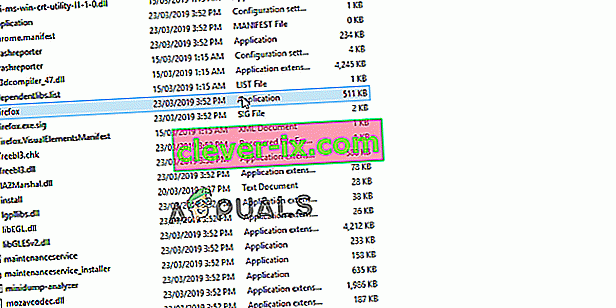Ova se pogreška javlja Fortnite igračima zajedno s padom igre i porukom o pogrešci koja se pojavljuje na liniji " bad_module_info je prestao raditi ". Ovo je ozbiljno pitanje za igrače i bilo je mnogo različitih rasprava o tome što učiniti kako bi se problem u potpunosti riješio.

Fortnite je Battle-Royale igra i neće vas toliko kazniti zbog napuštanja igre, ali pogreška će vam definitivno pokvariti cjelokupno iskustvo. Zato biste trebali provjeriti donje metode kako biste u potpunosti riješili problem!
Što uzrokuje pogrešku u podacima Fortnite Bad Module?
Pogrešku uzrokuje dosta poznatih uzroka, ali još uvijek postoje nepoznati učinci koji se mogu zabrljati u vašem igranju. Evo popisa:
- Onemogućavanje optimizacija preko cijelog zaslona: Onemogućavanje ove opcije iz svojstava izvršne datoteke igre učinilo je čudo za neke korisnike i ovo biste svakako trebali provjeriti.
- Omogućavanje trake igara: Traka igara izvrsna je značajka za igrače, a također je pomogla nekim korisnicima sustava Windows 10 u rješavanju problema.
- Administrativne povlastice: Administrativne privilegije potrebne su određenim elementima igre kako bi ispravno funkcionirale. Ako se ta dopuštenja ne daju, igra bi se mogla suočiti s određenim sukobima i komplikacijama zbog kojih bi to moglo utjecati na postupak pokretanja. Zbog toga se može pokrenuti pogreška "bad_module_info",
- Fajlovi koji nedostaju: igra zahtijeva da sve datoteke budu prisutne i netaknute kako bi svi njezini elementi ispravno funkcionirali. Ako određene datoteke nedostaju ili su oštećene, to može spriječiti pravilno pokretanje igre, a može čak uzrokovati i padove tijekom igranja.
- Upravljački programi grafičke kartice: Ako su upravljački programi grafičke kartice stari i nisu ažurirani, također mogu uzrokovati sukobe s igrom. Igra je prilično nedavna i zahtijeva ažuriranje upravljačkih programa grafičke kartice na najnoviju verziju koju je ponudio programer kako bi ispravno funkcionirali.
- Kompatibilnost: Moguće je da operativni sustav Windows 10 možda ometa određene elemente igre. Poznato je da Windows 10 uzrokuje sukobe s puno igara, a Fortnite je jedna od njih. No, operativni sustav sadrži "način kompatibilnosti" u kojem korisnik može pokrenuti program u "načinu kompatibilnosti" drugih operativnih sustava koje je razvio Microsoft.
- Stari i zastarjeli upravljački programi primarni su razlog ovog problema, a njihovo ažuriranje definitivno je prvi korak koji biste trebali poduzeti prilikom rješavanja problema.
Rješenje 1: Pružanje administrativnih privilegija
Da bi ispravno funkcionirali, određeni elementi igre zahtijevaju administrativne privilegije. Ako ta dopuštenja nisu navedena, igra se može suočiti s određenim sukobima i komplikacijama zbog kojih bi to moglo utjecati na postupak pokretanja. Stoga ćemo u ovom koraku pružiti igri administrativne povlastice.
- Dođite do mape za instalaciju igre.
- Desno - kliknite " FortniteClient-Win64-Shipping ", odaberite " Properties " i kliknite karticu " Compatibility ".
- Obavezno označite okvir " Pokreni kao administrator " i kliknite " Primijeni ".
- Slično tome, u redu - kliknite na „ FortniteClient-Win64-dostava-BE „, odaberite ‘ Properties ’ i kliknite na ‘ Compatibility kartici’.
- Označite okvir " Pokreni kao administrator " i kliknite " Primijeni ".
- Na kraju, desnom tipkom miša kliknite " FortniteClient-Win64-Shipping-EAC ", odaberite " Svojstva " i kliknite karticu " Kompatibilnost ".
- Provjerite „Pokreni kao administrator” okvir i kliknite na „ Apply „.
- Također, ponovite ovaj postupak za " FortniteLauncher.exe" .
- Sada pokrenite igru i provjerite nastavlja li problem.
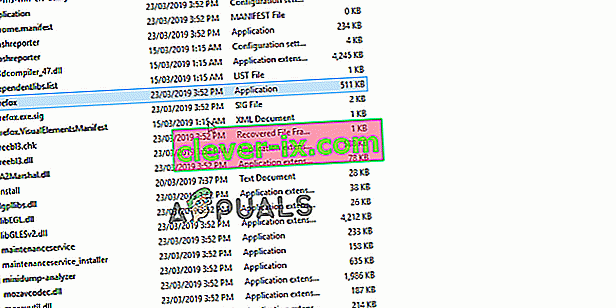
Rješenje 2: Provjera integriteta datoteka s igrama
Ako određene datoteke nedostaju ili su oštećene, to može spriječiti pravilno pokretanje igre, a može čak uzrokovati i padove tijekom igranja. Stoga ćemo u ovom koraku provjeriti cjelovitost datoteka igara putem klijenta Epic Games.
- Otvorite Epic Games klijenta i prijaviti na svoj račun.
- Kliknite " Library " u lijevom oknu.
- Kliknite na " ikonu zupčanika " pored opcije " Pokreni " na kartici Fortnite.
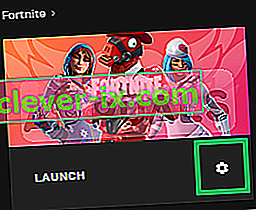
- Sada odaberite “ Verify ” i igra će početi skenirati datoteke igre.

- Kad se postupak provjere završi, pokrenite igru i provjerite nastavlja li problem.
Rješenje 3: Promjena optimizacija za cijeli zaslon
Optimizacija preko cijelog zaslona značajka je koju je Windows uveo kako bi pomogao aplikacijama da poboljšaju kvalitetu grafike. Međutim, ponekad ova značajka može uzrokovati pad FPS-a ili čak pad igre. Dobro je pokušati ga onemogućiti i vidjeti hoće li vam ovo pomoći riješiti se pogrešne informacije o modulu. Slijedite korake u nastavku kako biste ga onemogućili:
- Pronađite glavnu izvršnu datoteku Fortnitea i promijenite njegova svojstva desnim klikom na njegov unos na radnoj površini, izborniku Start ili prozoru rezultata pretraživanja i odaberite Svojstva . Idite na karticu Kompatibilnost u prozoru Svojstva i potvrdite okvir pored Onemogući optimizaciju preko cijelog zaslona.

- Svakako potvrdite sve dijaloške okvire koji se mogu pojaviti za vas da biste potvrdili s administratorskim privilegijama, a Fortnite bi se od sada trebao pokretati bez optimizacije preko cijelog zaslona. Ponovite isti postupak za pokretač. Otvorite ga dvostrukim klikom na njegovu ikonu i pokušajte provjeriti pojavljuje li se pogreška Bad Module Info i dalje.
Rješenje 4: Promjena postavki kompatibilnosti
Moguće je da operativni sustav Windows 10 možda ometa određene elemente igre. Stoga ćemo u ovom koraku koristiti značajku "Način kompatibilnosti" za pokretanje igre u načinu kompatibilnosti drugog operativnog sustava.
- Dođite do mape za instalaciju igre.
- Desno - kliknite " FortniteClient-Win64-Shipping ", odaberite " Properties " i kliknite karticu " Compatibility ".
- Označite okvir " Pokreni ovaj program u načinu kompatibilnosti za ", kliknite padajući izbornik i odaberite "Windows 8"
- Kliknite Primijeni, a zatim " U redu ".
- Slično tome, desnom tipkom miša kliknite " FortniteClient-Win64-Shipping-BE ", odaberite " Svojstva " i kliknite karticu " Kompatibilnost ".
- Označite okvir " Pokreni ovaj program u načinu kompatibilnosti za ", kliknite padajući izbornik i odaberite "Windows 8"
- Kliknite Primijeni, a zatim " U redu ".
- Na kraju, desnom tipkom miša kliknite " FortniteClient-Win64-Shipping-EAC ", odaberite " Svojstva " i kliknite karticu " Kompatibilnost ".
- Označite okvir " Pokreni ovaj program u načinu kompatibilnosti za ", kliknite padajući izbornik i odaberite "Windows 8"
- Kliknite Primijeni, a zatim " U redu ".
- Također, ponovite ovaj postupak za " FortniteLauncher.exe".
- Sada pokrenite igru i provjerite nastavlja li problem.
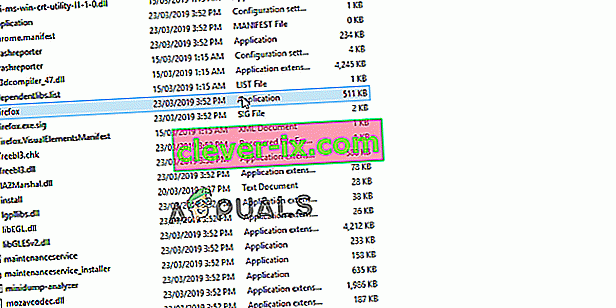
Rješenje 5: Uključite Game Bar za igru
Ovu je metodu prilično jednostavno izvesti, ali može se koristiti samo za korisnike sustava Windows 10 jer se sastoji od omogućavanja Game Bar-a za igru. To će na neki način poboljšati izvedbu igre i omogućiti joj dulje vrijeme pokretanje bez rušenja. Slijedite korake u nastavku kako biste omogućili Game Bar za Fortnite:
- Pronađite glavni izvršni program Fortnitea i otvorite ga dvostrukim klikom na njegov unos na radnoj površini, izborniku Start ili prozoru rezultata pretraživanja.
- Dok ste u igri, koristite tipku Windows + G da biste pokrenuli traku igara. Pojavit će se poruka koja vas pita želite li otvoriti Game Bar. Odaberite Da, ovo će se pojaviti opcija igre .

- Kad se pojavi njegov prozor, kliknite gumb zupčanika kako biste otvorili postavke trake igara . U odjeljku Općenito potvrdite okvir uz Zapamti da je ovo igra. Nakon toga izađite iz postavki i pogreška bi se trebala prestati pojavljivati!
Napomena : Gornji koraci funkcionirat će ako je na vašem računalu omogućena traka za igre. Ako nije, možda ćete ga trebati omogućiti pomoću postavki sustava Windows 10. Koraci potrebni za to predstavljeni su u nastavku!
- Upotrijebite kombinaciju tipki Windows + I da biste otvorili postavke na računalu sa sustavom Windows 10. Ili "Postavke" možete potražiti pomoću trake za pretragu koja se nalazi na programskoj traci ili možete kliknuti ikonu zupčanika odmah iznad gumba izbornika Start nakon što se otvori
- Pronađite i otvorite pod-unos " Gaming " u aplikaciji Settings tako da ga jednom kliknete.

- Dođite do kartice Game bar i provjerite ima li Snimanje isječaka igre, snimki zaslona i emitiranja pomoću opcije Game bar. Gurnite klizač ispod na Uključeno i nakon toga izađite iz Postavki.
Rješenje 6: Ažuriranje upravljačkih programa grafičkih kartica
Igra je prilično novija i zahtijeva ažuriranje upravljačkih programa grafičke kartice na najnoviju verziju koju je ponudio programer kako bi ispravno funkcionirali. Stoga ćemo u ovom koraku ažurirati upravljačke programe grafičke kartice pokušavajući riješiti problem.
Za korisnike Nvidije:
- Kliknite traku za pretraživanje na lijevoj strani programske trake

- Upišite Geforce Experience i pritisnite enter
- Kliknite prvu ikonu da biste otvorili aplikaciju

- Nakon prijave , kliknite opciju " Vozači " u gornjem lijevom kutu.
- Na toj kartici kliknite opciju " Provjeri ažuriranja " u gornjem desnom kutu
- Nakon toga, aplikacija će provjeriti jesu li dostupna nova ažuriranja

- Ako su ažuriranja dostupna, pojavit će se gumb " Preuzmi "

- Jednom kada kliknete na to upravljački program će se početi preuzimati
- Nakon preuzimanja upravljačkog programa aplikacija će vam dati opciju za " Express " ili " Custom " instalaciju.
- Kliknite opciju instalacije “ Express ” i upravljački program će se automatski instalirati
- Nakon završetka instalacije pokrenite igru i provjerite nastavlja li problem.
Za AMD korisnike:
- Pravo - kliknite na radnoj površini i odaberite AMD Radeon Settings

- U Postavkama kliknite Ažuriranja u donjem desnom kutu

- Kliknite " Provjeri ažuriranja "

- Ako je dostupno novo ažuriranje, pojavit će se nova opcija
- Kliknite opciju i odaberite Ažuriraj

- AMD instalater će početi, kliknite na nadogradnju Kada program za instalaciju od vas traži da
- Instalacijski program će sada pripremiti paket, označiti sve okvire i kliknuti na Instaliraj
- Ovo će sada preuzeti novi upravljački program i automatski ga instalirati
- Ponovo pokrenite računalo i pokušajte pokrenuti igru.