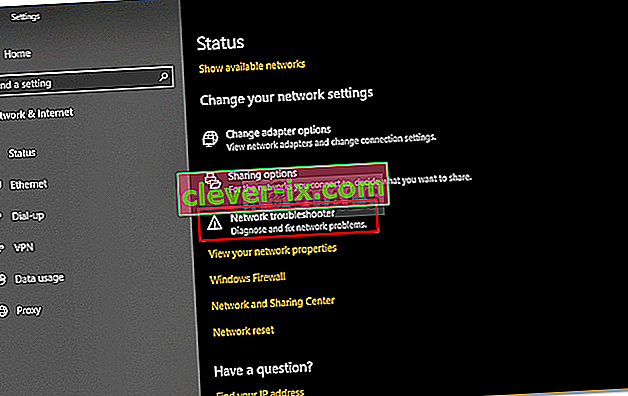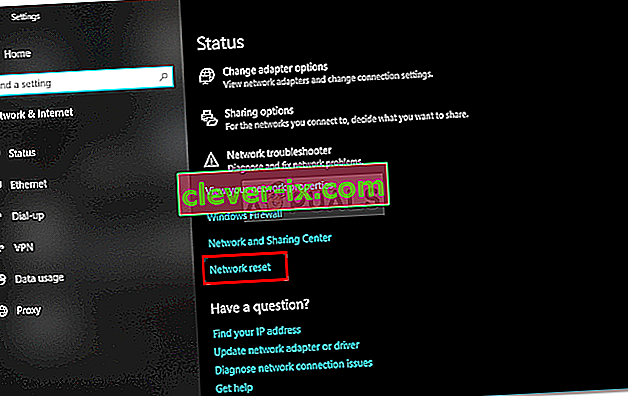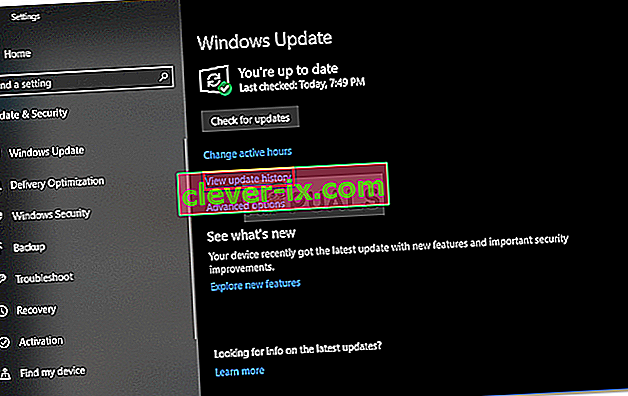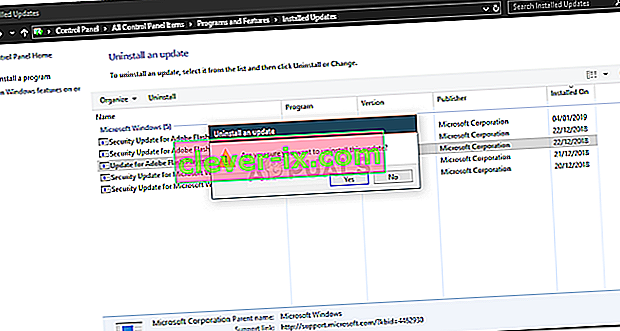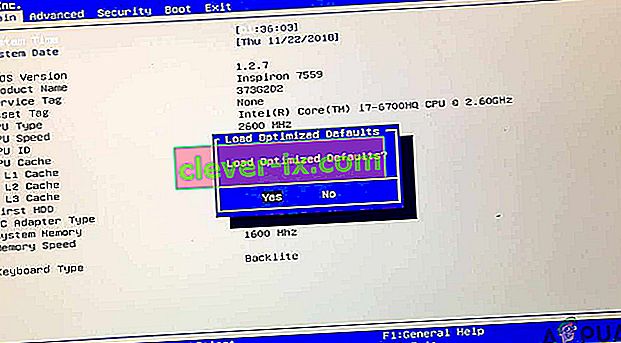' Windows još uvijek postavlja konfiguraciju klase za ovaj uređaj. Poznato je da se pogreška (Code 56) događa kada mrežni adapter ima sukob s VPN-om treće strane instaliranim na vašem sustavu. Korisnici su podnijeli izvješća u kojima se navodi da su korisnici izgubili sve mrežne veze nakon ažuriranja na Windows verziju 1709, dok se kod nekih to dogodilo nakon ažuriranja na verziju 1803. Poznato je da inačica 1803 uzrokuje određene mrežne probleme, no problemi su izravna zaobilazna rješenja.

Nakon gubitka svih mrežnih veza, kada otvorite Upravitelj uređaja kako biste provjerili upravljačke programe mrežnog adaptera, u prozoru Svojstva upravljačkog programa naći ćete navedenu pogrešku. Ovaj problem možete riješiti primjenom dolje navedenih rješenja.
Što uzrokuje 'Windows još uvijek postavlja konfiguraciju klase za ovaj uređaj. (Šifra 56) 'Pogreška u sustavu Windows 10?
Pa, nakon što smo prošli kroz nekoliko korisničkih izvješća, od onoga što smo spasili, pogreška je često posljedica sljedećih čimbenika -
- VPN treće strane . U većini slučajeva greška je zbog VPN-a treće strane instaliranog na vašem sustavu. VPN je u sukobu s mrežnim adapterom zbog čega se problem pojavljuje.
- Windows Update. Ažuriranje sustava Windows koje ste instalirali također je možda krivac. Možda je resetirao mrežne postavke / konfiguraciju zbog kojih ste suočeni s pogreškom.
Slijedite dolje navedena rješenja istim redoslijedom kako je navedeno kako biste bili sigurni da ćete brzo riješiti svoj problem.
Rješenje 1: Alat za rješavanje problema s mrežom
Kada se suočite s gore spomenutom pogreškom, prvo što morate učiniti je pokrenuti alat za rješavanje problema s mrežom. Alat za rješavanje problema proučit će pitanja koja se odnose na upravljačke programe vašeg mrežnog adaptera i neovisne programe s njima. Stoga svakako vrijedi pokušati. Evo kako pokrenuti alat za rješavanje problema s mrežom:
- Pritisnite Windows tipku + I da biste otvorili Postavke .
- Idite na Mreža i Internet .
- Kliknite " Alat za rješavanje problema s mrežom " da biste ga pokrenuli.
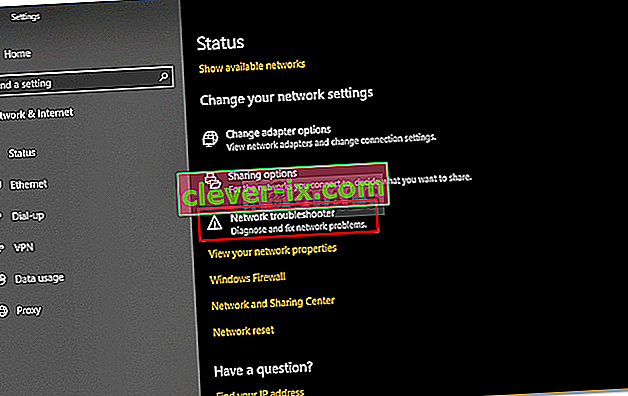
- Pogledajte rješava li vaš problem.
Rješenje 2: Resetiranje mreže
Ako alat za rješavanje problema ne otkrije i riješi problem, morat ćete izvršiti mrežno resetiranje. Poništavanje mreže vratit će sve vaše mrežne konfiguracije na zadane. Ovo bi moglo samo riješiti vaš problem. Evo kako to učiniti:
- Pritisnite Windows tipku + I da biste otvorili Postavke .
- Idite na Mreža i Internet .
- Na ploči Status pomaknite se prema dolje da biste pronašli Resetiranje mreže , kliknite je.
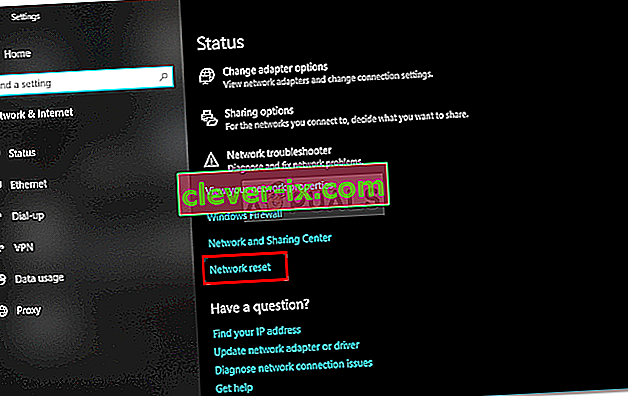
- Napokon, u novom prozoru pritisnite " Poništi sada " i pričekajte da se završi.
3. rješenje: Deinstalirajte CheckPoint VPN
Kao što smo gore spomenuli, glavni uzrok problema je VPN treće strane instaliran na vašem sustavu koji je u sukobu s vašim mrežnim adapterom. Da biste to popravili, morat ćete deinstalirati VPN. Ovo rješenje prijavila je većina korisnika. Stoga, ako na vašem sustavu imate CheckPoint VPN, morat ćete ga deinstalirati pomoću upravljačke ploče, a zatim ponovno pokrenuti sustav.

Ako umjesto CheckPointa koristite bilo koji drugi VPN, pokušajte ga deinstalirati, a zatim ponovo pokrenite sustav. U slučaju da ste nadogradili s prethodne verzije sustava Windows na sustav Windows 10, a problem se pojavi nakon toga, morat ćete se vratiti na staru verziju, deinstalirati bilo koji VPN treće strane u sustav i izvršiti nadogradnju.
Pozivanje na ovaj članak na našoj web stranici možete naučiti kako izvršiti nižu verziju .
4. rješenje: Deinstalirajte Windows Update
Ako se vaš problem pojavio nakon što je na vaš sustav instalirano određeno ažuriranje sustava Windows 10, možete ga riješiti deinstaliranjem tog određenog ažuriranja sustava Windows. Evo kako to učiniti:
- Pritisnite Windows tipku + I da biste otvorili Postavke .
- Idite na Ažuriranje i sigurnost .
- Kliknite Pregled povijesti ažuriranja, a zatim odaberite ' Deinstaliraj ažuriranja '.
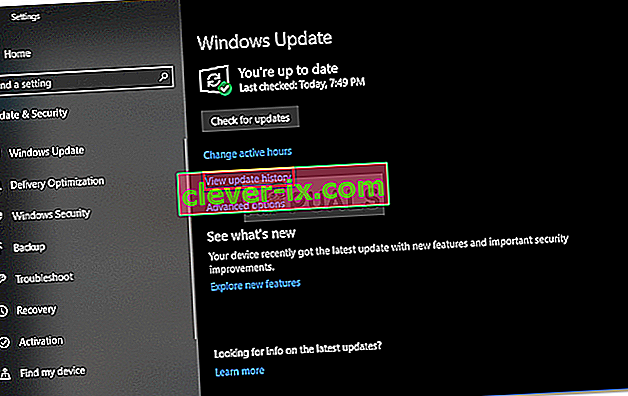
- Otvorit će se novi prozor, pronađite ažuriranje sustava Windows koje pokušavate deinstalirati, a zatim ga dvaput kliknite .
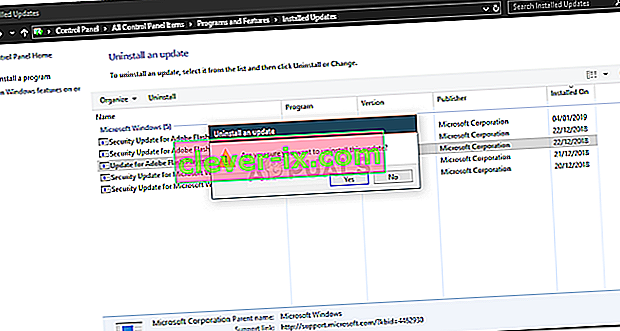
- Pričekajte da se završi.
Rješenje 5: Očistite instalaciju
Ako vam se nijedno od gore navedenih rješenja nije riješilo, morat ćete izvršiti čistu instalaciju sustava Windows. Tijekom čiste instalacije izgubit ćete sve datoteke i dokumente koji se nalaze na vašem sistemskom pogonu, stoga se preporučuje napraviti sigurnosnu kopiju svih potrebnih datoteka.
Rješenje 6: Resetirajte Bios
U nekim se slučajevima problem može riješiti jednostavnim resetiranjem Biosa. Da biste to učinili, slijedite korake u nastavku.
- Ponovo pokrenite računalo i pritisnite tipku "F12" ili "F9" ili tipku "Del" da biste ušli u bios.
- Na zaslonu bi trebao biti dodijeljen gumb za resetiranje Biosa.
- Obično je to "F9", pa pritisnite to i prihvatite sljedeće upute.
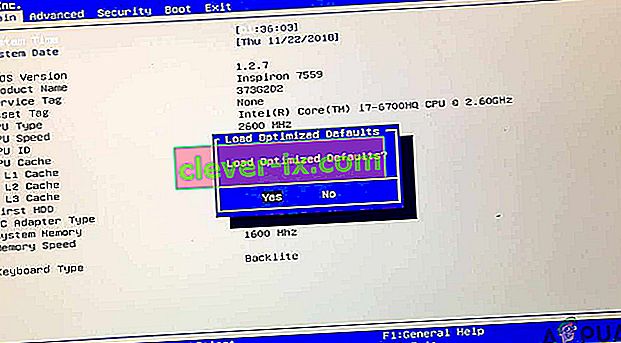
- Ovo će resetirati Bios.
- Provjerite nastavlja li problem i dalje.