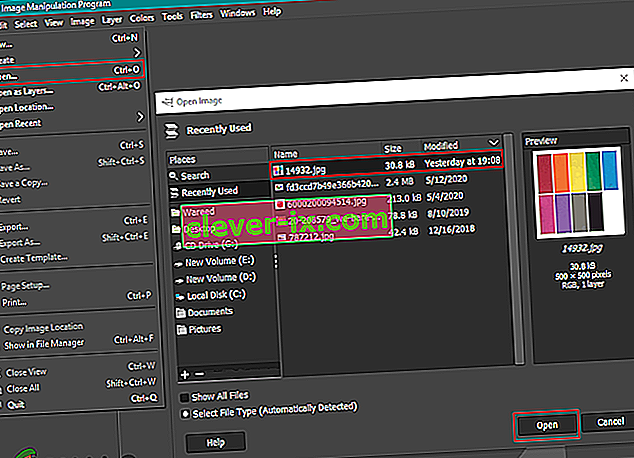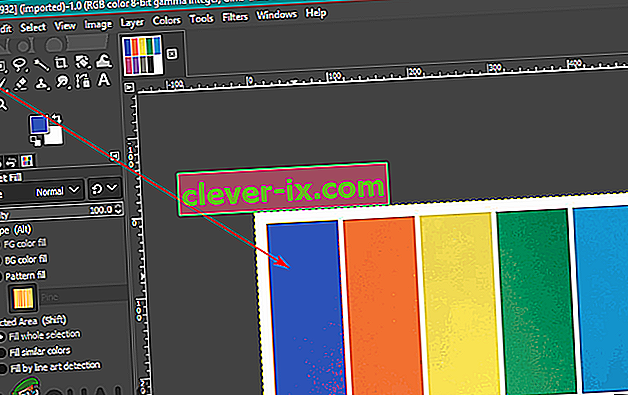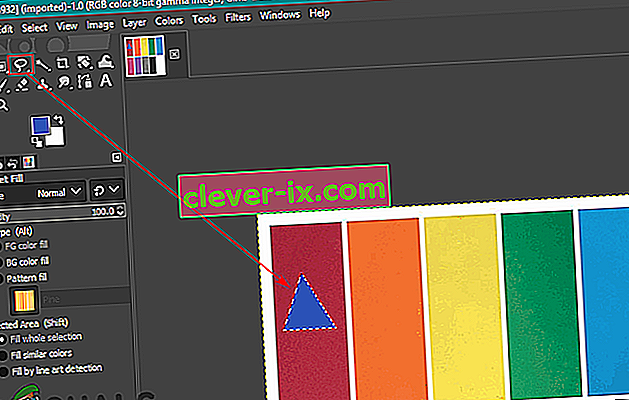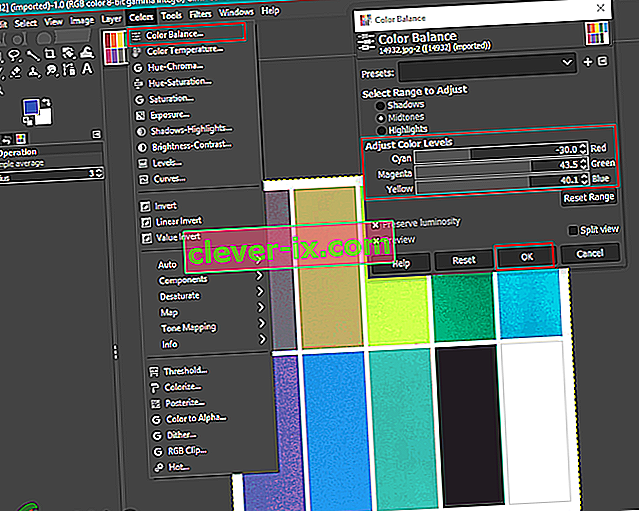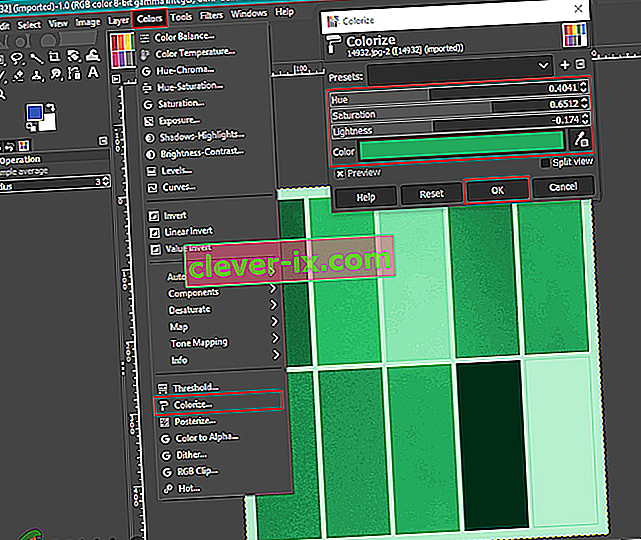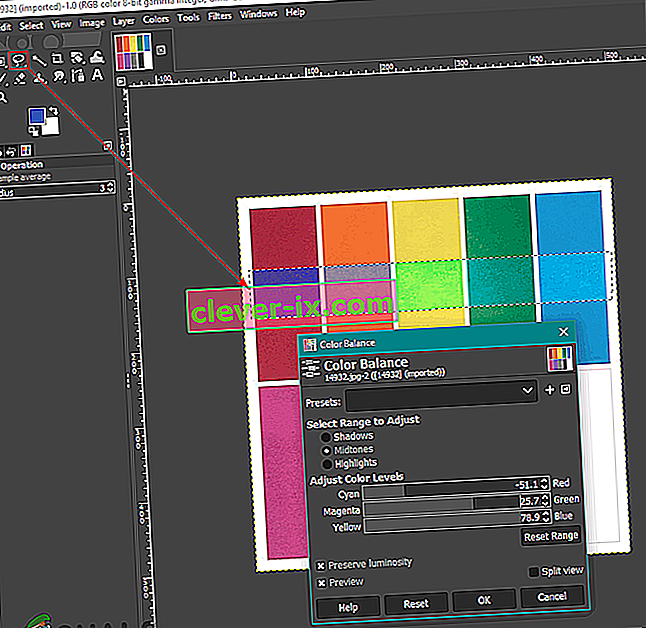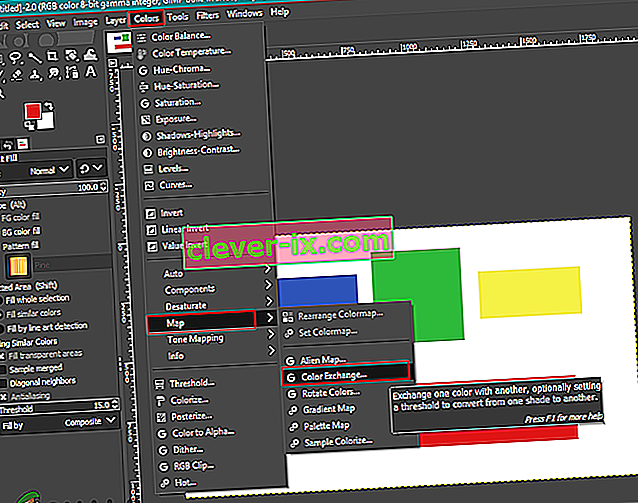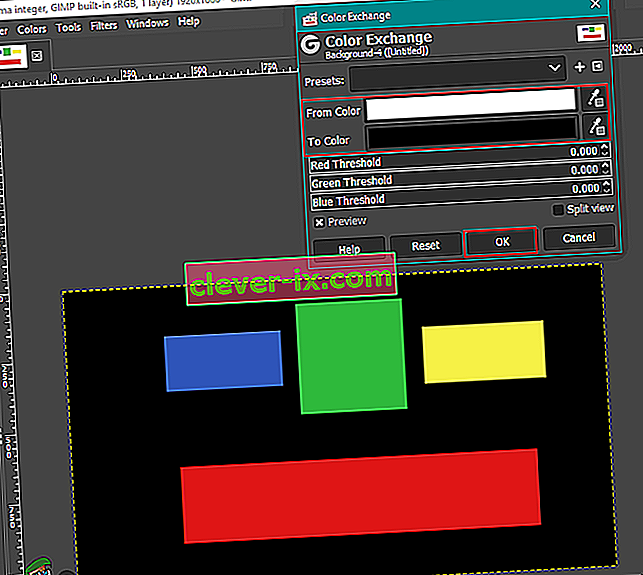Kako promijeniti ili zamijeniti boje u GIMP-u?
Autor Kevin Arrows, 28. svibnja 2020. Pročitano 3 minuteGIMP je sličan Photoshopu i većina fotografa / dizajnera koristi ga za uređivanje fotografija. Što se tiče promjene ili zamjene boja u GIMP-u, on ima široku paletu opcija koje se mogu koristiti za ovaj specifični zadatak. Boje na fotografiji važna su stvar koja može promijeniti izgled cijele slike. Međutim, postoji nekoliko različitih razloga zbog kojih će korisnik željeti promijeniti ili zamijeniti boje za svoje slike. U ovom ćemo članku pokazati neke od osnovnih metoda koje možete koristiti za promjenu i zamjenu boja u GIMP-u.

Korištenje alata Buck et Fill za promjenu boja
Baš kao i u većini programa, alat za skup se obično koristi za dodavanje / promjenu boja područja na slici. Većina korisnika je upoznata s ovim alatom jer se koristi i u programu Microsoft Paint, koji je jedan od najčešćih programa. Alat za kašike najbolje će raditi samo s jednobojnim bojama, ali ne i s bojom koja ima uzorke. Slijedite korake u nastavku da biste ga isprobali:
- Otvorite svoj GIMP program, kliknite izbornik Datoteka i odaberite opciju Otvori . Pronađite svoju slikovnu datoteku i otvorite je.
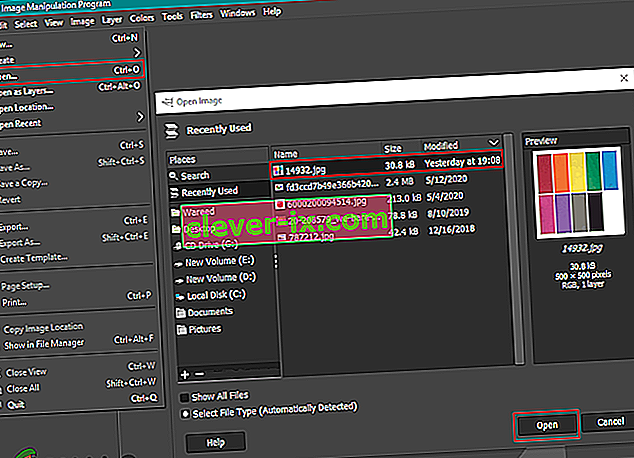
- Kliknite aktivnu boju u prvom planu s lijeve strane i odaberite boju koju želite dodati.

- Sada odaberite alat za punjenje kante i kliknite punu boju da biste promijenili boju u onu koju ste odabrali za boju u prvom planu.
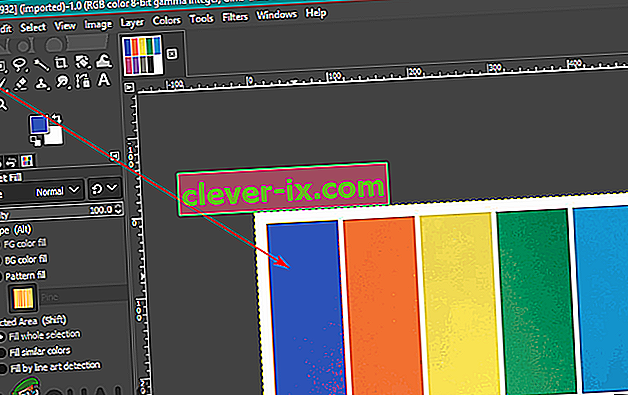
- Također možete koristiti alat Select da biste odabrali bilo koje područje, a zatim alatom Bucket dodali boju u to područje.
Napomena : Također možete stvoriti još jedan sloj prije korištenja alata za odabir.
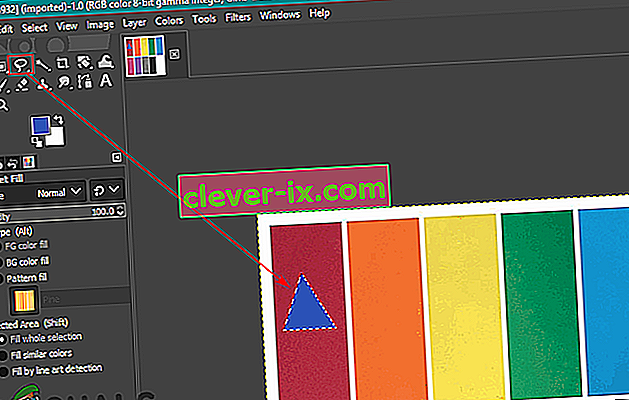
- To će promijeniti boju na vašoj slici, uvijek možete poništiti pritiskom tipki CTRL + X na tipkovnici.
Korištenje ravnoteže boja i boje za promjenu boja
Alat za ravnotežu boja koristi se za izmjenu ravnoteže boja odabranog područja ili sloja slike. Ovaj se alat uglavnom koristi za ispravljanje prevladavajućih boja na digitalnim fotografijama. Colorize je još jedan sličan alat koji može pomoći u promjeni nijanse / zasićenosti i svjetlosti slike. Ova dva alata koriste se za brzu promjenu boja slike u nekoliko koraka. Slijedite korake u nastavku za promjenu boje slike:
- Otvorite svoju sliku u programu GIMP pomoću opcije otvaranja u izborniku Datoteka .
- Kliknite izbornik Boje na traci izbornika i odaberite opciju Balans boja na popisu. Ovdje možete promijeniti trake razina boja kako biste promijenili boju na slici.
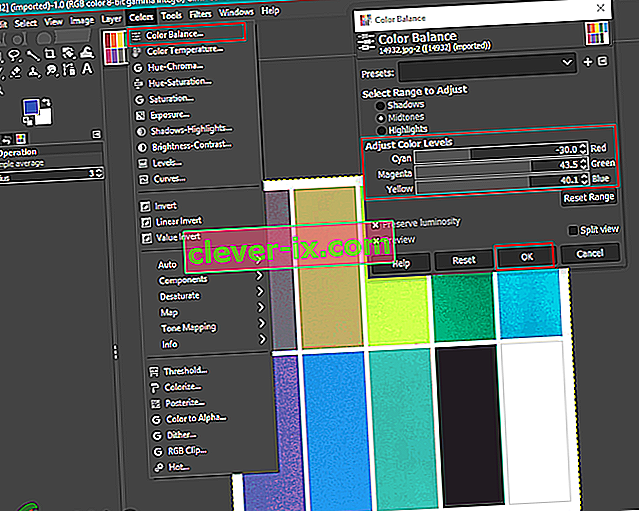
- Također možete kliknuti na izbornik Boje na traci izbornika i odabrati opciju Oboji . Ovdje možete odabrati određenu boju, a zatim promijeniti trake kako biste tu boju primijenili s različitim opcijama.
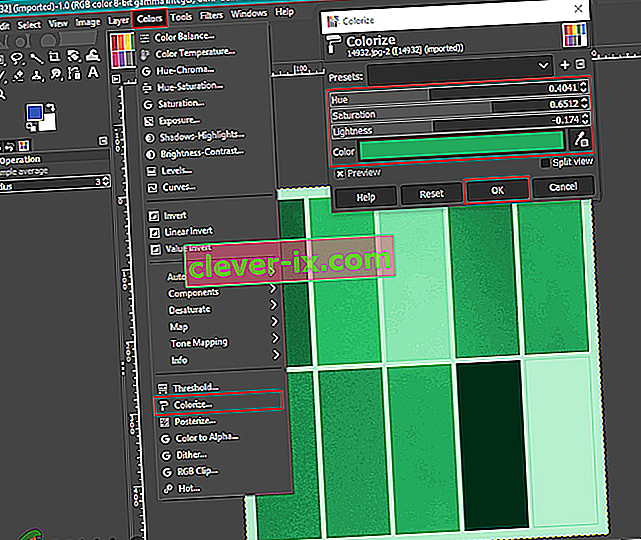
- Još jedna stvar koju možete isprobati je primjena ovih opcija boja za određeni objekt. Morate upotrijebiti jedan od alata Select i odabrati područje za promjenu boje.
Napomena : Također možete stvoriti novi sloj izvorne slike prije nego što pokušate odabrati područje / objekt.
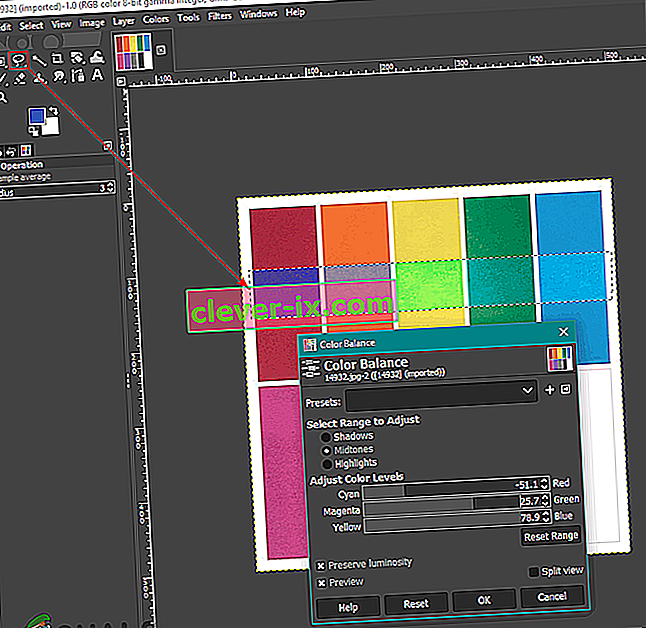
- Sada odaberite bilo koju od gore navedenih opcija za promjenu boje određenog područja.
- Nakon što završite, možete dalje raditi na slici ili kliknuti na izbornik Datoteka , odabrati opciju Izvoz da biste spremili sliku.
Korištenje mogućnosti razmjene boja za zamjenu boja
Ova se metoda koristi za zamjenu jednobojnih piksela s jedne boje na drugu. Uglavnom će promijeniti sve piksele jedne boje u drugu boju. Međutim, ako slika ima neke piksele koji se razlikuju od boje koju ste odabrali, neće promijeniti te piksele u drugu boju. Pazite da pikseli koje mijenjate budu u sličnoj boji. Ovo bolje funkcionira za pune boje korištene na slici. Slijedite korake u nastavku da biste ga isprobali:
- Otvorite sliku ili stvorite novu sliku u GIMP-u klikom na izbornik Datoteka na traci izbornika.
- Kliknite izbornik Boje na traci izbornika, odaberite opciju Karta i na popisu odaberite opciju Razmjena boja .
Napomena : Obavezno odaberite RGB opciju u opciji Mode u izborniku Image .
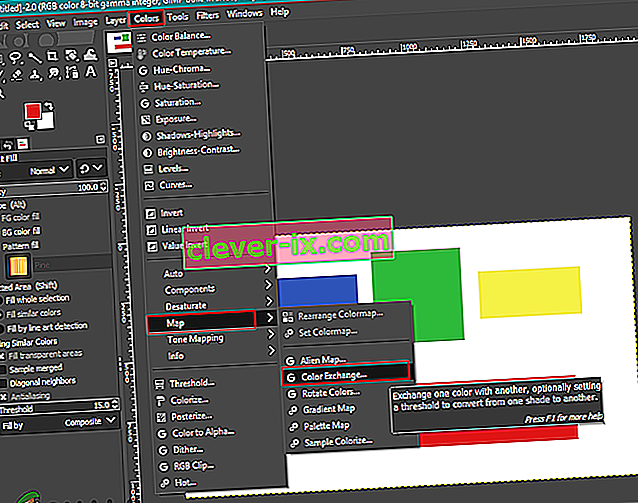
- Ovdje možete promjeniti iz slike u boji i za bojanje na ono što boje želite zamijeniti s odabranim bojama. Također možete upotrijebiti alat Pick Pick Color pored njega za odabir određene boje na slici.
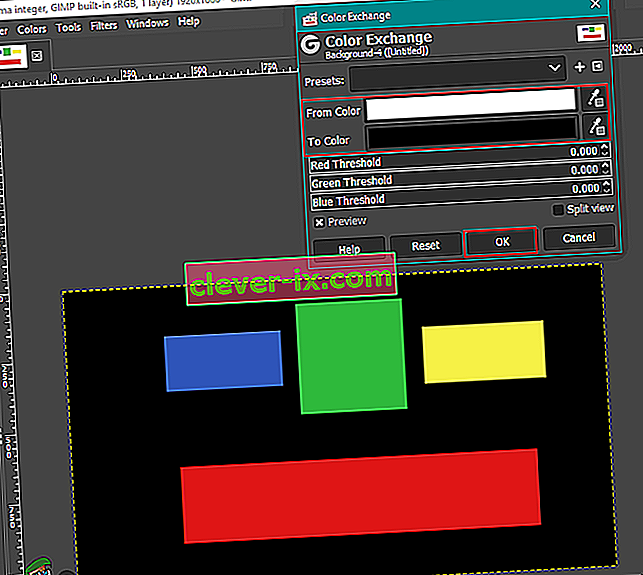
- Kada završite s zamjenom boja, kliknite gumb U redu da biste primijenili promjene.
Postoji još mnogo načina na koje možete koristiti za promjenu boja na fotografijama u GIMP-u. Sve ovisi o tome kakve promjene i alate želite koristiti. Nekima će možda trebati samo opcija Hue / Saturation (Nijansa) za brze promjene, a neki mogu koristiti Alat za četkanje za bojanje određenog područja na fotografiji. Svaka opcija u GIMP-u za boje imat će različite prednosti, ovisno o slici. Korisnici se mogu poigrati s drugom opcijom kako bi provjerili što trebaju za sebe. Većina opcija za promjenu i zamjenu boja naći će se u izborniku Boje na traci izbornika.