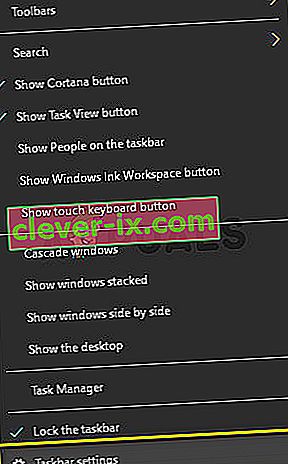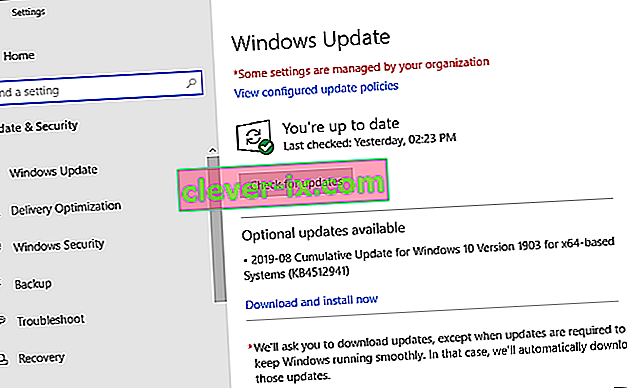Google Chrome jedan je od najpopularnijih preglednika svih vremena. Iskustvo preglednika revolucioniralo je internetsku industriju. Postoji mnogo različitih web stranica i aplikacija koje koriste različite okvire i tehnologije. Kada ovi komuniciraju s Chromeom, ispliva na vidjelo puno problema.

Jedan od problema s kojim se korisnici suočavaju s trakom zadataka koja se prikazuje tijekom reprodukcije YouTube videa u načinu cijelog zaslona. Izvorno kada u pregledniku upotrebljavate cijeli zaslon, videozapis zauzima cijeli zaslon. Traka zadataka uopće ne bi trebala biti tamo.
1. metoda: Ponovno pokretanje Explorer.exe
File Explorer (također nazvan Explorer.exe) je aplikacija za upravljanje datotekama uključena u izdanja operativnog sustava Microsoft Windows. To je GUI aplikacija koja vam pomaže u pristupu vašem datotečnom sustavu. To je glavni medij za navigaciju na bilo kojem Windows računalu i bez njega bi se vaše čitavo računarsko iskustvo moglo promijeniti.
Mnogi su korisnici izvijestili da je ponovno pokretanje File Explorera riješilo njihov problem. Može biti povezan s greškom pri kojoj se ponovno popravlja, popravlja.
- Pritisnite Windows + R da biste otvorili aplikaciju Run . U dijaloški okvir upišite " taskmgr " da biste otvorili upravitelj zadataka na računalu.
- Kliknite karticu " Procesi " koja se nalazi na vrhu prozora.
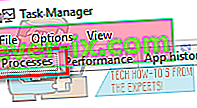
- Sada pronađite zadatak Windows Explorera na popisu procesa. Kliknite ga i pritisnite gumb " Restart " koji se nalazi u donjem lijevom dijelu prozora.

Provjerite je li vaš problem riješen.
Rješenje 2: Nadjačavanje ponašanja visokog DPI skaliranja u Chromeu
Možemo pokušati nadjačati ponašanje skaliranja visokog DPI-ja u Chromeu. Mnogi su korisnici izvijestili da je to rezultiralo brzim rješavanjem njihovog problema.
- Desnom tipkom miša kliknite Chrome na programskoj traci, a zatim ga ponovo kliknite desnom tipkom. Odaberite Svojstva s popisa opcija koje se pojavljuju.
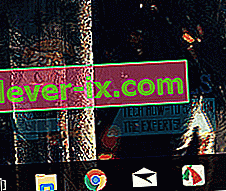
- Jednom u svojstvima idite na karticu Kompatibilnost koja se nalazi na vrhu zaslona.
- Na kartici Postavke označite redak koji kaže " Premosti ponašanje skaliranja visokog DPI-ja ".
- Kliknite Primijeni da biste spremili promjene i izašli.
Ponovo pokrenite Chrome i provjerite je li vaš problem riješen.
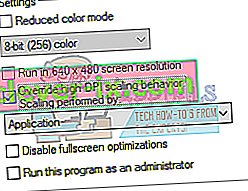
3. rješenje: Isključivanje vizualnih efekata
Nije nova pojava da se vizualni efekti sustava Windows mogu sukobiti s bilo kojom aplikacijom i natjerati je da djeluje na bizaran način. Vidjeli smo kako opcija preko cijelog zaslona na YouTubeu i dalje prikazuje vašu traku zadataka za Windows.
Možemo pokušati onemogućiti vizualne efekte vašeg računala i provjeriti hoće li se problem riješiti. Ako se to ne dogodi, uvijek ih možete ponovo uključiti.
- Pritisnite Windows + R da biste u dijaloškom okviru pokrenuli upravljačku ploču tipa Run ( Upravljanje pločom ) za pokretanje upravljačke ploče računala.
- Jednom na upravljačkoj ploči kliknite opciju " Sustav i sigurnost ". Ovo bi trebao biti prvi unos na vašoj upravljačkoj ploči.
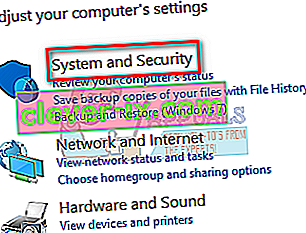
- Jednom u izborniku odaberite podnaslov " Sustav ".
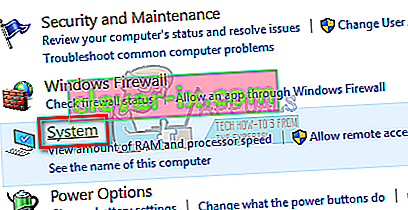
- Sada kliknite " Napredne postavke sustava " prisutne na lijevoj strani zaslona. Otvorit će se novi prozor. Idite na karticu " Napredno ".
- Jednom na kartici Napredno , kliknite na " Postavke " prisutne u kategoriji Izvedba.
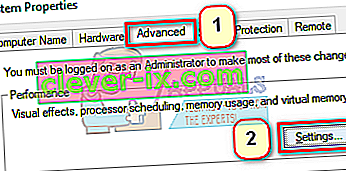
- Označite opciju " Prilagodi za izvedbu ". Spremite promjene i izađite.
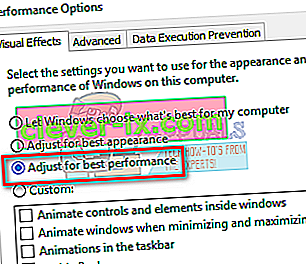
To će onemogućiti sve vaše grafičke detalje, uključujući Aero temu s računala. Ponovo pokrenite Chrome i provjerite je li vaš problem riješen.
Napomena: U mnogim slučajevima svako od navedenih rješenja zahtijeva ponovno pokretanje računala. Ako nema učinka, a vaš je problem isti, ponovo pokrenite računalo i pokušajte pokrenuti Google Chrome kao administrator.
Rješenje 4: Onemogućavanje zaključane trake zadataka
Još jedna značajka koju je Windows nedavno smislio bila je "zaključavanje programske trake". Ovdje vam Windows omogućuje zaključavanje programske trake na svoje mjesto i ona neće nestati niti se pomaknuti čak i ako omogućite cijeli zaslon. Ako je programska traka zaključana, i dalje će biti vidljiva čak i ako se prebacite na cijeli zaslon. Ono što ovdje možemo učiniti je promijeniti ovu postavku pomoću postavki trake zadataka i provjeriti ima li to razlike.
- Desnom tipkom miša kliknite traku zadataka i odaberite postavke trake zadataka .
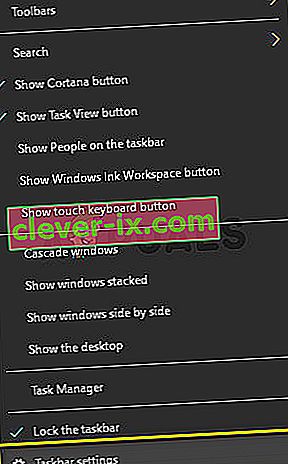
- Sada uključite opciju Zaključaj programsku traku.
- Ponovo pokrenite računalo i provjerite ima li ikakvih razlika.
Rješenje 5: Ažuriranje sustava Windows
Ako nijedna od gore navedenih metoda ne uspije, možemo pokušati ažurirati sustav Windows na najnoviju verziju i provjeriti je li to bitno. Windows objavljuje periodična ažuriranja kako bi ispravio poznate programske pogreške ili predstavio nove značajke. Moguće je da je modul programske trake u programskom stanju i da zahtijeva ažuriranje.
- Pritisnite Windows + S, u dijaloški okvir upišite "update" i otvorite postavke ažuriranja.
- Sada kliknite gumb Provjeri ima li ažuriranja .
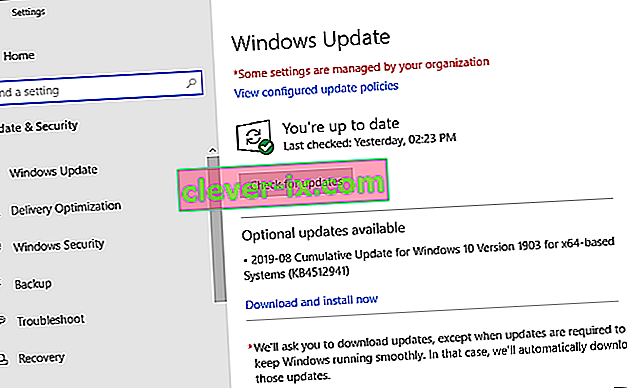
- Nakon instaliranja ažuriranja (ako ih ima), ponovo potpuno pokrenite računalo i provjerite je li problem zauvijek riješen.