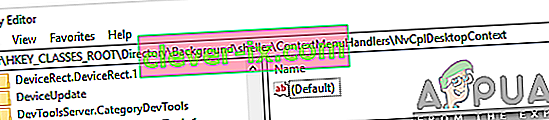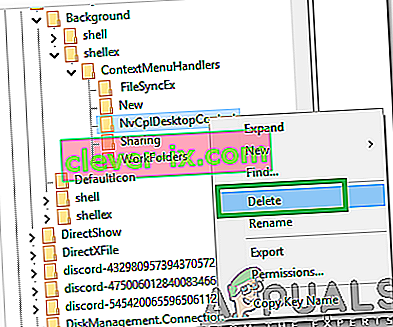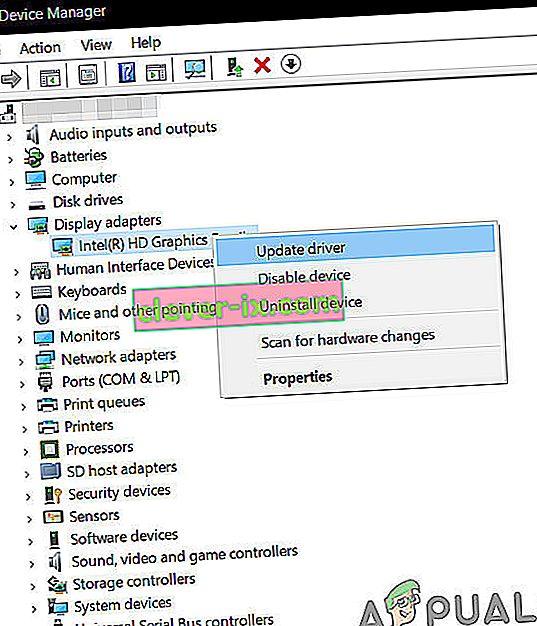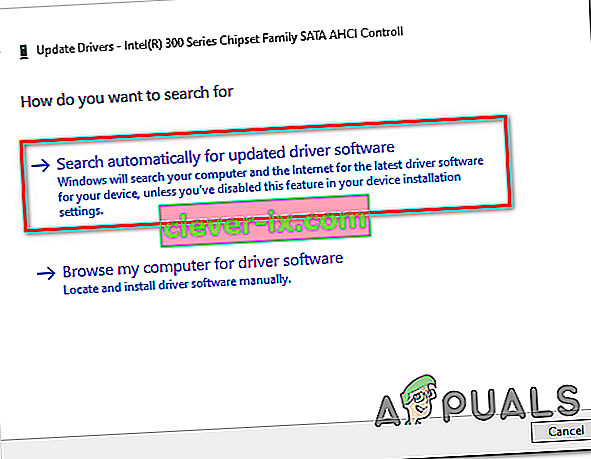U sustavu Windows 10 možete naići na problem pri kojem desni klik ne radi (ili se radije ne prikazuje kontekstni izbornik). U nekim slučajevima desni klik miša djeluje pogrešno; ponekad reagiraju, a drugi jednostavno ostanu mirni.

Međutim, ako pogledate mapu WinX, svi će tamo prečaci raditi bez problema kad se izravno klikne. Možete čak vidjeti i pregledač događaja.
Prije nego što nastavite s rješenjima, provjerite radi li miš ispravno, da biste to učinili, priključite ga u drugi sustav (prijenosno računalo / radnu površinu) i provjerite radi li desni klik. Za bežični miš zamijenite baterije i isprobajte navedena rješenja. Štoviše, onemogućite sve mrežne diskove / kartice tijekom postupka rješavanja problema. Bilo bi dobro isključiti sve USB uređaje osim miša. Provjerite nema li diska u CD / DVD ROM-u. Da biste bili sigurni je li problem povezan s hardverom ili softverom, pokrenite sustav u sigurnom načinu i provjerite radi li desni klik. Ako računalo koristite u poslovnom okruženju, provjerite s IT administratorom ograničava li bilo koje pravilo grupe desni klik.
Popravite oštećene datoteke sustava
Preuzmite i pokrenite Restoro da biste odavde skenirali i vratili oštećene datoteke i datoteke koje nedostaju, nakon što nastavite, slijedite donja rješenja. Prije nastavka s donjim rješenjima važno je osigurati da su sve sistemske datoteke netaknute i da nisu oštećene.
1. Isključite način rada tableta
Neuspjeh funkcije desnog klika može se izravno pripisati načinu rada TABLET koji se aktivira na vašem računalu. U ovom načinu rada ne možete raditi većinu operacija desnim klikom. Postoji mnogo načina za isključivanje načina rada tableta na računalu sa sustavom Windows 10.
Metoda 1: Isključite način rada tableta u Action Centeru
- Za ovu opciju pritisnite kombinacijske tipke WINDOWS + A ili kliknite ikonu sustava za Action Center koja se obično nalazi u zoni obavijesti programske trake.
- Idite na dno Akcijskog centra, a zatim kliknite ili dodirnite način rada tableta . To je dvosmjerno prebacivanje između UKLJUČENO i ISKLJUČENO, pa to učinite prema svojim željama. Kada završite, testirajte da li djeluje desni klik sada.

2. način: Isključite način rada tableta putem postavki
- Idite na Postavke i kliknite na Sustav .
- Na lijevoj strani vidjet ćete liniju Način rada tableta . Kliknite na njega.
- Sada na desnoj strani prepoznajte frazu "Učinite Windows sustavom ugodnijim za dodir kada uređaj koristite kao tablet". Ugasi to.

U slučaju da trebate omogućiti način rada s tabletom, učinite isto što i gore, ali ovaj put UKLJUČITE gumb.
Primite na znanje opcije pod ovom uputom; mogu vam dobro doći za buduće interakcije. Postoje opcije za način rada koji se pokreće odmah nakon prijave. Možete dopustiti sustavu da se automatski prebaci u način rada tableta prilikom prijave, prijeđite na radnu površinu ili samo upotrijebite posljednji način prijave. Postoje i još neke mogućnosti kako vas sustav obavještava kada je način rada tableta u automatskom načinu rada.
3. metoda: Upotrijebite uređivač registra sustava da biste isključili način rada tableta (samo napredni korisnici)
- Idite na "Run". U Run, unesite riječ R egedit.exe ili samo R egedit . Pojavljuje se uređivač registra.

- Dođite do staze
HKEY_CURRENT_USER \ SOFTWARE \ Microsoft \ Windows \ CurrentVersion \ ImmersiveShell
- Kada kliknete na mapu ImmersiveShell , s desne strane pronađite DWORD / unos TabletMode . Da biste isključili način rada tableta, promijenite njegovu vrijednost na 0.
2. Koristite Shell Extension Manager aplikaciju za Windows
Problem s desnim klikom ponekad uzrokuju i proširenja trećih strana na kontekstnim izbornicima. Postoji uslužni program koji vam može pomoći da se učinkovito riješite ovih proširenja bez puno muke.
- Preuzmite Shell Extension Manager.
- Nakon završetka preuzimanja, pokrenite aplikaciju pomoću tipkovnice (Shift + F10), a zatim odaberite "pokreni kao administrator". Ovdje nije potrebna instalacija.
- Na izborniku koji se pojavi odaberite Opcije . Kliknite Filtriraj prema vrsti proširenja, a zatim se odlučite za Kontekstni izbornik .
- Prikazat će se popis. Zabilježite stavke ružičaste pozadine. To su unosi koje instalira softver treće strane.
- Pritisnite i držite tipku CTRL, a zatim kliknite sve unose s ružičastom pozadinom. U lijevom kutu kliknite crveni gumb da biste ih sve onemogućili.
- Ponovo u odjeljku Opcije, ponovo pokrenite Explorer .
- Kliknite desnom tipkom miša sada na radnoj površini i provjerite je li problem riješen. Ako je to slučaj, počnite omogućavati proširenja treće strane jedno po jedno.
- Ako se još jednom dogodi problem s desnim klikom, to je zasigurno posljednje proširenje treće strane koje ste omogućili. Onemogućite ga ili jednostavno potpuno deinstalirajte njegov nadređeni softver ili program ako je potrebno.
3. Izvršavanje DISM naredbi
Može se oštetiti zdravlje diska zbog kojeg desni klik ne radi na računalu. Stoga ćemo u ovom koraku provjeriti i popraviti stanje diska. Za to:
- Pritisnite istovremeno tipke “ Windows ” + “ R ” i upišite cmd.

- Istodobno pritisnite tipke " Shift " + " Ctrl " + " enter " da biste otvorili povišen naredbeni redak.
- Upišite slijedeće naredbe jednu po jednu i pritisnite "enter" nakon svake
Dism / Online / Cleanup-Image / CheckHealth Dism / Online / Cleanup-Image / ScanHealth Dism / Online / Cleanup-Image / RestoreHealth
- Nakon završetka postupka provjerite nastavlja li problem.
4. Pokrenite SFC skeniranje
Moguće je da određeni upravljački program ili datoteka .dll nedostaje ili je oštećena. Stoga ćemo u ovom koraku pokrenuti SFC skeniranje kako bismo provjerili i popravili ovaj problem. Za to:
- Pritisnite istovremeno tipke “ Windows ” + “ R ” i upišite cmd.

- Istodobno pritisnite tipke " Shift " + " Ctrl " + " enter " da biste otvorili povišen naredbeni redak.
- Upišite sljedeću naredbu i pritisnite " Enter " da biste je izvršili
sfc / scannow

- Pričekajte dok se sustav skenira i provjerite nastavlja li problem nakon završetka skeniranja.
5. Uklonite stavke registra
Ponekad se pogreška otklanja jednostavnim brisanjem određenih unosa u registru. Ako su konfiguracije registra oštećene ili su pogrešno konfigurirane, mogu spriječiti ispravno funkcioniranje određenih elemenata operativnog sustava. Da biste to popravili:
- Pritisnite " Windows " + " R " da biste otvorili upit za pokretanje.

- Upišite " Regedit " i pritisnite "Enter".

- Idite na sljedeću stazu
HKEY_CLASSES_ROOT \ Directory \ Background \ shellex \ ContextMenuHandlers \ NvCplDesktopContext
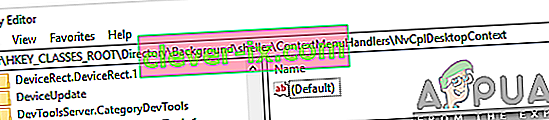
- Izbrišite sve mape OSIM sljedećeg
FileSyncEx Novo dijeljenje radnih mapa
- Desnom tipkom miša kliknite bilo koju mapu, osim gore navedene i odaberite " Delete " s popisa da biste ih uklonili.
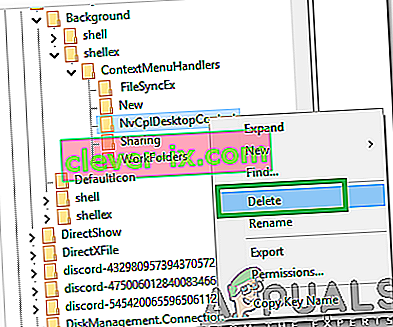
UPOZORENJE: Tijekom gornjih koraka možete izgubiti radnu površinu nakon što onemogućite neke stvari, a ostatak procesa neće vam ostati na čemu raditi. Ako se to dogodi, samo pritisnite Ctrl-Alt-Del. U upravitelju zadataka odaberite karticu datoteke, pokrenite novi zadatak, a zatim unesite explorer.exe. Vaša će se radna površina pojaviti odmah.
6: Deinstaliraj / onemogući konfliktne programe
Poznate su aplikacije koje uzrokuju grešku miša o kojoj se raspravlja. Ove aplikacije nezavisnih proizvođača obično preuzmu kontrolu nad vašim HID-om, a zatim ponekad pređu u stanje pogreške što uzrokuje gubitak funkcionalnosti. U tom slučaju problem može riješiti deinstaliranje / onemogućavanje ovih aplikacija. Slijedi popis takvih aplikacija:
- HP kontrola zaslona (PdiShellExt.dll)
- Oporavak sustava Symantec
- 7zip
- WinZip
Ako ste instalirali bilo koju od ovih aplikacija, tada ih onemogućite ili deinstalirajte / ponovo instalirajte. Ovaj popis možda nije potpun, pa pripazite na ovu vrstu aplikacija. Također možete razmotriti pokretanje računala u sigurnom načinu da biste dijagnosticirali problem.
7: Ažuriranje upravljačkih programa
Upravljački programi su glavne komponente koje povezuju hardver vašeg sustava i operativni sustav. Ako je bilo koji upravljački program oštećen ili zastario, nadogradnja na najnoviju verziju može riješiti problem. Vozači se obično oštete zbog lošeg ažuriranja sustava Windows i zastarjevaju ako se ne ažuriraju uz nadogradnju sustava Windows.
- Pritisnite tipku Windows i upišite Upravitelj uređaja . Zatim u rezultatima kliknite Upravitelj uređaja .

- Sada u upravitelju uređaja proširite svoje prilagodnike zaslona i desnom tipkom miša kliknite grafički upravljački program, a zatim kliknite Ažuriraj upravljački program .
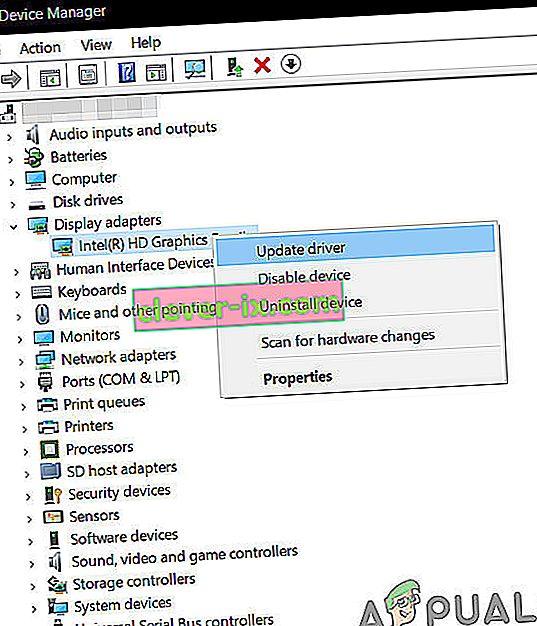
- Zatim odaberite " Automatski traži ažurirani softver za upravljačke programe "
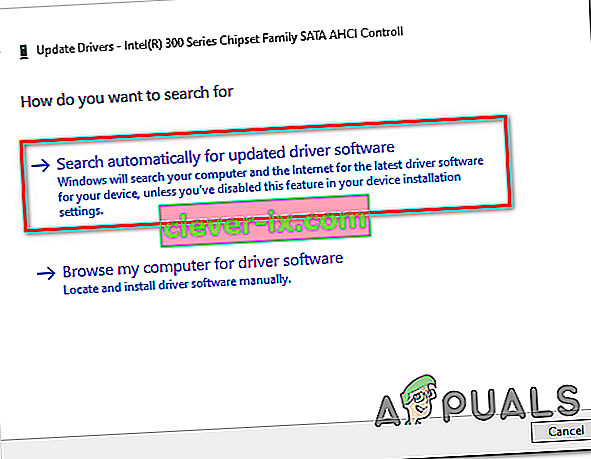
- Za ažuriranje upravljačkog programa možete koristiti i web mjesto proizvođača grafičke kartice. Ovo je poznato izdanje za prijenosna računala s dvostrukim GPU-om i tehnologijom Optimus . Ako koristite takvo prijenosno računalo, preuzmite službeni Intelov upravljački program da biste riješili problem.
- Također, poznato je da Nvidia aplikacije i upravljački programi stvaraju ovaj problem. Deinstalirajte sve Nvidijine programe / upravljačke programe i upotrijebite Microsoftov upravljački program za svoju grafičku karticu kako biste provjerili je li problem riješen.
- Ponovite isti postupak za ažuriranje upravljačkog programa miša smještenog pod Miševi i drugi pokazivački uređaji .
- Dobra ideja bila bi ažurirati sustav Windows kako bi se svi upravljački programi ažurirali.
Ako vam do sada ništa nije pomoglo, izvedite vraćanje sustava ili resetirajte Windows. Ali prije nego što učinite, provjerite je li miš oštećen.