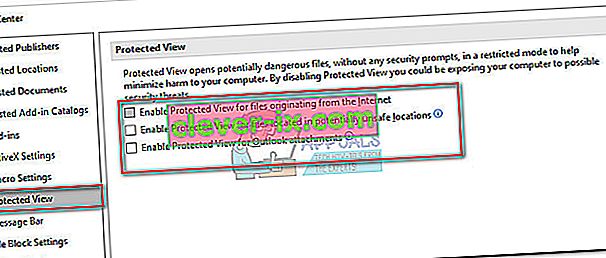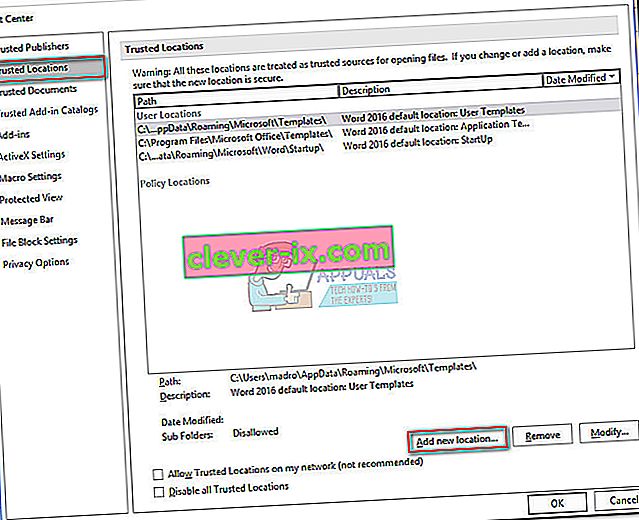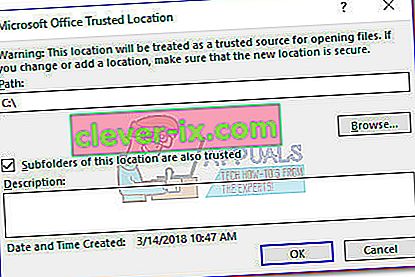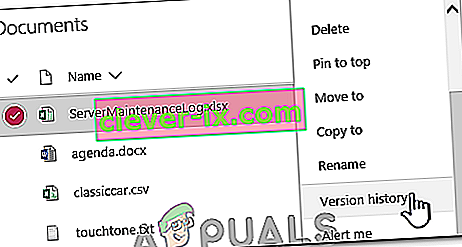Pogreška „Word je doživio pogrešku pri pokušaju otvaranja datoteke. Pokušajte sa sljedećim prijedlozima „ događa se kada korisnik pokuša otvoriti datoteku spremljenu u programu Word 2007 ili Word 2010. Većinu vremena problem uzrokuje softver treće strane (Outlook ili drugi klijent e-pošte) koji mijenja datoteku tijekom procesa prijenosa.

Ako se trenutno borite s ovim problemom, imate sreće. Ovaj je problem prilično čest i uspjeli smo identificirati nekoliko metoda koje će definitivno riješiti vaš problem. Slijedite potencijalne popravke u nastavku kako biste pronašli metodu koja rješava vaš problem. Započnimo!
1. način: Deblokirajte Wordovu datoteku
Ako datoteku Word niste stvorili sami, postoji velika vjerojatnost da je datoteka blokirana - zbog toga je Word ne može otvoriti. To se obično događa kada datoteku riječi primite putem programa Outlook ili sličnog klijenta e-pošte.
To možete lako popraviti desnim klikom na datoteku koja se odbija otvoriti i odabirom Svojstva. Zatim na kartici Općenito potražite gumb za deblokadu u odjeljku Sigurnost. Ako ga prepoznate, kliknite ga, a zatim pritisnite Primijeni da biste spremili promjene.
Nakon što se datoteka otključa, ponovno otvorite dokument World i provjerite je li problem riješen. Ako i dalje vidite poruku "Word je naišao na pogrešku pri pokušaju otvaranja datoteke. Pokušajte sa sljedećim prijedlozima “, prijeđite na sljedeću metodu.
Napomena: Ako imate puno datoteka s istim ponašanjem, a ovo je popravak uspjelo na jednoj od njih, najbolje je slijediti 2. metodu i skupno ih deblokirati, umjesto da ručno radite 1. metodu za svaku od njih.
2. metoda: onemogućavanje zaštićenog pogleda
Ako problem nije ograničen na Word (imate ovaj problem i s Excelovim datotekama) ili imate mnogo Word datoteka s istim ponašanjem, problem je vjerojatno uzrokovan postavkom centra za povjerenje . Vjerojatno se datoteke koje pokušavate otvoriti nalaze na mjestu koje Office smatra nesigurnim.
Evo kratkog vodiča s izmjenama koje je potrebno učiniti kako bi se problem uklonio:
- Otvorite Word, Excel ili bilo koji drugi program iz paketa Office. Proširite karticu Datoteka s vrpce i kliknite Opcije .
- U Mogućnostima kliknite na Centar za povjerenje, a zatim na Postavke centra za povjerenje .

- U postavkama centra za povjerenje odaberite Zaštićeni prikaz i poništite sljedeće okvire:
Omogućite zaštićeni prikaz za datoteke koje potječu s Interneta
Omogućite zaštićeni prikaz za datoteke smještene na potencijalno nesigurnim mjestima
Omogućite zaštićeni prikaz za privitke u programu Outlook
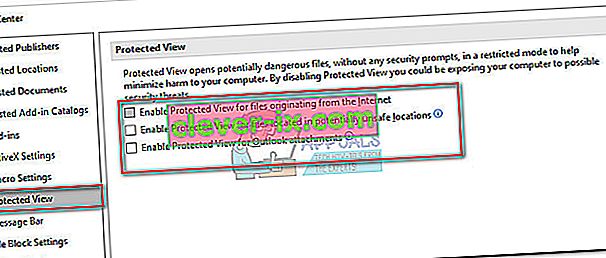
- Spremite promjene i zatvorite program Office, a zatim otvorite datoteke koje su prikazivale poruku „Word je doživio pogrešku pri pokušaju otvaranja datoteke. Pokušajte sa sljedećim prijedlozima “. Sada bi se trebali otvoriti bez ikakvih problema.
U slučaju da i dalje vidite pogrešku prilikom pokušaja otvaranja određenih datoteka, pomaknite se do konačne metode.
3. metoda: Dodavanje novog pouzdanog mjesta
Ako su se prve dvije metode pokazale neučinkovitima, postoji još nekoliko koraka koje morate slijediti da biste riješili problem. Dodavanjem cijelog pogona / pogona kao pouzdanih, Office neće imati razloga blokirati otvaranje bilo koje datoteke.
Evo kratkog vodiča za dodavanje novih pouzdanih lokacija u Officeu:
- Otvorite Word, Excel ili bilo koji drugi program iz paketa Office. Proširite karticu Datoteka s vrpce i kliknite Opcije .
- U Mogućnostima kliknite na Centar za povjerenje, a zatim na Postavke centra za povjerenje .

- U postavkama centra za povjerenje odaberite Pouzdane lokacije i kliknite gumb Dodaj novo mjesto negdje na dnu zaslona.
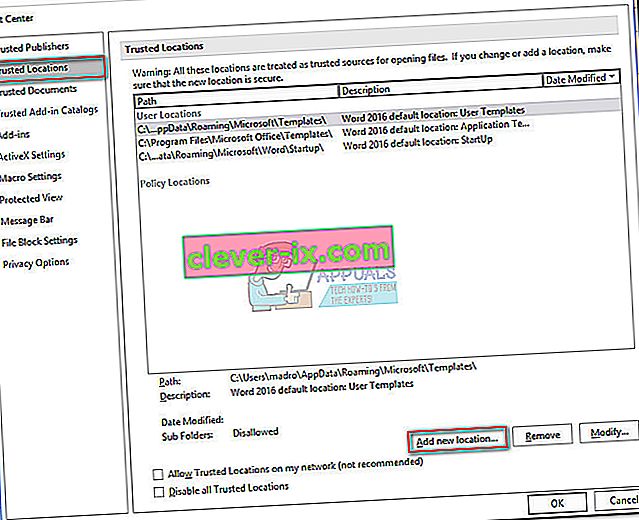
- Odaberite pogon u koji ste spremili datoteke s riječima i obavezno označite potvrdni okvir "Podmape na ovom mjestu također se vjeruju" i pritisnite U redu da biste spremili promjene.
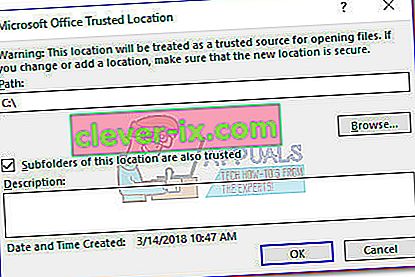
- Zatvorite Word i otvorite bilo koju datoteku u kojoj je pri prikazivanju "Word naišao na pogrešku pri pokušaju otvaranja datoteke. Pokušajte sa sljedećim prijedlozima „ pogreška. Sada biste trebali moći otvoriti bilo koji od njih bez problema.
4. metoda: Pregled povijesti verzija
Jedan od najjednostavnijih načina na koji možete oporaviti oštećeni dokument je pregled povijesti njegovih verzija, a zatim povratak na najnoviju dostupnu verziju, tako da dokument oporavljate uz minimalan gubitak podataka. Za to:
- Otvorite mapu koja sadrži datoteke i kliknite ih desnom tipkom miša.
- Kliknite opciju " Pregled povijesti verzija " i odaberite zadnju dostupnu.
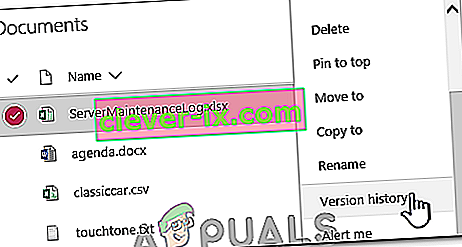
- Provjerite je li dokument oporavljen.