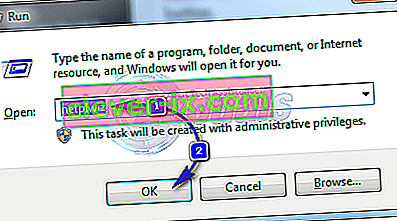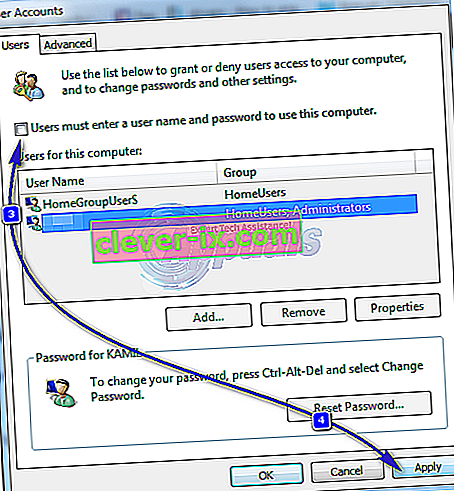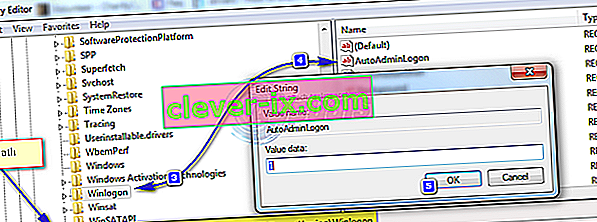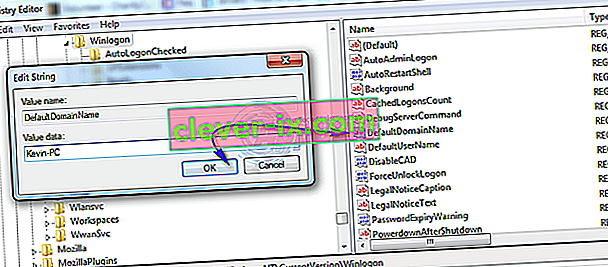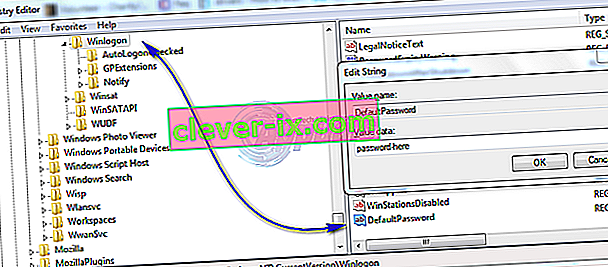Lozinke postoje za sprečavanje neovlaštene upotrebe vašeg računala. Samo oni koji znaju lozinku mogu pristupiti računalu. Međutim, ako je kupac uvijek pod vašim nadzorom, a da nitko drugi nema fizički pristup, tada možete postaviti Windows 7 da se automatski prijavljuje bez traženja lozinke. Za računala koja rade u kućnom okruženju postavku možete jednostavno promijeniti putem čarobnjaka korisničkog računa. Za računala koja su povezana s domenom, postavku registra morat će se izmijeniti, pogledajte drugu metodu za uređivanje registra u nastavku.
Kroz prozor Napredni korisnički račun
Ova se metoda odnosi na sva računala koja nisu dio mreže domena, poput kućnih računala sa sustavom Windows 7.
- Držite Windows ključ i Pritisnite R . U dijalog Pokreni upišite netplwiz i kliknite U redu .
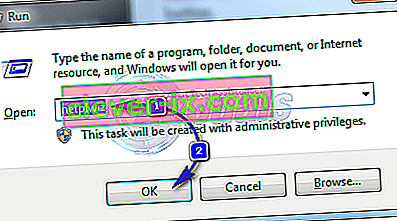
- Otvorit će se dijaloški okvir Korisnički računi. U odjeljku Korisnici za ovo računalo označite korisnika za kojeg želite konfigurirati automatsku prijavu i poništite okvir pored " korisnici moraju unijeti korisničko ime i lozinku da bi koristili ovo računalo " i kliknite Primijeni .
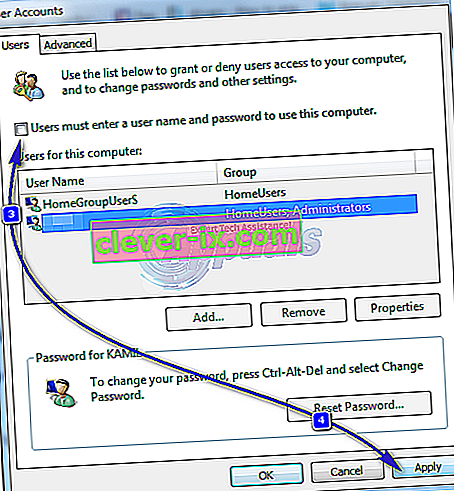
- Pojavit će se dijalog Automatski prijaviti . Unesite lozinku za račun i kliknite U redu. Ako lozinka nije postavljena, ostavite je kakva jest i kliknite U redu .

Za računala povezana s domenom
Ako ste na domeni, tada se gornja metoda neće primijeniti na vas. To je zato što Active Directory dodjeljuje korisnička imena i lozinke, pa ćete za prijavu bez unošenja lozinke u okruženje domene trebati izmijeniti registar. Da biste to učinili, slijedite korake u nastavku:
Upozorenje : Nastavite na vlastiti rizik jer je za uređivanje registra potrebna tehnička stručnost, a ako se ne obavi kako treba, možete oštetiti svoj sustav bez popravka.
- Držite Windows tipku i pritisnite R . Upišite regedit u dijaloški okvir Pokreni i kliknite U redu . Otvorit će se prozor uređivača registra.

- Pređite na sljedeći put.
HKEY_LOCAL_MACHINE \ Software \ Microsoft \ Windows NT \ CurrentVersion \ Winlogon
- Kad je Winlogon istaknut u lijevom oknu, pronađite tipku AutoAdminLogon u desnom oknu. Desnom tipkom miša kliknite AutoAdminLogon i kliknite Izmijeni i promijenite vrijednost u 1 .
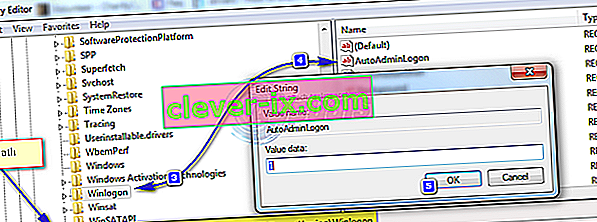
- Sada ponovno pokrenite računalo i slijedite gore navedenu metodu čarobnjaka za korisnički račun . Ako to i dalje neće uspjeti, vratite se u uređivač registra i idite na
HKEY_LOCAL_MACHINE \ Software \ Microsoft \ Windows NT \ CurrentVersion \ Winlogon.
- Kada je Winlogon odabran u lijevom oknu, desnom tipkom miša kliknite razmak u desnom oknu i potražite vrijednost koja se zove DefaultDomainName ako ne postoji, a zatim kliknite New > String Value i dodajte joj DefaultDomainName.
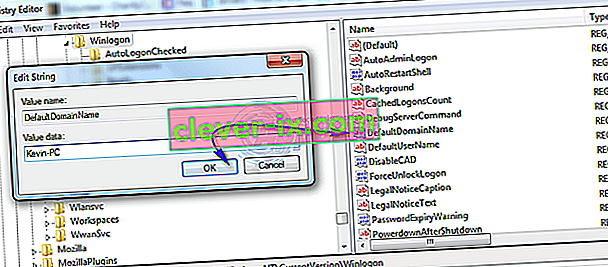
- Desnom tipkom miša kliknite DefaultDomainName i kliknite Modify . Pod Vrijednost podataka unesite u ime svoje domene i kliknite U redu. Slično tome, stvorite vrijednost niza DefaultUserName s vašim korisničkim imenom kao Value data i DefaultPassword vrijednom nizom s vašom trenutnom lozinkom kao Value data.
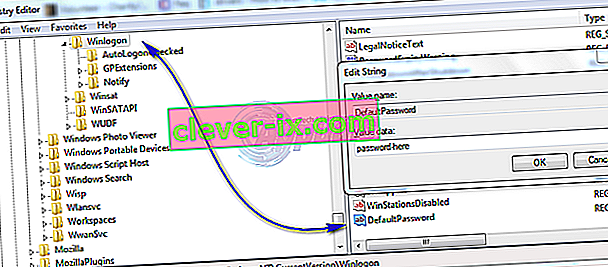
- Sada ponovno provjerite jesu li podaci o vrijednosti AutoAdminLogona 1. Ako nije, promijenite ih u 1. Sada ponovo pokrenite sustav i trebali biste se moći automatski prijaviti.
Pritisnite i držite tipku Shift nakon odjave ili kada se Windows pokrene ako želite zaobići postupak AutoAdminLogon i želite se prijaviti kao drugi korisnik,