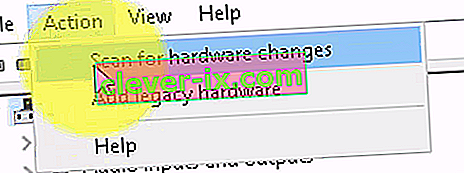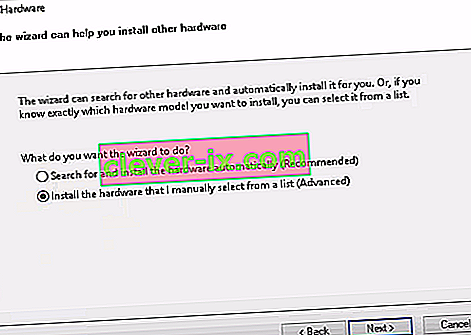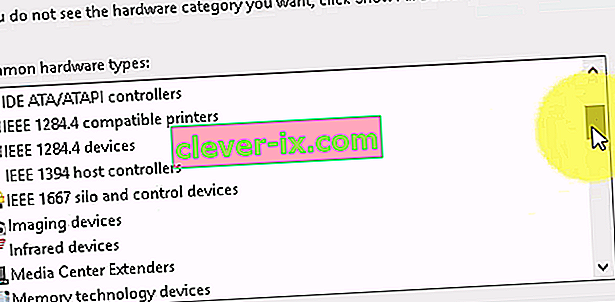Imaging Devices je značajka Windows Device Manager-a koja sadrži popis svih slikovnih uređaja koje imate ispod, ovaj odjeljak omogućuje ažuriranje upravljačkih programa za postojeće slikovne uređaje i njihovo onemogućavanje / instaliranje. Prilično česta pogreška na određenim web kamerama je dobivanje poruke pogreške "Nije pronađen nijedan vozač" kada pokušate koristiti web kameru. Međutim, kada odete na upravljačku ploču i otvorite Upravitelj uređaja da biste ažurirali ili instalirali upravljački program, tamo nećete pronaći uređaje za obradu slika, što znači da vaša web kamera nije ni prepoznata, a svi drugi uređaji za obradu slike koje možda imate neće biti vidljiv.

Srećom, ovo je prilično poznat problem i za njega postoji rješenje. Isprobajte donje metode i provjerite hoće li vam bilo koja od njih pomoći.
1. način: Ponovo pokrenite računalo
Situacija u kojoj se nalazite može značiti da je Windows prilikom pokretanja iz nekog razloga preskočio učitavanje upravljačkog programa. Ponovno pokretanje računala dat će sustavu Windows još jednu priliku za učitavanje upravljačkog programa i vrlo vjerojatno može riješiti problem. Međutim, ako se to ne dogodi, prijeđite na drugu donju metodu.
2. način: Provjerite je li uključena vaša web kamera
Mnoga prijenosna računala, zbog potrebe za dodatnom funkcionalnošću tipkovnice, ali nema mjesta za odvojene tipke, dolaze s FN tipkom, koja aktivira dodatne funkcije kad pritisnete neke od tipki. Jedna od ovih dodatnih funkcija može biti web kamera. Možda ste namjerno ili greškom onemogućili web kameru i ona se neće otvoriti, bez obzira što učinili.
Rješenje za to je ponovno omogućiti web kameru pomoću ključa. Ključ ćete pronaći u gornjem retku, među funkcijskim tipkama. Potražite tipku koja kaže nešto poput "cam" ili ima ikonu koja nalikuje kameri. Istodobno pritisnite tipku FN i tipku koju ste pronašli. Držite tipku dok ne vidite da se pored kamere uključuje i LED. Ovo bi vas trebalo obavijestiti da je kamera uključena. Ako nema LED diode za web kameru, držite je oko dvije sekunde. Vaša web kamera trebala bi sada raditi.
3. način: Ručno dodajte uređaje za obradu slika
- Držite Windows ključ i pritisnite R .
- Upišite hdwwiz.cpl i kliknite U redu
- Kliknite Akcija i odaberite Dodaj naslijeđeni hardver
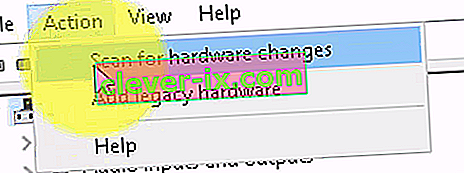
- Kliknite Dalje i odaberite “ Instaliraj hardver koji sam ručno odabrao s popisa ” i kliknite Dalje , pomaknite se prema dolje da biste odabrali Uređaji za obradu slike i kliknite Dalje .
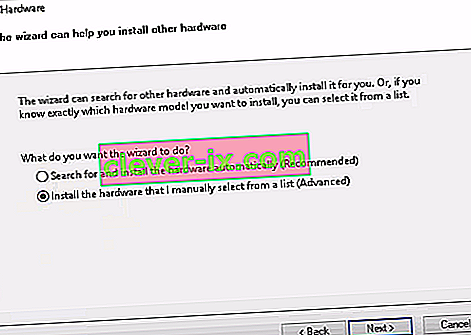
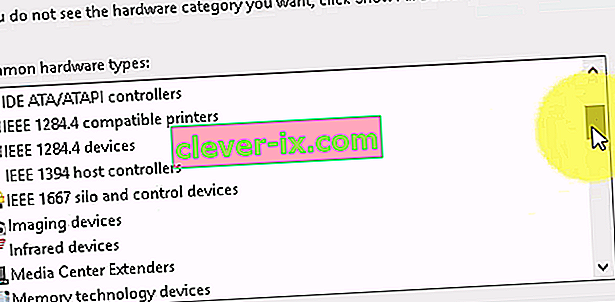
- Pronađite uređaj koji nedostaje na kartici proizvođača i dodajte ga.
4. metoda: Upotrijebite alat za rješavanje problema sa sustavom Windows (Windows 10)
Alat za rješavanje problema sa sustavom Windows prilično je koristan u ovakvim situacijama. Pomoću njega možete riješiti popriličan broj problema, a u posljednjih nekoliko verzija sustava Windows izvrsno funkcionira. Slijedite korake u nastavku da biste riješili probleme koje možda imate sa svojim uređajima za obradu slika.
1. Pritisnite tipku Start na tipkovnici i upišite Rješavanje problema.
2. Na izborniku odaberite Hardver i uređaji. Ovo je opcija koja na računalu pretražuje povezane uređaje (poput web-kamere) i potencijalno rješava probleme koje možda imate s njima.
3. Pritisnite Pokreni alat za rješavanje problema. Pričekajte da završi i pogledajte rezultat - on će vam reći je li riješio vaš problem ili ne.
Važna napomena: Pritisnite “Fn” + “F6” i provjerite rješava li to problem za vaš MSI prijenosnik. Ovo je navodno riješilo problem za mnoge korisnike MSI prijenosnih računala.