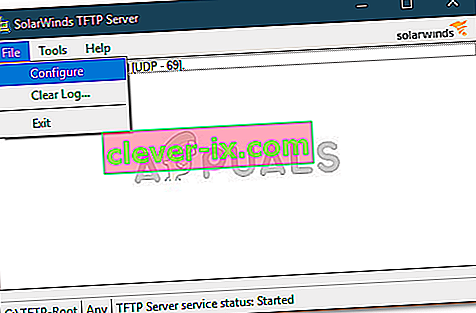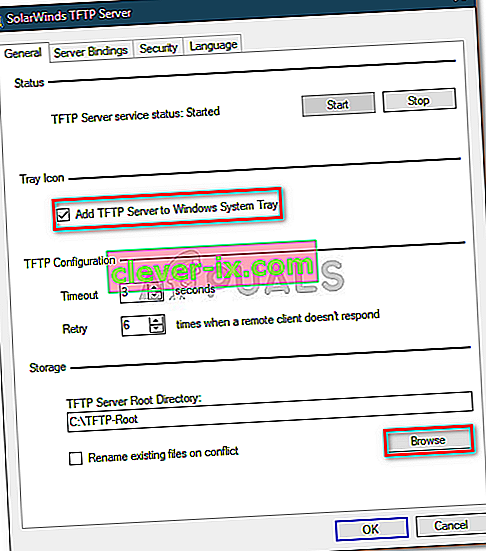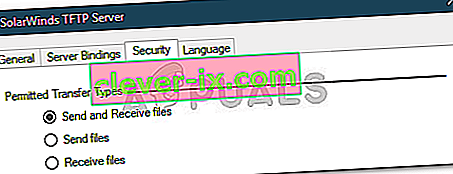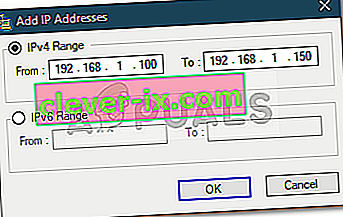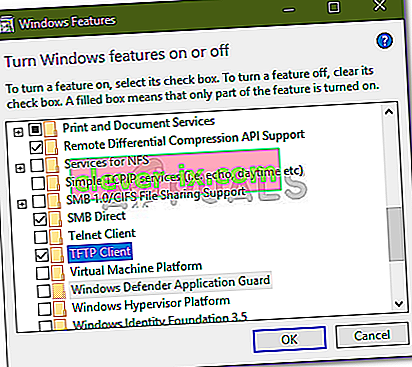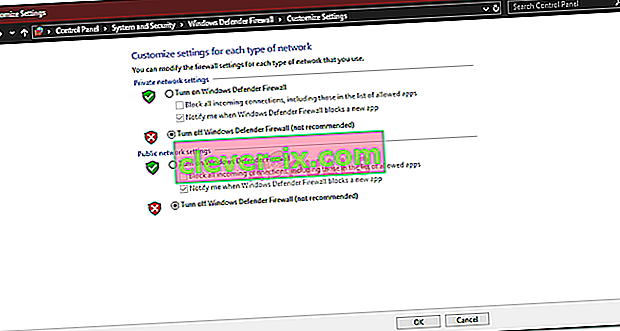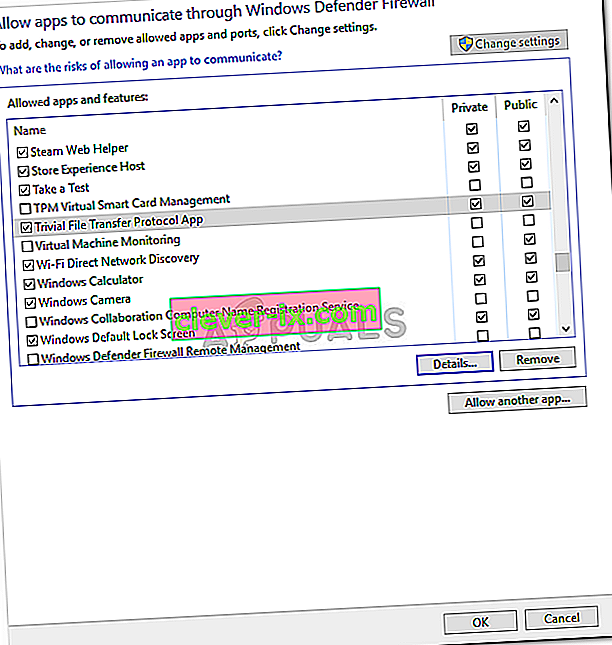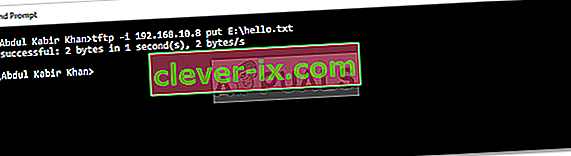TFTP Server u osnovi se koristi za prijenos datoteka između različitih sustava koji su povezani preko mreže. TFTP, također poznat kao Trivial File Transfer Protocol, uslužni je program za internetski softver koji možete koristiti za slanje ili primanje datoteke s udaljenog sustava. Protokol je vrlo osnovni i ne pruža veliku sigurnost datotekama koje se prenose.
Svi znamo Windows početnu grupu koja vam omogućuje dijeljenje datoteka putem mreže bez velike zapreke. Međutim, uklonjen je iz sustava Windows 10 u ažuriranju v1803 zbog kojeg su potrebne zamjenske rezolucije. Brzo rješenje bilo bi korištenje TFTP poslužitelja, jednostavan je i jednostavan za postavljanje. U ovom ćemo članku koristiti TFTP poslužitelj SolarWinds ( preuzmite ovdje ) koji je prilično jednostavan za upotrebu i omogućuje vam pouzdan i brz prijenos datoteka putem mreže. Također preporučujemo upotrebu SolarWinds TFTP poslužitelja jer su oni specijalizirana tvrtka koja posebno razvija softverske programe i rješenja za velike organizacije za pomoć u upravljanju tamošnjim mrežama, sustavima i IT infrastrukturom.
Preduvjeti:
Prije nego što uđemo u suštinu članka i pokažemo vam kako postaviti svoj TFTP poslužitelj, postoje neke stvari koje će vam trebati. Evo što vam treba -
- Administratorski račun: Ako ne koristite administratorski račun, nećete morati postavljati TFTP poslužitelj na vašem sustavu. Stoga, provjerite jeste li prijavljeni kao administrator.
- TFTP poslužitelj SolarWinds: Da biste postavili TFTP poslužitelj, morat ćete preuzeti uslužni program TFTP poslužitelj sa SolarWindsa. Možete ga preuzeti ovdje . Nakon što preuzmete .zip datoteku, izvucite je na radnu površinu, a zatim samo prođite kroz direktnu instalaciju.
- Prosljeđivanje priključaka: da biste omogućili daljinski pristup vašem TFTP poslužitelju, morat ćete proslijediti UDP port 69 na IP adresu na vašoj mreži s usmjerivača kako biste korisnicima izvan vaše mreže omogućili pristup poslužitelju. Međutim, ako daljinska veza nije potrebna, tada ne morate prosljeđivati portove.
Nakon što ste ispunili sve zahtjeve, spremni ste za postavljanje poslužitelja.
Udaljeni pristup ili lokalni pristup
Ako ste odlučili dopustiti pristup TFTP poslužitelju izvan vaše lokalne mreže, poput kuće ili ureda ili bilo gdje drugdje, morat ćete osigurati da koristite statičku IP adresu ili da je vaš dinamički IP prema zadanim postavkama dodan na bijeli popis TFTP poslužitelj omogućuje svim IP adresama slanje i primanje datoteka zajedno s Port Forwarded. Možete dodati raspon IP-a da biste omogućili više IP-ova ili skraćeni raspon da biste omogućili samo jedan uređaj.
IP konfiguracija za TFTP Solarwinds
Postavljanje TFTP poslužitelja
Da biste postavili poslužitelj, slijedite upute:
- Prije svega, pokrenite uslužni program SolarWinds TFTP Server odlaskom na izbornik Start i pretraživanjem TFTP poslužitelja .
- Nakon što se učita, kliknite na File, a zatim odaberite Configure .
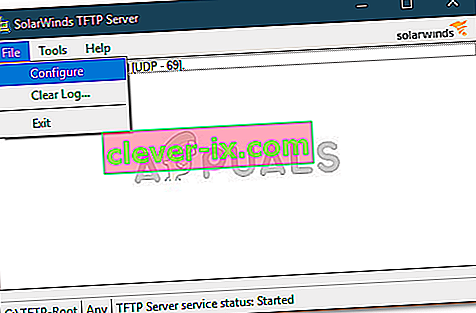
- Sada, ako želite da se poslužitelj pojavi u sistemskoj ladici sustava Windows, kliknite " Dodaj TFTP poslužitelj u sistemsku ladicu sustava Windows ".
- Nakon toga morat ćete odabrati korijenski direktorij poslužitelja . Ovdje će se spremiti sve primljene datoteke. Također, ako želite poslati neke datoteke, morat ćete ih prvo kopirati u ovaj direktorij. Kliknite na Pregledaj i odaberite mjesto po svom izboru.
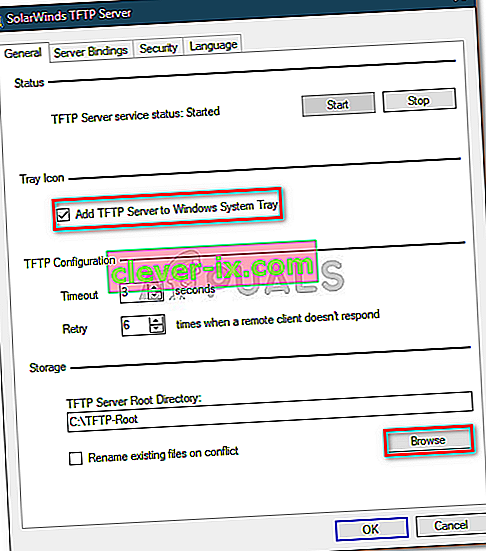
- Zatim prijeđite na karticu Sigurnost da biste primijenili neka ograničenja.
- Ako želite poslati samo datoteke, kliknite Pošalji datoteke . Ako želite primati samo datoteke, kliknite Primanje datoteka . U slučaju da želite učiniti oboje, provjerite je li potvrđen okvir " Pošalji i primaj datoteke ".
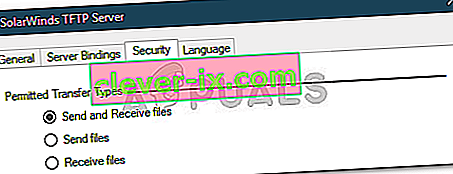
- Zahvaljujući uslužnom programu SolarWinds TFTP Server, možete dodati dodatnu sigurnost dopuštanjem određene IP adrese za slanje i primanje datoteka. Ako to želite učiniti, označite " Dopusti samo da sljedeća IP adresa šalje / prima datoteke ", a zatim kliknite Dodaj .
- Unesite raspon IP adresa i kliknite U redu .
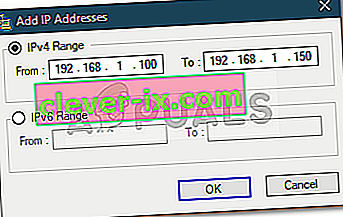
- Na kraju, kliknite U redu da biste zatvorili prozor za konfiguraciju.
To je to, uspješno ste konfigurirali i postavili svoj TFTP poslužitelj.
Korištenje TFTP poslužitelja
Sad kad ste postavili TFTP poslužitelj, možda se pitate kako slati ili primati datoteke pomoću TFTP poslužitelja. Ne brinite, ovdje ćemo ilustrirati postupak.
Port Forward - Da biste ga pokrenuli, najprije morate proslijediti broj porta 69 ako želite da mu pristupe sustavi izvan mreže. Prosljeđivanje priključaka obično se razlikuje za različiti firmware, stoga ih ne možemo pokriti sve. Međutim, da biste dobili osnovni uvid, morat ćete pristupiti upravljačkoj ploči usmjerivača, otići na Napredno postavljanje i pronaći NAT ili Port Forward. Tamo samo napravite novi unos i proslijedite UDP port 69 na vašu ipv4 adresu.
Imajte na umu da ako ne namjeravate prenositi datoteke na daljinu, ne morate prosljeđivati nijedan ulaz.
Instaliranje TFTP klijenta
Sljedeći bi korak bio instaliranje TFTP klijenta na udaljeni ili lokalni sustav. Da biste instalirali TFTP klijent, učinite sljedeće:
- Idite na izbornik Start i otvorite upravljačku ploču .
- Dođite do Programi i značajke, a zatim na lijevoj strani kliknite " Uključivanje ili isključivanje značajki sustava Windows ".
- Pomaknite se prema dolje i pronađite TFTP klijenta . Označite okvir.
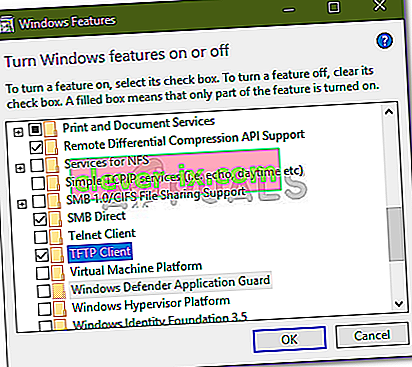
- Kliknite U redu da biste instalirali klijenta.
- Pričekajte da se završi.
Imajte na umu da ovo mora biti u sustavu koji ne pokreće poslužitelj.
Konfiguriranje vatrozida da dopušta TFTP
Nakon što instalirate TFTP klijent u svoj sustav, morat ćete isključiti Windows vatrozid ili dodati iznimku za TFTP veze. Evo kako to učiniti:
- Idite na izbornik Start i otvorite upravljačku ploču .
- Promijenite Pogled u Velike ikone, a zatim odaberite Vatrozid za Windows Defender .
- Da biste isključili vatrozid sustava Windows Defender, kliknite na ' Uključivanje ili isključivanje programa Windows Defender '.
- Označite " Isključi vatrozid sustava Windows Defender " pod obje postavke i kliknite U redu.
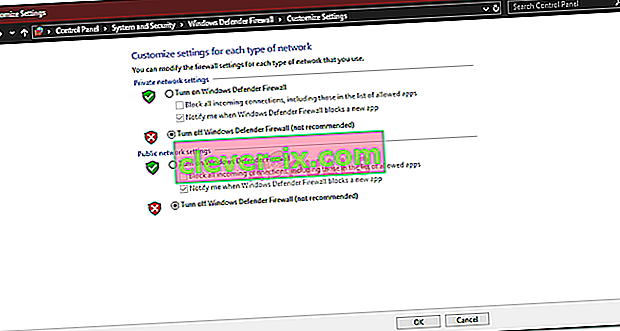
- Ako ne želite isključiti Windows vatrozid, možete samo dodati iznimku za TFTP veze. Da biste to učinili, kliknite " Omogući aplikaciju ili značajku putem vatrozida Windows Defender " u prozoru postavki vatrozida Windows.
- Kliknite " Promijeni postavke " da biste mogli dodati iznimku.
- Sada kliknite Dopusti drugu aplikaciju, a zatim pritisnite Pregledaj .
- Potražite TFTP.exe u direktoriju sustava Windows32 . Odaberite ga i kliknite Otvori.
- Označite polja Privatno i Javno, a zatim kliknite U redu .
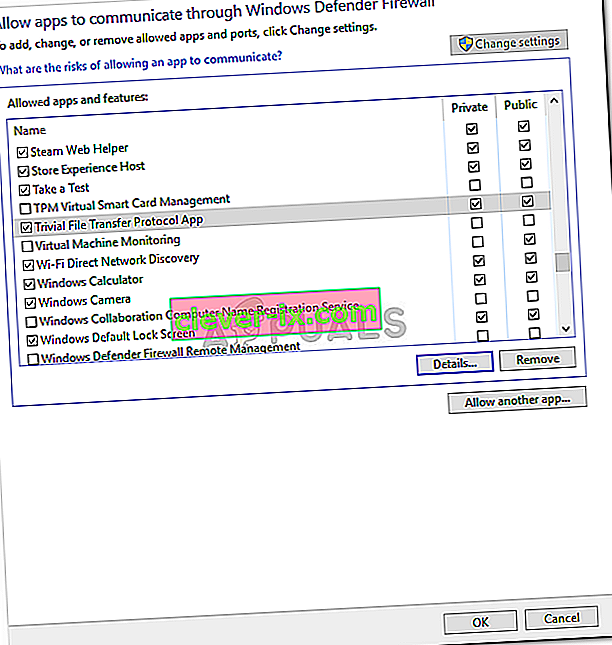
Prijenos datoteka pomoću TFTP-a
Napokon, nakon instalacije TFTP klijenta i prosljeđivanja UDP porta 69 , spremni ste za prijenos datoteka na daljinu ili lokalno. Da biste to učinili, provjerite je li poslužitelj pokrenut, a zatim slijedite dane upute:
- Pritisnite Windows tipku + R da biste otvorili Run .
- Upišite ' cmd ' da biste otvorili naredbeni redak.
- Prije prijenosa datoteka, provjerite nalaze li se datoteke koje želite poslati u korijenski direktorij poslužitelja .
- Ako želite primiti datoteku, morat ćete upotrijebiti parametar GET . U slučaju da želite poslati datoteku, morat ćete upotrijebiti parametar PUT . Naredba ide na sljedeći način:
Tftp -i [IP adresa poslužitelja] [GET or PUT] [put do datoteke]
- Primjer bi mogao biti sljedeći:
Tftp -i 192.168.10.8 stavite E: \ hello.txt
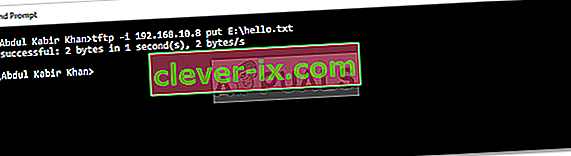
- Ako želite primiti datoteku, naredba će ići na sljedeći način:
Tftp -i 192.168.10.8 dobiti hello.txt

Bilješka:
Ako datoteke želite prenijeti na daljinu, morat ćete navesti javnu IP adresu u naredbenom retku nakon kojeg slijedi port. Primjer bi bio:
Tftp -i 39.43.126.2:69 stavite E: \ hello.txt