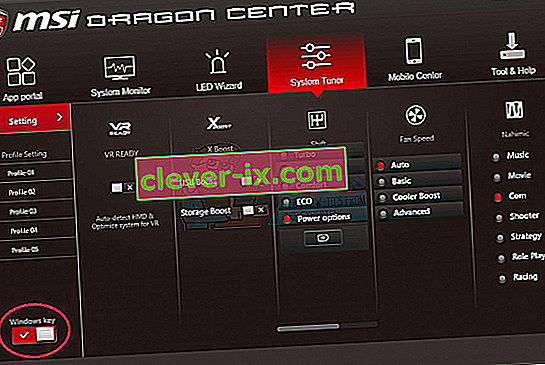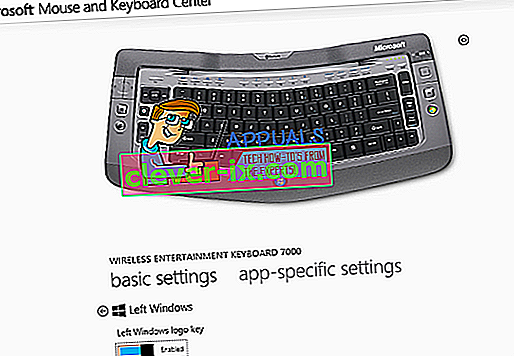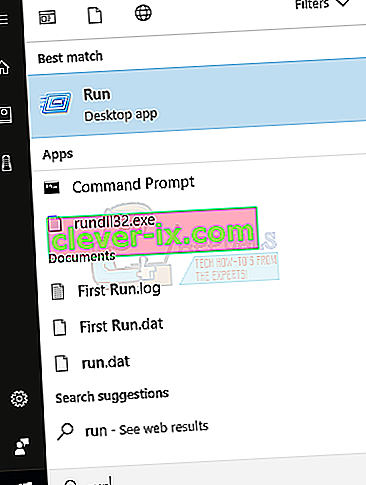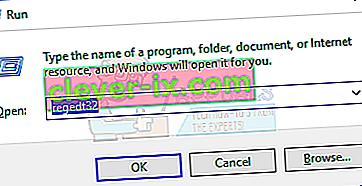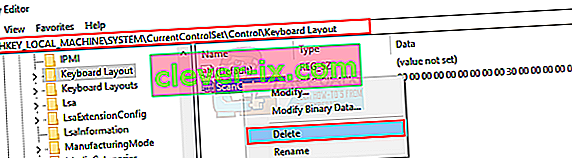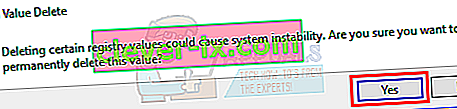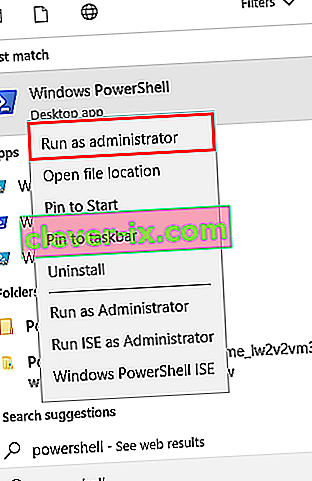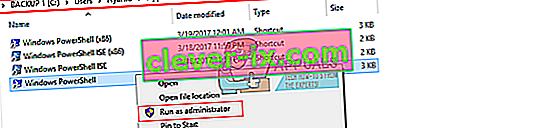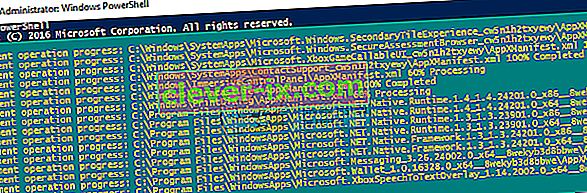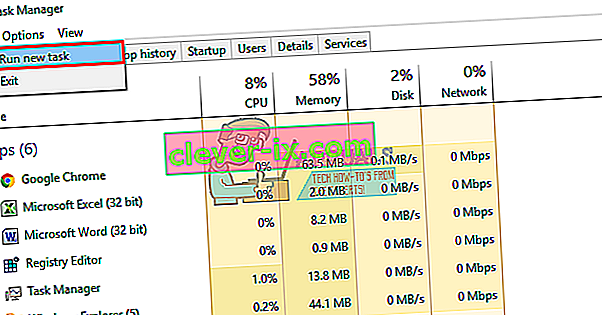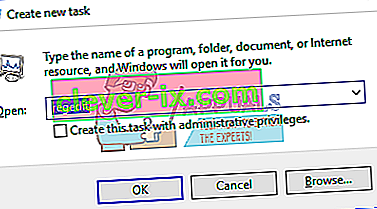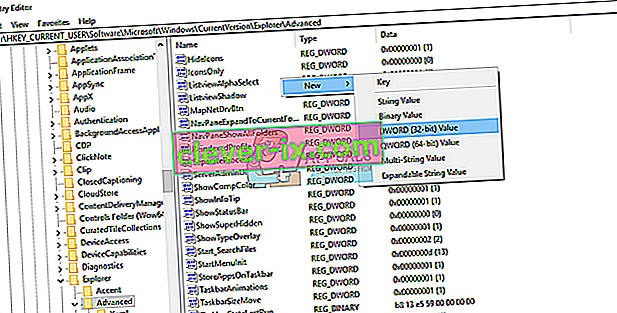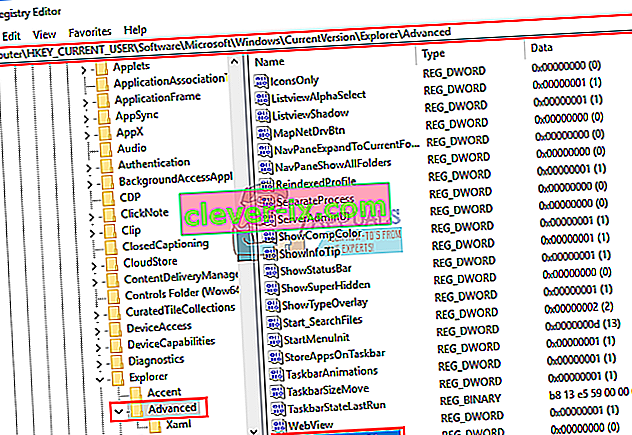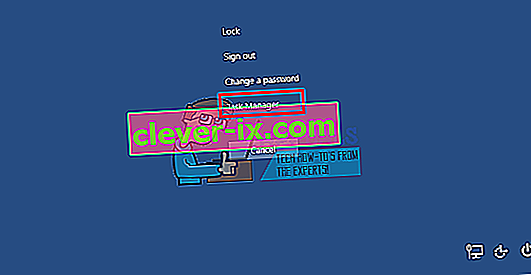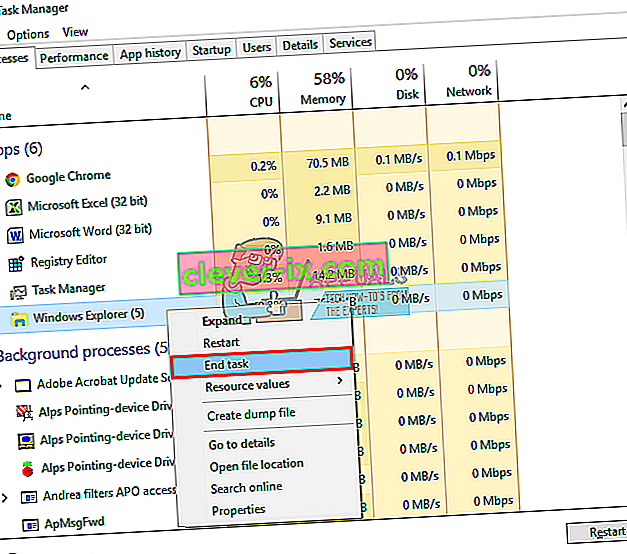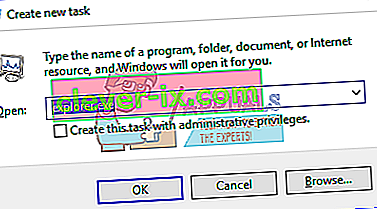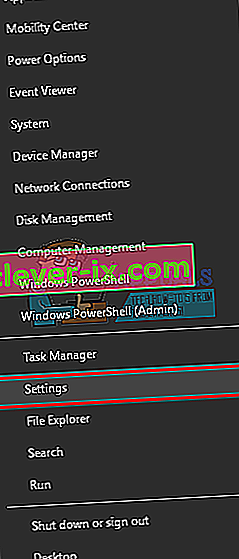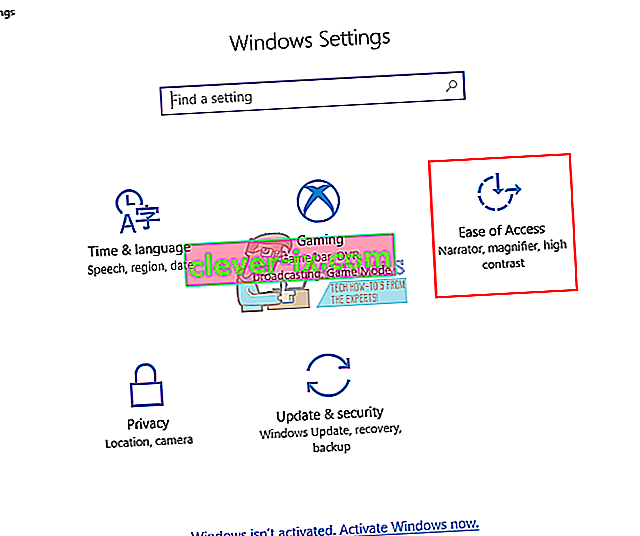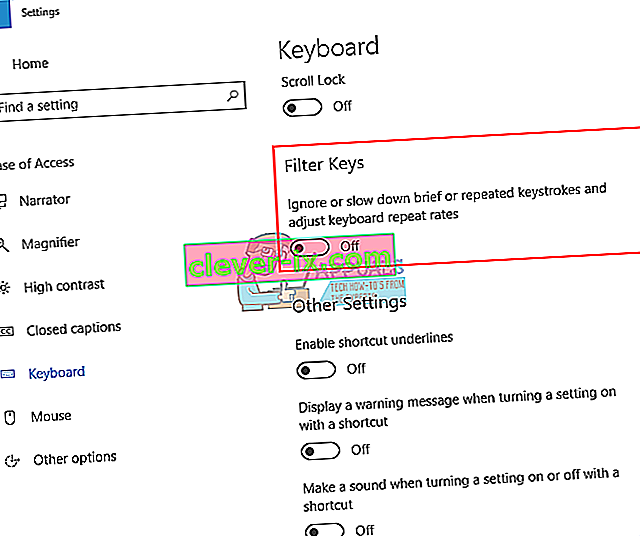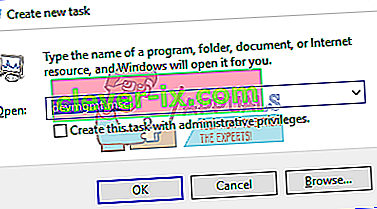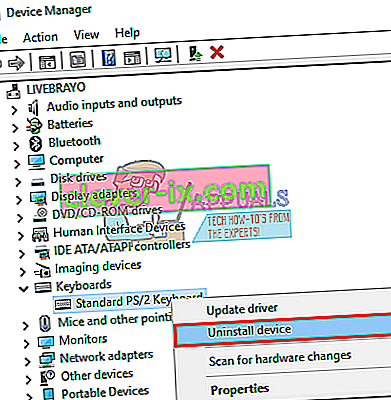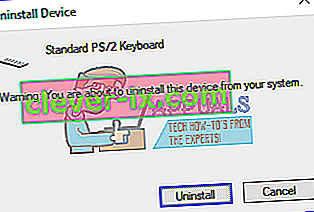Od izuma početnog izbornika tipkovnice imaju tipku Windows (poznatu i kao Winkey). Ovo je fizička tipka s logotipom Microsoft Windows ugrađenim u tipkovnice obično na lijevoj strani tipkovnice koja je povezana s izbornikom Start, pa se pritiskom ove tipke otvara izbornik Start, a ako se ne otvori niti izbornik Start niti gumb Windows ne radi. Neke tipkovnice također imaju dvije; s desne i s lijeve strane tipkovnice. Tipka Windows brzo prikazuje izbornik Start; što je najčešći postupak na računalu sa sustavom Windows. To štedi vrijeme pri povlačenju miša do gumba izbornika Start na zaslonu.
Međutim, za neke korisnike ovaj gumb nije izazvao ništa osim frustracije. Kad god pritisnu tipku Windows na prijenosnom računalu, čini se da ne odrađuje posvećeni posao na otvaranju izbornika Start. To znači da tipkovni prečaci za Windows također neće raditi. Prečaci poput Winkey + L za odjavu, Winkey + D za otvaranje radne površine, Winkey + R za otvaranje, Windows Key + I za otvaranje postavki ili Windows Key + Tab za prolazak kroz zadatke neće raditi. Međutim, izbornik Start i dalje dobro funkcionira kada koristite miš. Međutim, ni drugi ovo ne mogu natjerati da djeluje. Ovaj će vam članak pomoći u objašnjavanju ovog problema i pružiti vam popravke.
Razlozi zašto vaš Windows ključ ne radi
Ovaj je problem povezan s postavkama vašeg računala, uključujući softver koji ste instalirali, ili je možda povezan sa samom tipkovnicom. Najbolje je da isprobate drugu tipkovnicu ako je imate. Ako problem nestane, sugerira da imate sumnjivi ključ na izvornoj tipkovnici. Ako problem ne nestane, možete pretpostaviti da je to problem sa sustavom Windows. Pritisnite Ctrl + Shift + Esc da biste otvorili upravitelj zadataka. Ako se upravitelj zadataka ne pojavi, možda imate problem sa zlonamjernim softverom.
Česti razlog ovog problema je onaj koji se vidi na igraćim tipkovnicama. Ove tipkovnice imaju dva načina rada; standardni način i način igre. Postoji prekidač za promjenu između ovih načina. Možete prebaciti prekidač, pritisnuti tipku, upotrijebiti softver ili upotrijebiti kombinaciju za prebacivanje između načina rada. Način igranja zaustavlja rad tipke Windows kako bi spriječio izlazak igre iz slučajnog pritiska tipke Windows.
Također postoji mogućnost da je vaš Windows ključ onemogućen u samom uređivaču registra OS-a Windows, stoga Windows ne može prihvatiti zahtjev pomoću ovog ključa. Onemogućeni izbornik Start također će prikazati ovaj problem. To je mogao učiniti neki softver, igra ili zlonamjerni softver.
Loši upravljački programi, nekompatibilni upravljački programi ili zastarjeli upravljački programi također mogu uzrokovati zamrzavanje tipkovnice sustava Windows. Ovi se simptomi mogu očitovati i ako se File Explorer / Windows Explorer, koji pokreće vaše korisničko sučelje, nije pravilno pokrenuo. Također bi moglo doći do sukoba između uređaja što se vidi kad je priključen kontroler igre.
U najgorem slučaju, tipkovnica može biti mehanički ili električno oštećena, pa je potrebna zamjena. Evo rješenja koja bi vas mogla vratiti na pravi put.
Napomena : Budući da prečaci sustava Windows neće raditi zbog ove pogreške, umjesto prečaca za sustav Windows koji će trebati ključ sustava Windows, koristit ćemo duže metode .
1. način: Onemogućite način igre na tipkovnici
Neke tipkovnice, koje se obično prodaju kao "igračke", imaju mogućnost isključivanja Windows tipki putem neke hardverske sklopke ili kombinacije tipki Fn kako bi se spriječilo pritiskanje ove tipke koja obično izlazi iz vaše igre. Tipka načina rada za igre obično je označena crtežom navigacijske tipke. Evo kako onemogućiti način igre na nekim od popularnih tipkovnica za igre.
- Na Logitechovim tipkovnicama postoji prekidač iznad funkcijskih tipki F1, F2 i F3 koji možete prebaciti udesno za način igre, a ulijevo za redovitu upotrebu. Preokrenite ga ulijevo. Ostale verzije imaju gumb za način igre iznad F4, pritisnite gumb za prebacivanje između igranja i standardnog načina rada.

- Na nekim tipkovnicama, pored desnog gumba Ctrl, umjesto drugog gumba sustava Windows, nalazi se gumb "Win Lock" (ne gumb izbornika). Pritisnite ga da biste omogućili tipku Windows.
- Corsairove tipkovnice imaju vlastiti softver za podešavanje osvjetljenja, funkcionalnosti itd. Pokrenite Corsair softver (koji ima opciju za omogućavanje / onemogućavanje Windows tipke) i omogućite svoju Windows tipku.
- Azio tipkovnica također ima takav prekidač u seriji MGK1. MGK1 i MGK1-K: Istodobno pritisnite FN i F9. Za MGK1-RGB: Istodobno pritisnite tipku FN i Windows Start.
- Za MSI tipkovnice računala / prijenosnog računala možete uključiti tipku Windows iz programa Dragon Gaming Center> System Tuner.
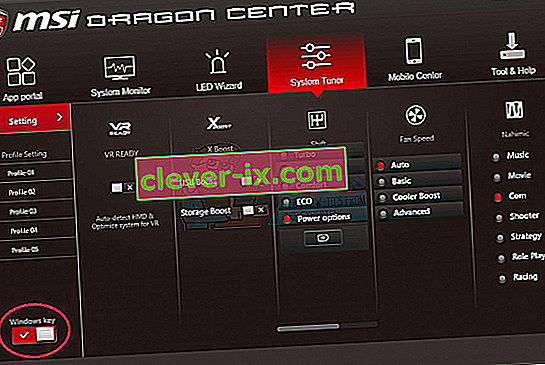
- Za tipkovnicu ibuypower pritisnite fn + ibuypower (aka Windows tipka) za uključivanje i isključivanje tipke Windows
- Za igraću tipkovnicu Alienware pritisnite Fn + F6 za uključivanje i isključivanje načina igre
- Za MS Sidewinder tipkovnicu idite u MS Keyboard & Mouse Center i možete kliknuti tipku Windows na nadzornoj ploči i postaviti je na omogućeno / onemogućeno
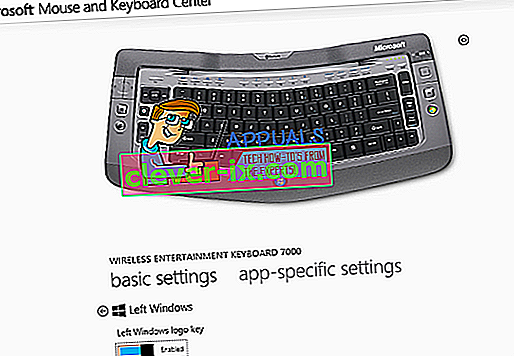
2. metoda: Omogućite Windows Key pomoću uređivanja registra
Registar može puno toga dopustiti ili ograničiti, uključujući tipke na tipkovnici i stavke izbornika. Da biste omogućili svoj Windows ključ:
- Kliknite Start, upišite 'Run' i kliknite Run, ili u sustavu Windows 8/10 desnim klikom na gumb Start i kliknite Run
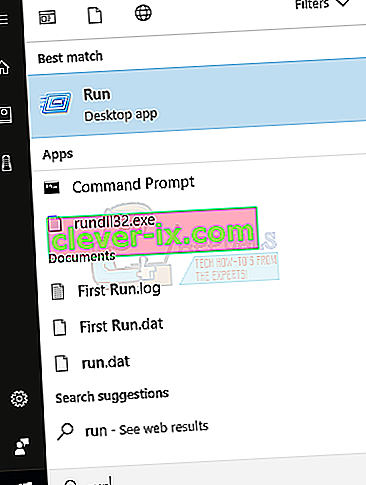
- Upišite 'regedt32', a zatim kliknite U redu. Kliknite Da ako dobijete bilo kakvu EULA poruku koja traži potvrdu.
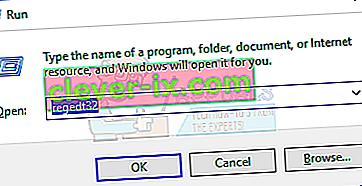
- Na izborniku Windows kliknite HKEY_LOCAL_ MACHINE na lokalnom stroju.
- Dvaput kliknite mapu System \ CurrentControlSet \ Control, a zatim mapu Raspored tipkovnice.
- Desnom tipkom miša kliknite unos registra Scancode Map, a zatim kliknite Delete.
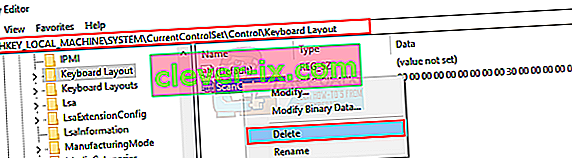
- Na potvrdi / upozorenju kliknite Da.
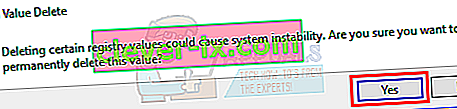
- Zatvorite uređivač registra i ponovo pokrenite računalo.
Ako trebate ponovno onemogućiti Windows ključ, idite na Microsoftovu stranicu ovdje i slijedite upute za onemogućavanje Windows ključa. Odavde možete koristiti i alat za lako popravljanje da biste omogućili i onemogućili Windows ključ.
3. način: Ponovno registrirajte sve aplikacije
Ovo će ukloniti svaki sukob softvera s tipkovnicom
- Kliknite gumb Windows.
- Upišite 'PowerShell', a zatim desnom tipkom miša kliknite 'Windows PowerShell' i pokrenite se kao administrator.
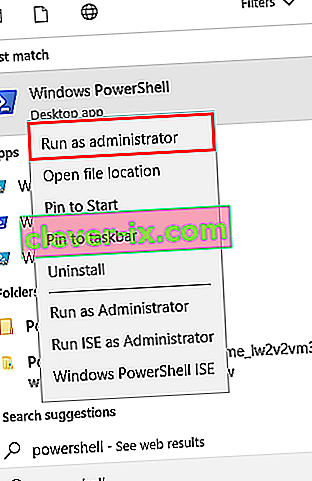
- Ako vaš gumb za pokretanje ne funkcionira kad ga kliknete, idite na ovo mjesto: C: \ Users \ YourUserName \ AppData \ Roaming \ Microsoft \ Windows \ Start Menu \ Programs \ Windows PowerShell \ i desnim klikom na "Windows PowerShell" i pokrenite se kao administrator
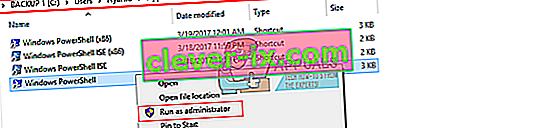
- Upišite ili kopirajte i zalijepite donju skriptu u prozor PowerShell i pritisnite enter
Get-AppXPackage -SviKorisnici | Foreach {Add-AppxPackage -DisableDevelopmentMode -Registriraj “$ ($ _. InstallLocation) \ AppXManifest.xml”}

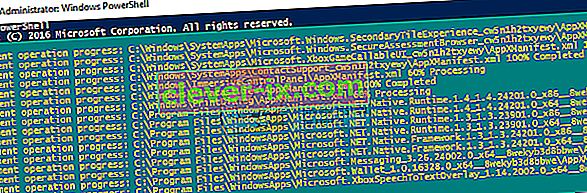
- Ponovo pokrenite računalo
4. metoda: Omogućite izbornik Start
U slučajevima kada se tipkom Start ne prikazuje izbornik Start, postoji mogućnost da je izbornik Start onemogućen. Da biste ga omogućili, slijedite korake u nastavku.
- Desnom tipkom miša kliknite gumb Start i odaberite "Run" ili pritisnite Ctrl + Shift + Esc i idite na File> kliknite pokrenuti novi zadatak iz upravitelja zadataka.
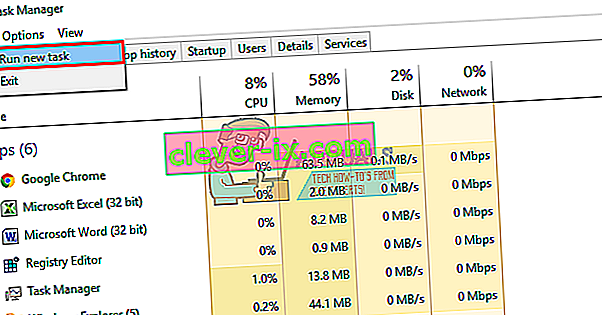
- Upišite "regedit" (bez navodnika)
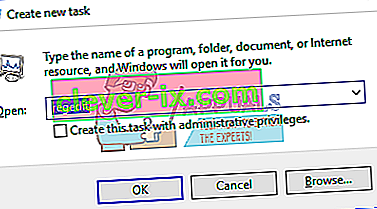
- Dođite do ove tipke
HKEY_CURRENT_USER> Softver> Microsoft> Windows> CurrentVersion> Explorer> Advance
- Desni klik na desnoj bočnoj ploči i stvorite novu vrijednost DWORD (32-bit)
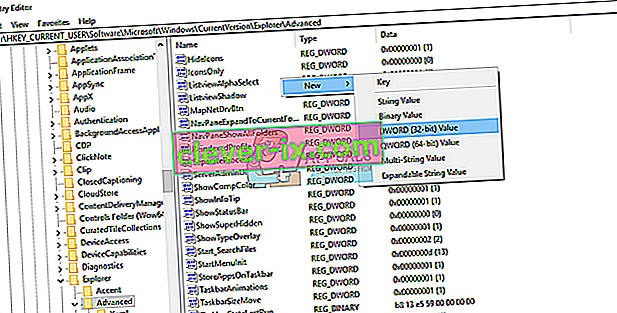
- Pozovite novi ključ "EnableXamlStartMenu"
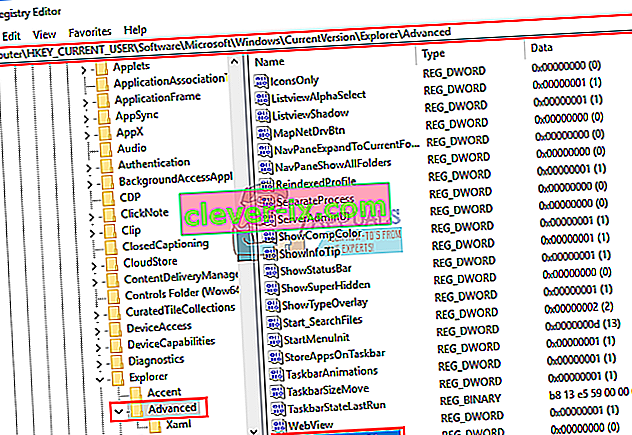
- Ponovo pokrenite računalo ili ponovo pokrenite Explorer pomoću upravitelja zadataka kako je objašnjeno u metodi 5 u nastavku.
5. metoda: Ponovo pokrenite Windows / File Explorer
Explorer kontrolira vaše korisničko sučelje za Windows. Ovom će se metodom ponovo pokrenuti Windows / File Explorer i ukloniti sve pogreške zbog kojih se nije mogao pravilno pokrenuti.
- Pritisnite Ctrl + Alt + Del na tipkovnici i kliknite upravitelj zadataka.
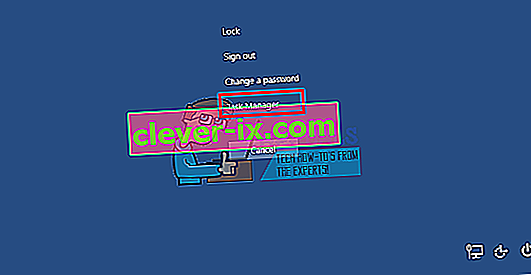
- Kliknite karticu Proces i pronađite Explorer u prozorima i kliknite ga desnom tipkom miša i odaberite završni zadatak.
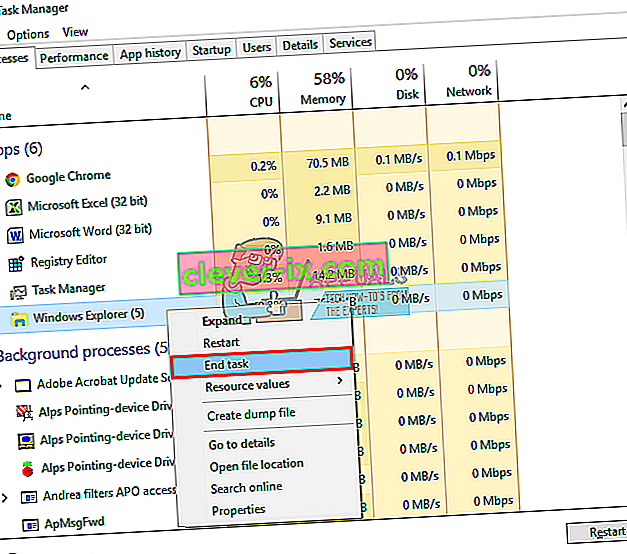
- Kliknite Datoteka, a zatim Pokreni novi zadatak.

- Upišite "explorer.exe" i pritisnite enter.
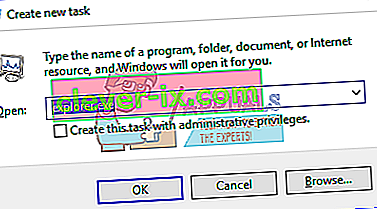
6. metoda: Isključite tipke filtra
To je viđeno kao jedan od krivaca u problemima sa sustavima Windows 8 i Windows 10. Uključivanjem tipki filtra ignoriraju se ili usporavaju ponovljeni potezi tipki i prilagođava brzina ponavljanja. Nekako tipka Windows utječe i na neke tipkovnice. Da biste isključili tipke filtra:
- Povucite miš do desnog ruba računala sa sustavom Windows 8 i kliknite postavke. U sustavu Windows 10 desnom tipkom miša kliknite izbornik Start i odaberite postavke.
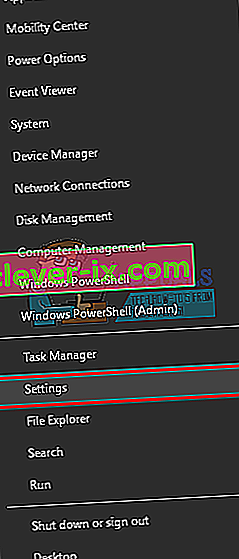
- Na stranici postavki sustava Windows pomaknite se prema dolje i kliknite na Jednostavnost pristupa
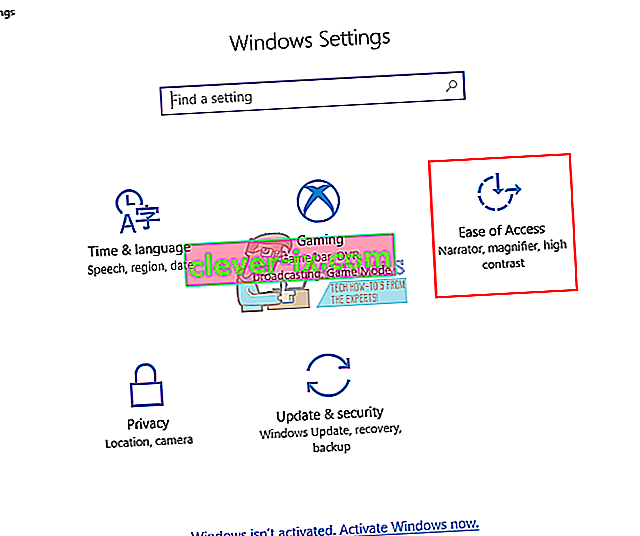
- Kliknite karticu tipkovnice na lijevom oknu
- Pomaknite se prema dolje do "tipke za filtriranje" i isključite ga
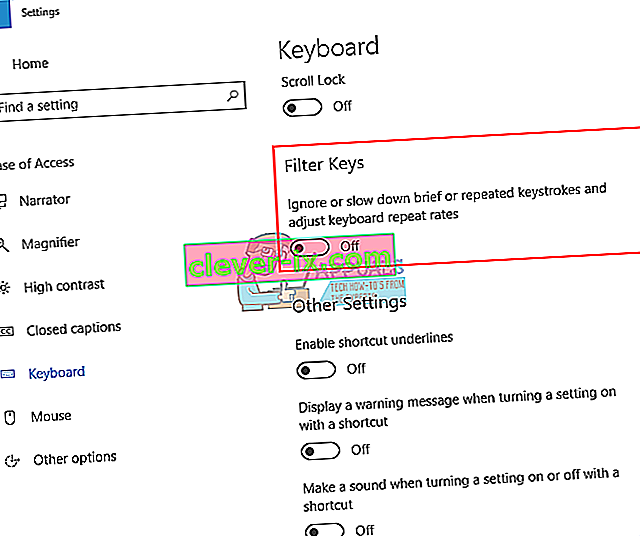
7. način: Deinstalirajte i ponovo instalirajte upravljačke programe tipkovnice
Deinstaliranjem loših upravljačkih programa tipkovnice ponovno ćete instalirati ispravne upravljačke programe za tipkovnicu.
- Desnom tipkom miša kliknite gumb Start i odaberite “Run” ili pritisnite Ctrl + Shift + Esc da biste otvorili upravitelj zadataka i idite na File> pokreni novi zadatak.

- Upišite devmgmt.msc i pritisnite Enter da biste otvorili upravitelj uređaja
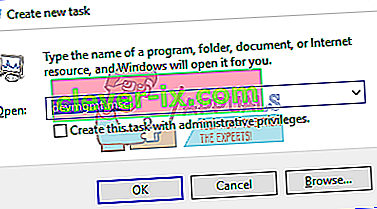
Proširite odjeljak "Tipkovnice"
- Desnom tipkom miša kliknite upravljačke programe tipkovnice i odaberite 'Deinstaliraj uređaj'
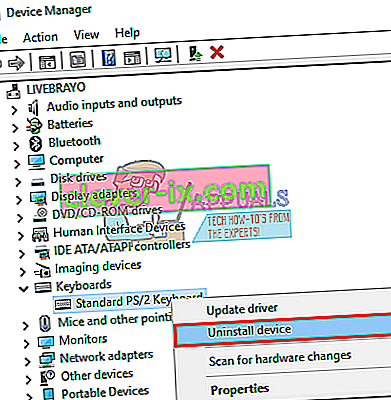
- U poruci upozorenja koja se pojavi kliknite "Da" ili "Deinstaliraj" da biste uklonili ove upravljačke programe
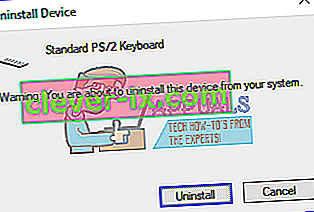
- Ako imate USB tipkovnicu, odspojite je, a zatim ponovno priključite. Ili ponovno pokrenite računalo. Windows će automatski ponovo instalirati upravljačke programe. Provjerite funkcionira li Windows ključ sada.
8. metoda: Iskopčajte kontroler igre
Vaša tipka za Windows možda neće funkcionirati nekoliko puta kad je igraća podloga priključena i ako je na gumbu pritisnuta tipka. To bi mogli uzrokovati sukobljeni upravljački programi. No, straga je, ali sve što trebate je isključiti gamepad ili paziti da nijedan gumb nije pritisnut na vašoj igraćoj podlozi ili tipkovnici. Ažuriranje upravljačkih programa gamepada ili tipkovnice moglo bi trajno riješiti ovaj problem.
NAPOMENA: Imajte na umu da bi ovo mogao biti i hardverski / mehanički / električni problem na tipkovnici zbog kojeg bi bilo potrebno popraviti ili zamijeniti.
Povezani članci):
Izbornik Start sustava Windows 10 ne radi