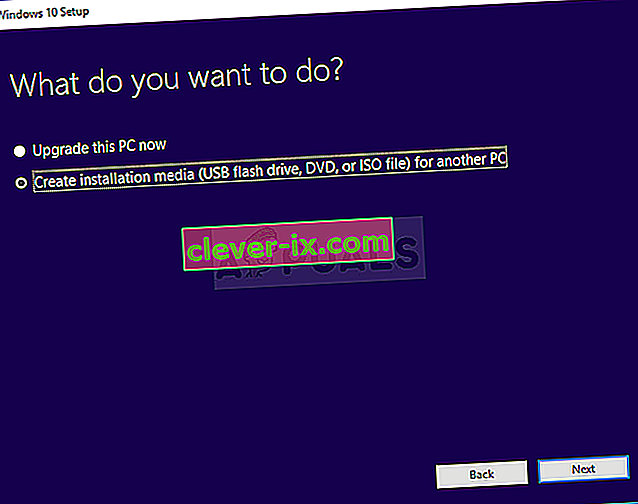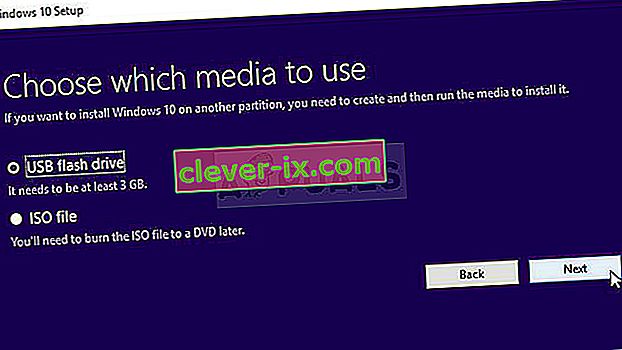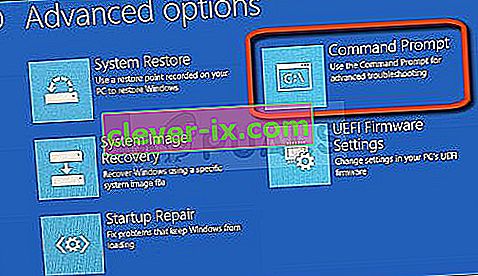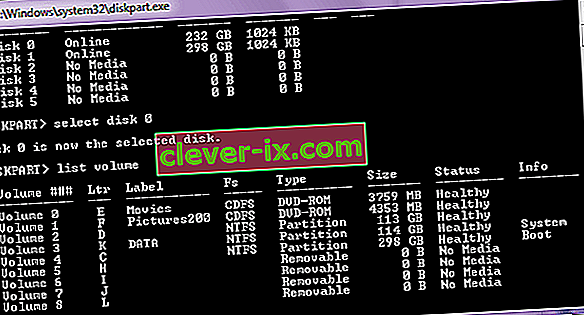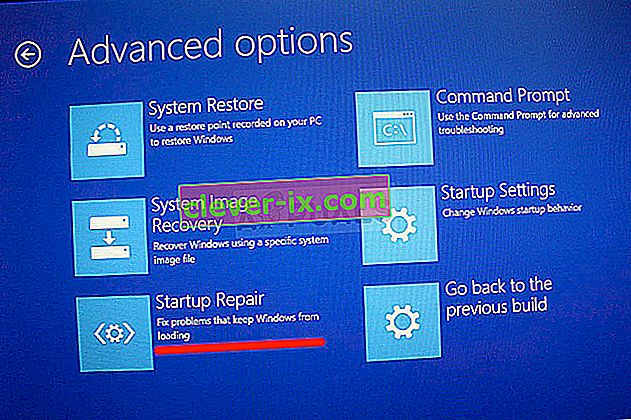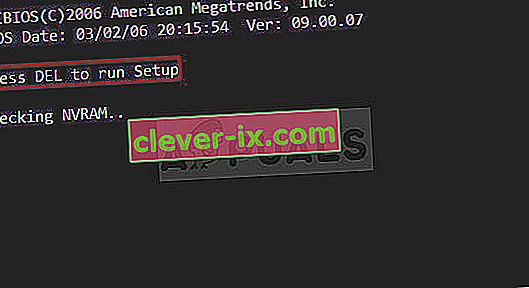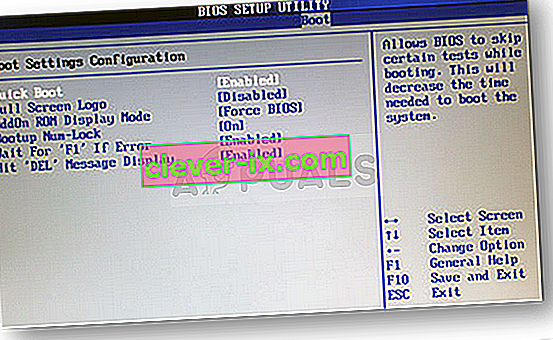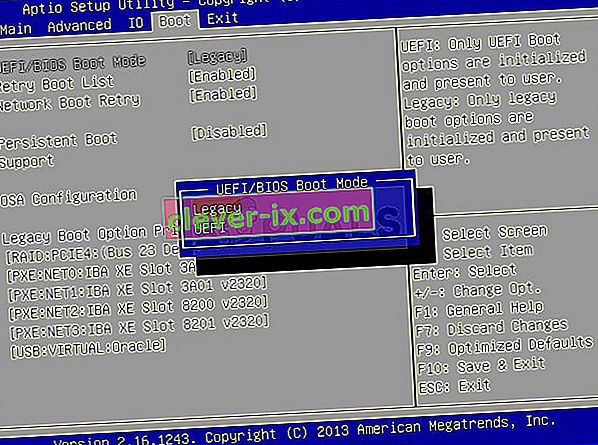Ova se pogreška obično pojavljuje kada već imate problem na računalu i izvodite neke od osnovnih koraka oporavka koje ste pronašli predložene u vašem određenom scenariju. Međutim, kada želite popraviti neke postavke pokretanja kojima upravlja Boot Manager putem naredbe “bootrec / fixboot” u naredbenom retku, dobit ćete poruku Pristup je odbijen.

Postoji nekoliko stvari koje bi mogle uzrokovati ovaj problem i morat ćete se prilagoditi situaciji i isprobati metode koje najbolje odgovaraju vašoj situaciji. Ako imate problema s podizanjem sustava, ova naredba može vam biti od najveće pomoći i teško ju je zamijeniti.
Rješenje 1: Dajte naziv skrivenoj particiji za pokretanje na vašem pogonu
Prije svega, trebali biste saznati ima li vaše računalo ili prijenosno računalo ovu particiju za pokretanje rezerviranu na glavnom pogonu za pohranu (tvrdi disk ili SSD) prije nego što nastavite s rješenjem. Jednostavno Google pretraživanje moći će vam pomoći.
Ako ga postoji, nećete ga moći popraviti jer nema naziv. Ipak, možete mu dodijeliti jedan pomoću diska i lako ga popraviti slijedeći korake u nastavku. Pretpostavit ćemo da imate problema s podizanjem sustava i da ne možete pristupiti svom OS-u.
Međutim, u sustavu Windows 10 možete stvoriti vlastiti medij za oporavak i pomoću njega popraviti računalo u kratkom vremenu.
- Preuzmite softver Media Creation Tool s Microsoftova web mjesta. Otvorite preuzetu datoteku i prihvatite uvjete i odredbe.
- Na početnom zaslonu odaberite Stvori instalacijski medij (USB bljesak pogon, DVD ili ISO datoteka) za drugu opciju računala.
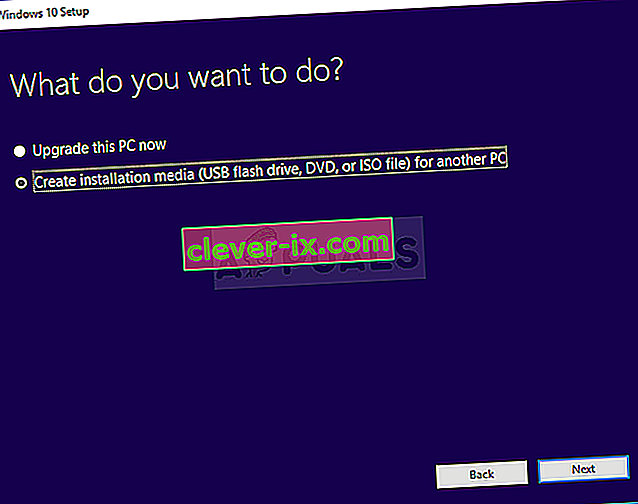
- Jezik, arhitektura i ostale postavke pogona za pokretanje odabrat će se na temelju postavki vašeg računala, ali trebali biste ukloniti kvačicu iz polja Koristi preporučene opcije za ovo računalo da biste odabrali ispravne postavke za računalo koje ima priloženu lozinku (ako ovo stvarate na drugom računalu, a vjerojatno i jeste).
- Kliknite Dalje i kliknite opciju USB pogon ili DVD kada se zatraži da odaberete između USB-a ili DVD-a, ovisno o tome na kojem uređaju želite pohraniti ovu sliku.
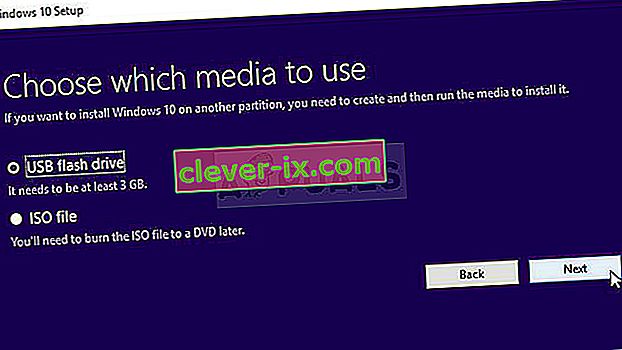
- Kliknite Dalje i odaberite USB ili DVD pogon s popisa koji će prikazati medij za pohranu spojen na vaše računalo.
- Kliknite Dalje i Alat za izradu medija nastavit će s preuzimanjem datoteka potrebnih za instalaciju i stvoriti instalacijski uređaj.
Sad kad vjerojatno imate medij za oporavak, možemo zapravo započeti s rješavanjem problema s podizanjem sustava otvaranjem naredbenog retka unutar pogona za oporavak s kojeg biste trebali pokrenuti sustav.
- Umetnite u instalacijski disk posjedujete ili koji ste upravo stvorili i dignuti računalo. Sljedeći se koraci razlikuju od jednog do drugog operativnog sustava pa ih slijedite u skladu s tim:
- WINDOWS XP, VISTA, 7: Otvorio bi se program za postavljanje sustava Windows koji traži da unesete željeni jezik i postavke vremena i datuma. Unesite ih ispravno i odaberite opciju Popravi računalo na dnu prozora. Neka početni radio gumb bude odabran kada se to zatraži pomoću Upotrijebi alate za oporavak ili Vrati računalo i kliknite opciju Dalje. Odaberite naredbeni redak kada se to zatraži odabirom odabira alata za oporavak.
- PROZORI 8, 8.1, 10 : Vidjet ćete prozor Odabir rasporeda tipkovnice, pa odaberite onaj koji želite koristiti. Pojavit će se zaslon Odaberite opciju pa prijeđite na Rješavanje problema >> Napredne mogućnosti >> Naredbeni redak
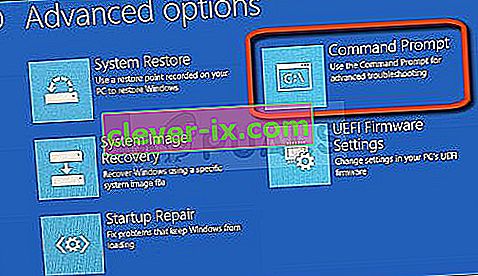
- Sada kada ste otvorili naredbeni redak , pokušajte u njemu pokrenuti sljedeći skup od tri naredbe i nakon svake obavezno kliknite Enter:
diskpart sel disk 0 popis vol
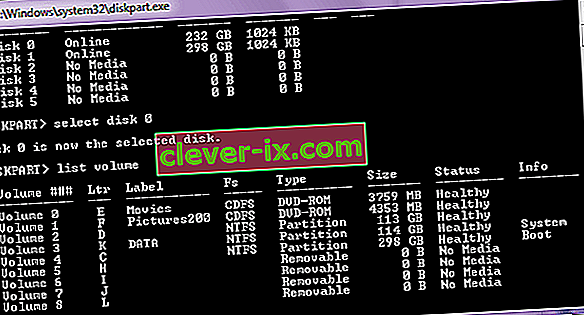
- Provjerite koristi li particija EFI (EPS - EFI particija sustava) sustav datoteka FAT32 i dodijelite joj slovo pogona. To se može učiniti sljedećim nizom naredbi. Imajte na umu da ga treba zamijeniti brojem koji vidite pored EFI particije i bilo je slovo koje mu želite dodijeliti sve dok ga drugi svezak ne koristi.
postaviti vol dodijeliti slovo =: izlaz
- Sad kad ste pogonu za pokretanje sustava dodijelili slovo, upišite prvu naredbu dolje za navigaciju do mape Boot. Ovaj put, trebalo bi ga zamijeniti istim koji ste gore koristili za EFI particiju.
cd / d: \ EFI \ Microsoft \ Boot \
- Ova se naredba koristi za popravljanje EFI particije koja se koristi za pokretanje računala i ne biste trebali primiti poruku zabranjenog pristupa prilikom pokretanja:
bootrec / FixBoot
- Posljednji korak sastoji se od obnove BCD-a putem dvije naredbe. Prvi će stvoriti sigurnosnu kopiju starog BCD-a, a drugi će ga ponovno stvoriti. Ovaj put rezervirano mjesto treba zamijeniti pogonom koji koristite za dodjeljivanje EFI particije:
ren BCD BCD.old bcdboot c: \ Windows / l en-us / s: All
- Provjerite pojavljuje li se problem i dalje na vašem računalu.
Napomena : Ako i dalje primite odbijeni pristup na petom koraku prilikom izvršavanja naredbe, pokušajte izvesti ovu naredbu:
bootrec / rebuildbcd

Nakon toga jednostavno unesite izlaz i preskočite 6. korak u potpunosti.
Rješenje 2: Pokrenite automatsko popravljanje nakon imenovanja glasnoće
Ovo rješenje koristi se kao dodatak rješenju 1. Ako ste gore navedene korake izvršavali sve do imenovanja volumena dodjeljivanjem slova, ali još uvijek se borite s pristupom odbijenom prilikom izvođenja naredbi bootrec, sada možete koristiti uslužni program Automatsko popravljanje za automatski riješite problem.
- Umetnite instalacijski pogon koji ste vlasnik ili koji ste upravo stvorili i pokrenite računalo. Vjerojatno ste ga stvorili i pripremili u Rješenju 1. Sljedeći se koraci razlikuju od jednog do drugog operativnog sustava, pa ih slijedite u skladu s tim:
- WINDOWS XP, VISTA, 7: Otvorio bi se program za postavljanje sustava Windows koji traži da unesete željeni jezik i postavke vremena i datuma. Unesite ih ispravno i odaberite opciju Popravi računalo na dnu prozora. Neka početni radio gumb bude odabran kada se to zatraži pomoću Upotrijebi alate za oporavak ili Vrati računalo i kliknite opciju Dalje. Odaberite Popravak pri pokretanju (prva opcija) kada se to zatraži odabirom odabira alata za oporavak.
- PROZORI 8, 8.1, 10 : Vidjet ćete prozor Odabir rasporeda tipkovnice, pa odaberite onaj koji želite koristiti. Pojavit će se zaslon Odaberite opciju pa prijeđite na Rješavanje problema >> Napredne mogućnosti >> Automatsko popravljanje / popravak prilikom pokretanja
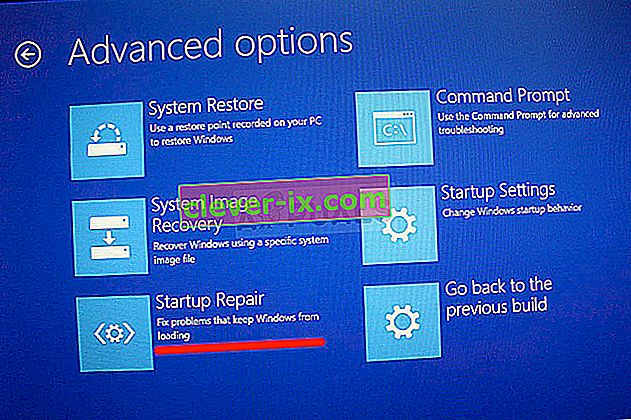
- Sad kad ste pristupili automatskom popravljanju pokretanja, koraci će se sada opet razlikovati od jednog do drugog operativnog sustava. U sustavu Windows 10 vidjet ćete prozor s natpisom Priprema automatskog popravka nakon čega slijedi upit za odabir vašeg računa i unos lozinke.
- Nakon toga pojavit će se novi prozor za učitavanje pa budite strpljivi i slijedite upute na zaslonu. Provjerite je li automatsko popravljanje uspjelo riješiti vaš problem.
Rješenje 3: Ciljajte volumene s BOOTMGR kompatibilnim kodom
Ova korisna naredba izvršena iz administrativnog naredbenog retka promijenit će postavke upravitelja pokretanja tako da ciljaju volumene pokretanja i možda ćete izbjeći imenovanje bilo kojeg volumena u ovom koraku. Sretno!
- Idite na Command Prompt slijedeći iste upute iz Rješenja 1 u ovom članku i slijedite ih u skladu s vašim operativnim sustavom.
- Izvršite sljedeću naredbu i nakon upisa obavezno pritisnite Enter. Pričekajte da se poruka uspješno dovrši ili bilo što što potvrđuje da je postupak bio uspješan.
bootsect / nt60 sys

- Nakon toga pokušajte upotrijebiti problematičnu naredbu fixboot i provjerite je li i dalje primljena pogreška Pristup odbijen.
Rješenje 4: Onemogućite brzo pokretanje u BIOS-u
Ova opcija uzrokuje više problema nego što donosi dobro. Opcija Fastboot, Quick POST ili Quick Boot (koja se nalazi u postavkama BIOS-a) omogućuje vam donekle ubrzavanje postupka pokretanja. Određeni testovi pokreću se svaki put kad pokrenete računalo. Svi ovi testovi sustava nisu potrebni pri svakom pokretanju i mogu se isključiti radi uštede vremena, a to je ono što brzo pokretanje čini.
- Ponovno uključite računalo i pokušajte unijeti postavke BIOS-a pritiskom na tipku BIOS dok se sustav sprema pokrenuti. Tipka BIOS obično se prikazuje na zaslonu za pokretanje, govoreći "Pritisnite ___ za ulazak u postavku." ili nešto slično tome. Postoje i drugi ključevi. Uobičajene tipke BIOS-a su F1, F2, Del itd.
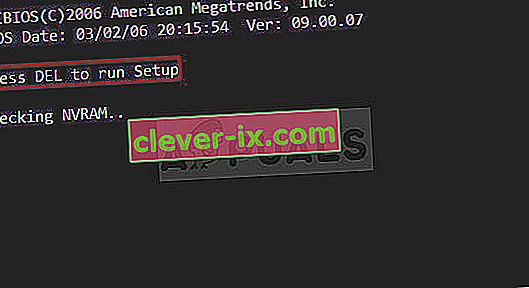
- Postavka koju trebate isključiti obično se nalazi na kartici Dizanje koja se ovisno o proizvođaču može nazivati različitim. Druga je mogućnost da se nalazi na općenitom zaslonu ili na kartici Napredne značajke BIOS-a. Postavka se naziva Fast Boot , Quick Power On Self Test ili Quick Boot. Nakon što pronađete ispravne postavke, postavite je na Isključeno ili Onemogućeno.
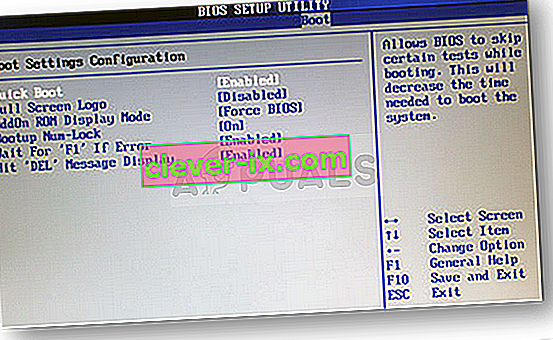
- Također, potrebno je onemogućiti Sigurno pokretanje da bi ovo uspjelo. Pomoću tipke sa strelicom udesno odaberite izbornik Sigurnost kada se otvori prozor s postavkama BIOS-a, tipkom sa strelicom prema dolje odaberite opciju Sigurna konfiguracija pokretanja i pritisnite Enter.
- Prije nego što budete mogli koristiti ovaj izbornik, pojavit će se upozorenje. Pritisnite F10 da biste nastavili do izbornika Konfiguracija sigurnog pokretanja. Trebao bi se otvoriti izbornik Konfiguracija sigurnog pokretanja, tako da upotrijebite tipku sa strelicom prema dolje da biste odabrali Sigurno pokretanje, a desnom tipkom sa strelicom promijenite postavku na Onemogući.

- Druga opcija koju su korisnici morali učiniti je promjena načina pokretanja s UEFI na Legacy. Opcija Boot Mode (Način pokretanja) koju ćete trebati promijeniti nalazi se na različitim karticama alata firmware-a BIOS-a različitih proizvođača i ne postoji jedinstveni način da je pronađete. Obično se nalazi na kartici Dizanje, ali postoji mnogo naziva za istu opciju.
- Kada u bilo kojem području zaslona za postavke BIOS-a pronađete opciju Boot Mode, pomaknite se do nje i promijenite njezinu vrijednost u Legacy.
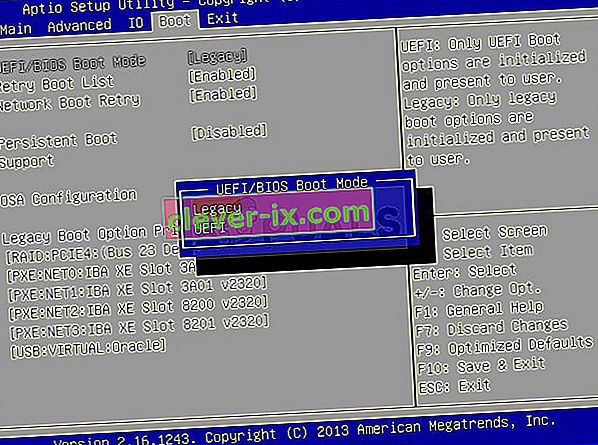
- Dođite do odjeljka Izlaz i odaberite Izlaz iz spremanja promjena. Ovo će se nastaviti s podizanjem računala. Svakako pokušajte ponovo pokrenuti računalo.