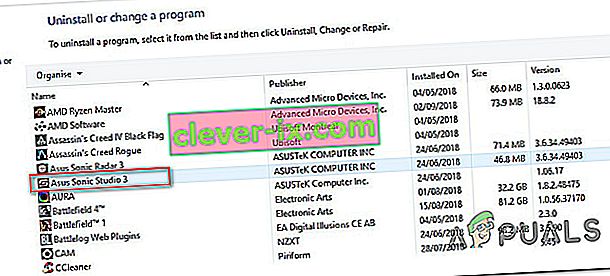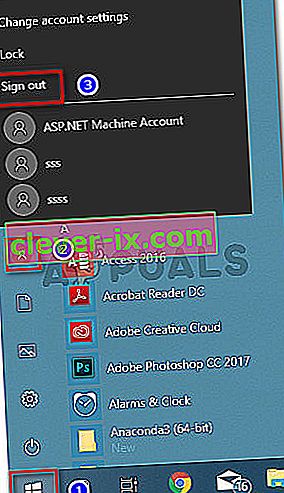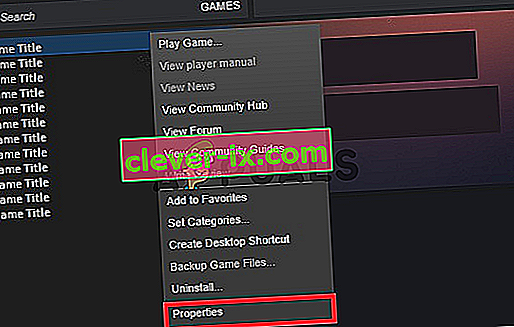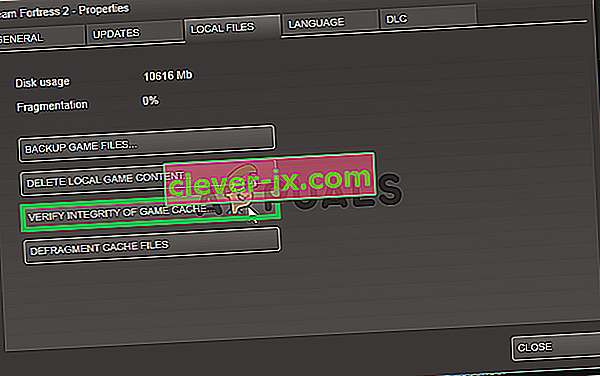Nekoliko korisnika sustava Windows 10 izvještava da ne mogu čuti nikakav zvuk prilikom pokušaja igranja igara putem Steama. Iako neki pogođeni korisnici izvještavaju da se problem počeo javljati nakon nadogradnje sustava Windows, drugi izvještavaju da su naišli na problem odmah nakon što su instalirali Steam. U svim slučajevima korisnici prijavljuju da zvuk ispravno funkcionira s aplikacijama koje nisu igre poput VLC, Chrome, Spotify itd.

Što uzrokuje probleme sa zvukom sa Steamom u sustavu Windows 10?
Istražili smo ovaj određeni problem gledajući različita korisnička izvješća i strategije popravka koje su najugroženiji korisnici uspješno primijenili kako bi riješili problem.
Naravno, započeli smo uklanjanjem potencijalnih krivaca s popisa. Ispostavilo se da problem nije povezan s hardverom jer je potvrđeno da se pojavljuje na svim vrstama specifikacija, od vrhunskih računala do prijenosnih računala početne razine. Također, čini se da se problem ne odnosi na općeniti upravljački program za zvuk jer zvuk normalno radi s ostalim aplikacijama.
Na temelju naših istraga uspjeli smo identificirati nekoliko potencijalnih krivaca koji bi mogli na kraju pokrenuti ovo određeno ponašanje:
- Menadžer zvuka treće strane u sukobu je s ugrađenim menadžerom zvuka - Sonic Studio III, Nahimic i MSI AUdio svi su zvučni menadžeri za koje se zna da pokreću taj problem. To se događa s verzijom Windows 10 novijom od verzije 1803. Ako je ovaj scenarij primjenjiv, problem možete riješiti deinstaliranjem upravitelja zvuka treće strane.
- Dva su korisnika prijavljena istovremeno - Kao što je izvjestilo nekoliko korisnika, poznato je da se ovaj problem javlja ako su istovremeno prijavljena dva različita korisnička računa Windows-a. Ovaj scenarij može zbuniti ugrađeni upravitelj zvuka da pošalje zvuk pogrešnom korisničkom računu. U tom slučaju problem možete riješiti odjavom s nepotrebnog korisničkog računa.
- Oštećena / nepotpuna mapa predmemorije igre - postoje potvrđeni slučajevi u kojima se problem zapravo dogodio jer su u mapi igre nedostajale neke datoteke ili su neke datoteke igara dodirnute oštećenjem. U tom će slučaju Steam najvjerojatnije moći riješiti problem ako prisilite klijenta da provjeri cjelovitost predmemorije datoteka u igri.
- Problem uzrokuje vozač Realtek HD Audio - U velikoj većini slučajeva upravljački program koji se koristi kada se naiđe na ovaj problem je Realtek HD Audio. Ispostavilo se da je možda odgovoran i za probleme sa Steamom bez zvuka jer su neki pogođeni korisnici izvijestili da je problem riješen nakon što su prešli na generički audio upravljački program .
Ako ovaj problem želite riješiti sa zvukom na igrama Steam, ovaj će vam članak pružiti nekoliko koraka za rješavanje problema koje su drugi korisnici u sličnoj situaciji uspješno iskoristili da riješe problem.
Ali imajte na umu da, ovisno o vašem određenom scenariju, neće svaki potencijalni popravak biti primjenjiv na vaš scenarij. Imajući ovo na umu, potičemo vas da slijedite metode redoslijedom kako su predstavljene dok ne pronađete rješenje koje je učinkovito u vašoj situaciji.
Metoda 1: Deinstaliranje Sonic Studio III / Nahimic / MSI Audio
Ispostavilo se da se ovo posebno ponašanje često pojavljuje zbog sukoba između Sonic Studio III (koji dolazi s puno ASUS proizvoda) i verzijama Windows 10 starijih od verzije 1803. To se događa jer Sonic Studio III uključuje neke značajke sposobne za preusmjeravanje audio iz aplikacija na različite audio izlaze.
Ažuriranje: Uspjeli smo potvrditi da se sukob također događa Nahimic i MSI audio. Ispada da će nekoliko različitih upravitelja zvukom pokrenuti ovaj određeni sukob.
Ovo je izvrsna funkcionalnost, ali ažuriranje sustava Windows predstavljeno s verzijom 1803 nudi gotovo identičnu značajku. Očito će se njih dvoje na kraju sukobiti i to se izvještava da se događa čak i kada preusmjeravanje nije aktivno - samo instaliranje Sonic Studio III dovoljno je da izazove sukob.
Ako je ovaj scenarij primjenjiv na vašu situaciju, problem ćete moći riješiti uklanjanjem programa Sonic Studio III s računala. Evo kratkog vodiča kako to učiniti:
- Pritisnite Windows tipku + R da biste otvorili dijaloški okvir Pokreni . Zatim upišite "appwiz.cpl" i pritisnite Enter da biste otvorili programe i značajke .

- Unutar programa i značajki pregledajte popis aplikacija i pronađite Asus Sonic Studio 3 / Nahimic ili bilo koji drugi upravitelj zvuka koji možda koristite. Kad ga vidite, kliknite ga desnom tipkom miša i odaberite Deinstaliraj.
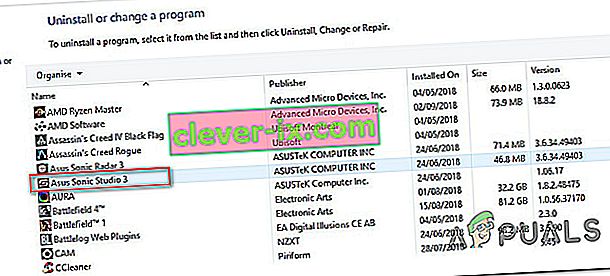
Napomena: Ako imate instaliran i Asus Sonic Radar 3, možda ćete trebati deinstalirati oba kako biste uklonili sukob.
- Slijedite upute na zaslonu da biste dovršili deinstalaciju, a zatim ponovo pokrenite računalo.
- Kad je sljedeće pokretanje završeno, pokrenite igru (putem STEAM-a) s kojom prethodno niste imali zvuka i provjerite je li pogreška riješena.
Ako i dalje ne možete čuti nijedan zvuk u igri Steam, prijeđite na sljedeću metodu u nastavku.
2. način: Odjava svih ostalih korisnika
Još jedan popularan scenarij u kojem se događa ova posebna pogreška jest ako su dva različita korisnika istovremeno prijavljena. Ispostavilo se da bi ovo moglo na kraju zbuniti Steam klijenta u preusmjeravanju zvuka pogrešnom korisniku.
Razmotrimo sljedeći scenarij - Osoba A i Osoba B istodobno su prijavljene na isto računalo sa sustavom Windows 10. Kad igru pokreće Osoba B, zvuk ne radi. Ali zvuk radi za osobu A.
Ako je ovaj scenarij primjenjiv na vašu situaciju, možete ga riješiti na sljedeći način:
- Dok ste prijavljeni kao Osoba A, pritisnite tipku Windows da biste otvorili izbornik Start , a zatim kliknite ikonu Korisnik i odaberite Odjava .
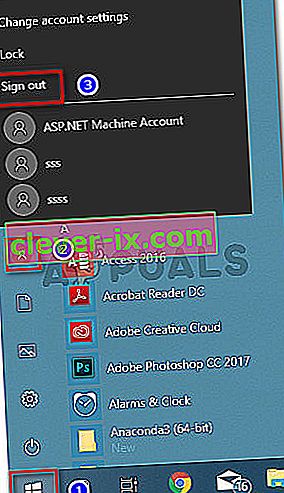
Napomena: Imajte na umu da će izravno prebacivanje korisnika umjesto odjave s računa A i dalje stvarati istu pogrešku.
- Iz Prijava u izborniku, prijavite se sa korisničkim B i pokretanje Steam igre.
Ako i dalje nailazite na isti problem sa zvukom, prijeđite na sljedeću donju metodu.
3. metoda: Provjera integriteta predmemorije datoteka u igri
Ako se s problemom susrećete samo s jednom određenom igrom, moguće je da se ažuriranje igre možda nije instaliralo u potpunosti ili se radi o oštećenju datoteke. Nekoliko korisnika koji su se našli u sličnom scenariju izvijestili su da je problem riješen nakon što su provjerili integritet predmemorije datoteka putem Steam izbornika.
Evo kratkog vodiča kako to učiniti:
- Otvorite Steam klijent, idite na karticu Biblioteka , kliknite desnu tipku miša na igru s kojom imate problema sa zvukom i odaberite Svojstva.
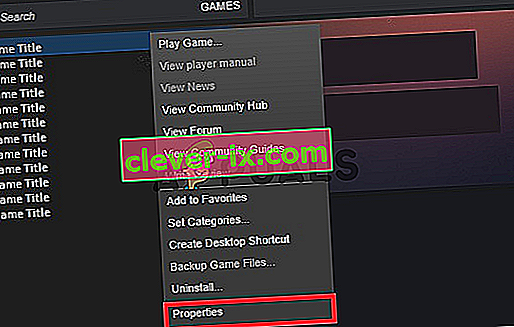
- Unutar zaslona Svojstva igre, idite na karticu Lokalne datoteke i kliknite Potvrdi integritet predmemorije igara .
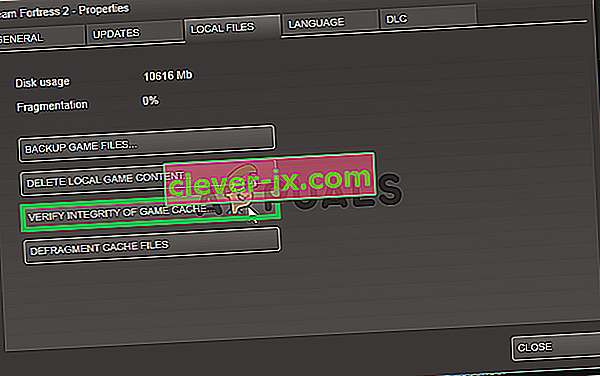
- Pričekajte dok se postupak ne dovrši, a zatim ponovo pokrenite Steam klijent nakon što se integritet provjeri i popravi.
- Otvorite igru i provjerite imate li i dalje problema sa zvukom.
Ako i dalje ne možete čuti zvuk s ovom igrom ili ovaj scenarij zapravo nije primjenjiv na ono s čime se susrećete, prijeđite na sljedeću metodu u nastavku.
4. metoda: Prebacivanje na generički upravljački program za Windows Audio
Nekoliko pogođenih korisnika izvijestilo je da je u njihovom slučaju problem riješen čim su promijenili svoj aktivni upravljački program za zvuk iz Realtek HD Audio u generički upravljački program za Windows Audio . Iako nema službenog objašnjenja zašto je ovo popravak učinkovit, neki korisnici nagađaju da upotreba izvornog upravljačkog programa za Windows uklanja sukob s različitim upraviteljima zvukova.
Evo kratkog vodiča o prelasku na generički Windows audio upravljački program:
- Pritisnite Windows tipku + R da biste otvorili dijaloški okvir Pokreni . Zatim upišite "mmsys.cpl" i pritisnite Enter da biste otvorili prozor Zvuk .
- Unutar prozora Zvuk idite na karticu Reprodukcija , odaberite aktivni uređaj za reprodukciju s kojim imate problema i kliknite gumb Svojstva .
- Na zaslonu Svojstva uređaja za reprodukciju idite na karticu Općenito i kliknite gumb Svojstva povezan s podacima o upravljaču .
- Unutar novootvorenog izbornika idite na karticu Općenito i kliknite Promijeni postavke .
- Unutar svojstava audio uređaja visoke rezolucije idite na karticu Upravljački program i kliknite Ažuriraj upravljački program .
- Kad dođete na zaslon Ažuriranje upravljačkih programa , kliknite na Pregledaj moje računalo za softver upravljačkog programa .
- Na sljedećem zaslonu kliknite Dopusti mi da odaberem s popisa dostupnih upravljačkih programa na računalu .
- Dalje, provjerite je li potvrđen okvir povezan s Pokaži kompatibilni hardver , a zatim odaberite High Definition Audio Device i kliknite Next.
- Kad se od vas zatraži upozorenje, kliknite Da da biste potvrdili instalaciju.
- Pričekajte dok se instalacija ne dovrši, a zatim ponovo pokrenite računalo i provjerite je li problem riješen pri sljedećem pokretanju.

Ako i dalje ne možete čuti zvuk s igrama Steam, čak i nakon što ste prešli na generički upravljački program Windows Audio, prijeđite na sljedeću donju metodu.
5. metoda: Korištenje točke vraćanja sustava
Ako ste primijetili da se problem počeo naglo javljati (ne tako davno), vjerojatno ga možete riješiti vraćanjem računala u prethodni trenutak. Vraćanje sustava je uslužni program koji će popraviti uobičajene pogreške i probleme vraćanjem cijele instalacije sustava Windows u radno stanje.
Uslužni program će sigurnosno kopirati vaš sustav nakon određenih radnji unutar točke vraćanja - ona sadrži snimku sistemskih datoteka sustava Windows, programskih datoteka, datoteka registra, upravljačkih programa hardvera itd.
Ako imate dovoljno sreće da imate točku vraćanja koja je stvorena neposredno prije pojave problema, problem ćete moći riješiti vraćanjem stanja računala u ispravno stanje.
Evo kratkog vodiča kako to učiniti:
- Pritisnite Windows tipku + R da biste otvorili dijaloški okvir Pokreni . Zatim upišite "rstrui" i pritisnite Enter da biste otvorili čarobnjak za vraćanje sustava .

- Na početnom zaslonu obnavljanja sustava kliknite Dalje da biste prešli na sljedeći.

- Na sljedećem zaslonu započnite s označavanjem okvira povezanog s Prikaži više točaka vraćanja . Nakon što to učinite, odaberite točku vraćanja koja ima datum prije pojave vašeg zvučnog problema. S odabranom točkom vraćanja kliknite Dalje.

- Sve što preostaje sada je kliknuti Završi da biste započeli postupak obnavljanja. Na kraju ovog postupka, računalo će se ponovo pokrenuti i izvršit će se starije stanje.

Kada je sljedeće pokretanje završeno, otvorite Steam igru koja prethodno nije proizvodila zvuk i provjerite je li problem riješen.
Ako i dalje nailazite na istu poruku pogreške, prijeđite na sljedeću donju metodu.
Metoda 6: Izvođenje popravka / Čista instalacija
Ako ste tako daleko došli bez rezultata, jedini način za rješavanje problema mogao bi biti resetiranje komponenata sustava Windows. Nekoliko pogođenih korisnika izvijestilo je da je zvuk počeo normalno raditi sa Steam igrama nakon što su izveli jednu od ove dvije radnje:
- Instalacija popravka - instalacija popravka pristup je kontroloru oštećenja jer će resetirati samo Windows komponente (sistemske datoteke, ugrađene aplikacije, upravljačke programe itd.), A da neće utjecati na bilo koju vašu osobnu datoteku i aplikaciju (aplikacije, fotografije, glazba, igre sistemske datoteke.
- Čista instalacija - Čista instalacija također će resetirati Windows komponente, ali također će izbrisati sve osobne datoteke, programe i korisničke postavke.
Slijedite jednu od gore navedenih metoda (ovisno o tome koliko ste odlučni) i trebali biste moći riješiti problem sa zvukom u svojim Steam igrama.