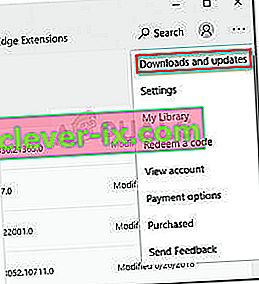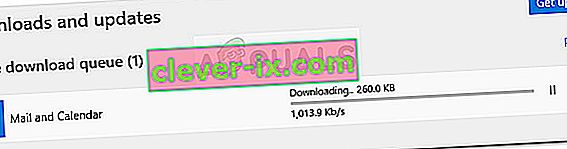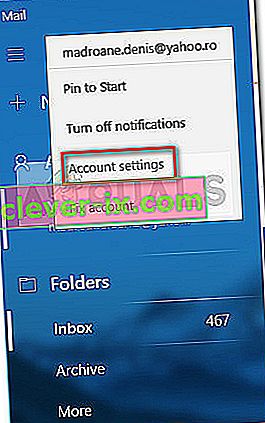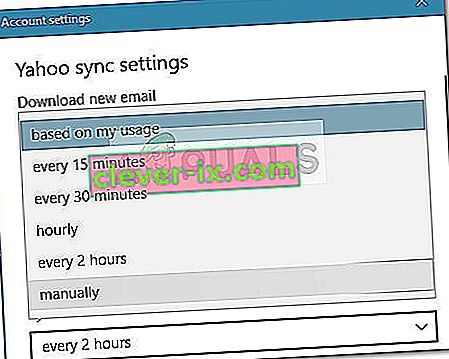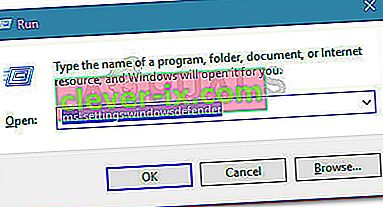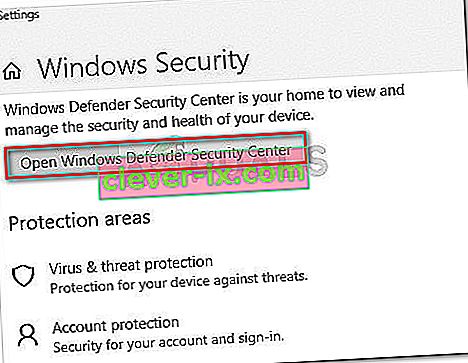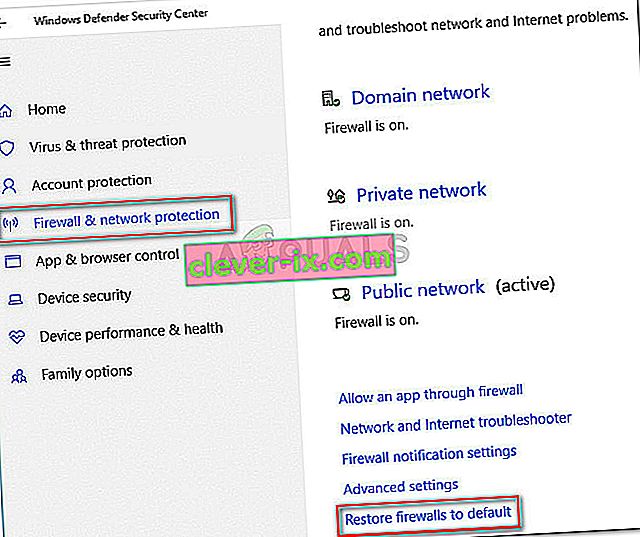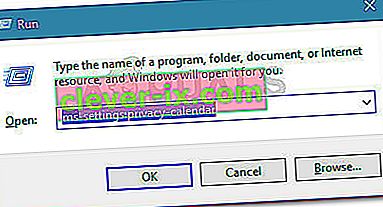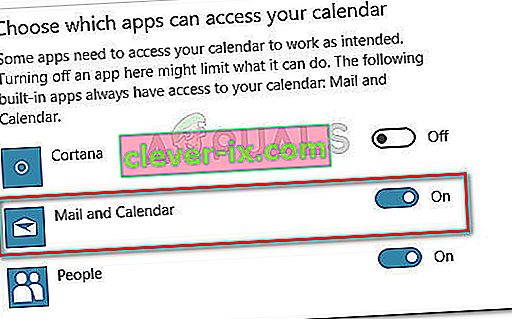Neki korisnici izvještavaju da se zadani Windows 10 Mail klijent ne sinkronizira automatski. Čudno je da se čini da problem nije specifičan za određene davatelje usluga e-pošte, a poznato je da se javlja kod Gmaila, Yahooa, AOL-a, pa čak i kod e-adresa tvrtke.
Čak i ako korisnici postave klijenta da dohvaća nove poruke čim stignu i da preuzima poruke iz svih vremena , čini se da Windows Mail ne dohvaća nove e-poruke automatski - čak i ako ručna sinkronizacija funkcionira sasvim u redu. Međutim, neki korisnici također izvještavaju da je ručna sinkronizacija također uništena. Drugi korisnici prijavljuju da su se susreli s ovim problemom kod određenih pružatelja usluga e-pošte.
Ako se borite s istim problemom, metode u nastavku najvjerojatnije će vam pomoći da popravite automatsku sinkronizaciju Windows Maila . Ispod se nalazi zbirka metoda koje su drugi korisnici koristili za rješavanje problema. Slijedite redoslijed svakog potencijalnog popravka dok ne pronađete metodu koja rješava problem u vašoj određenoj situaciji.
1. način: Ažuriranje aplikacije Windows Mail
Ovaj je poseban problem obično povezan s zastarjelom aplikacijom Windows Mail. Većina korisnika koji se susreću s ovim problemom uspjeli su popraviti automatsku sinkronizaciju e-pošte ažuriranjem aplikacije Windows Mail iz Microsoftove trgovine.
Evo kratkog vodiča za ažuriranje sustava Windows Mail iz trgovine Microsoft Store:
- Otvorite Microsoft Store putem ikone trake zadataka ili pristupom izborniku Start i traženjem " store ".
- Kliknite ikonu izbornika (gornji desni kut), a zatim odaberite Preuzimanja i ažuriranja .
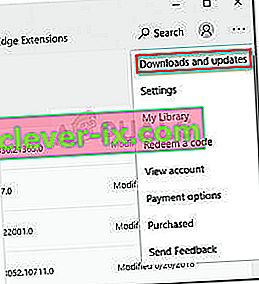
- Unutar odjeljka Preuzimanja i ažuriranja kliknite n Pošta i kalendar i pričekajte da se ažuriranje završi.
Napomena: Osim toga, možete kliknuti na Dohvati ažuriranja i pričekati da se cijeli paket aplikacija ažurira.
- Kada je preuzimanje završeno, pritisnite gumb Dohvati ako instalacija ne započne automatski.
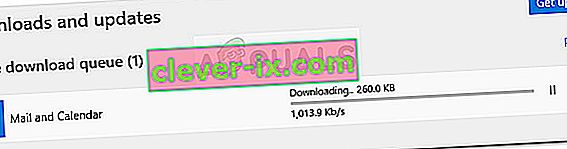
- Nakon što se aplikacija Windows Mail ažurira, zatvorite Trgovinu i ponovno pokrenite računalo. Pri sljedećem pokretanju provjerite je li problem riješen i nove se e-poruke primljene unutar programa Windows Mail automatski sinkroniziraju.
Ako se i dalje borite s istim problemom, prijeđite na 2. metodu .
2. način: Promjena učestalosti sinkronizacije e-pošte u aplikaciji Windows Mail
Kao što su neki korisnici istaknuli, ovaj problem možda nije uzrokovan programskom pogreškom, već postavkom koja možda sprječava program u sinkronizaciji nove e-pošte.
Čudno, puno je korisnika izvijestilo da je zadano ponašanje sinkronizacije ( na temelju upotrebe ) krivac za nedopuštanje novih e-adresa. Evo kratkog vodiča za izmjenu postavki sinkronizacije povezanih s vašim računom e-pošte kako bi se eliminirala ova mogućnost:
- Otvorite aplikaciju Windows Mail putem programske trake ili putem izbornika Start.
- U aplikaciji Windows Mail u lijevom oknu idite na Računi , desnom tipkom miša kliknite e-poštu koja odbija sinkronizaciju i odaberite Postavke računa .
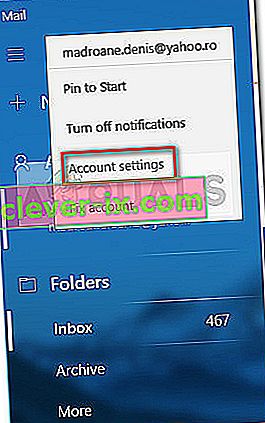
- U Postavkama računa kliknite Promijeni postavke sinkronizacije poštanskog sandučića i provjerite je li padajući izbornik u odjeljku Preuzimanje nove pošte postavljen na Svakih 15 minuta . Možete smanjiti frekvenciju, ali nemojte je postaviti na Ručno ili Na temelju moje upotrebe . Zatim u bilo kojem trenutku promijenite padajući izbornik povezan s Preuzmi e-poštu .
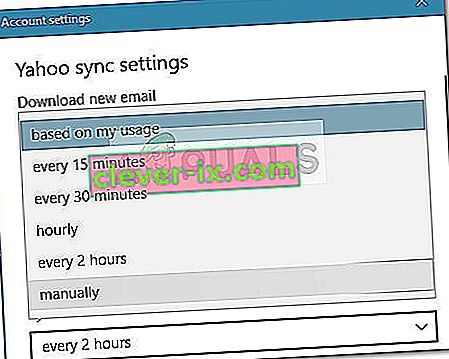
- Zatim se pomaknite prema dolje do mogućnosti Sinkronizacija i provjerite je li omogućen prekidač povezan s E-poštom i kliknite Gotovo.
- Zatvorite Windows Mail i ponovo pokrenite računalo. Pri sljedećem pokretanju ponovo otvorite Windows Mail i provjerite je li problem riješen.
Ako se i dalje borite s istim problemom, nastavite sa sljedećom metodom u nastavku.
3. metoda: Resetiranje postavki vatrozida i zaštite mreže
Neki su korisnici uspjeli prepoznati ugrađeni vatrozid kao krivca koji je uzrokovao problem. Ispostavilo se da bi jedno od ažuriranja sustava Windows instalirano putem WU-a (Windows Update) moglo promijeniti postavku vatrozida sprječavajući zadani program Mail da ispravno radi s Microsoftovim računima e-pošte.
Neki su korisnici uspjeli riješiti problem resetiranjem postavki vatrozida i mrežne zaštite. Evo kratkog vodiča kako to učiniti:
- Otvorite Run okvir pritiskom Windows tipka + R . Zatim upišite “ ms-settings: windowsdefender ” i pritisnite Enter da biste otvorili karticu Windows Security u izborniku Settings .
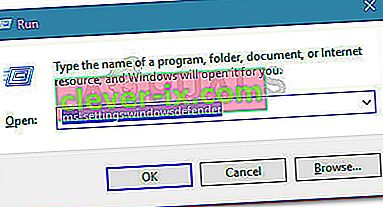
- Unutar kartice Windows Security kliknite Open Windows Defender Security Center .
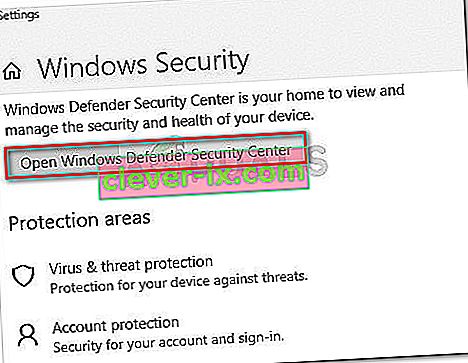
- Unutar sigurnosnog centra sustava Windows Defender kliknite Vatrozid i mrežna zaštita .
- Na kartici Vatrozid i mrežna zaštita pomaknite se prema dolje i kliknite Vrati vatrozid na zadane vrijednosti .
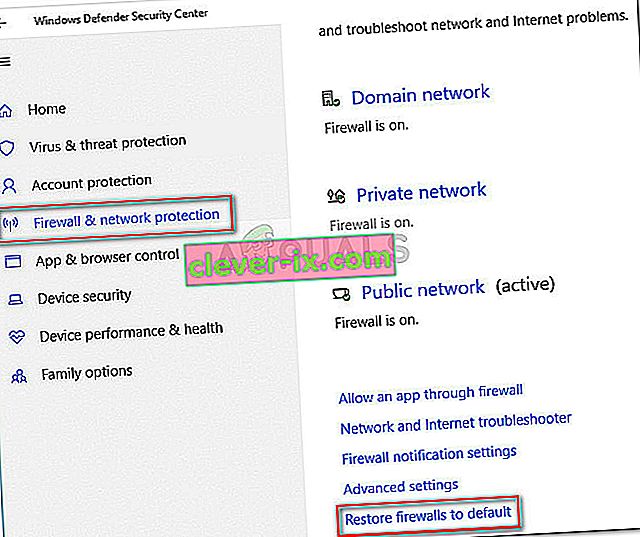
- Kliknite gumb Vrati zadane postavke da biste potvrdili radnju.
- Ponovo pokrenite računalo i provjerite može li se Windows Mail automatski sinkronizirati pri sljedećem pokretanju.
Ako Windows Mail i dalje ne može automatski sinkronizirati e-poštu, nastavite sa sljedećom metodom u nastavku.
4. način: Omogućavanje pristupa aplikaciji Mail kalendaru
Neki su korisnici uspjeli riješiti problem sinkronizacije pošte nakon što su otkrili da je aplikaciji Windows Mail odbijen pristup Kalendaru . Očito bi ovu postavku moglo izmijeniti sigurnosno ažuriranje sustava Windows i na kraju će ometati značajku automatske sinkronizacije sustava Windows Mail.
Evo kratkog vodiča o tome kako aplikaciji Windows Mail dopustiti pristup Kalendaru:
- Pritisnite Windows tipku + R da biste otvorili okvir Pokreni. Zatim upišite " ms-settings: privacy-calendar " i pritisnite Enter da biste otvorili karticu Calendar u izborniku Settings .
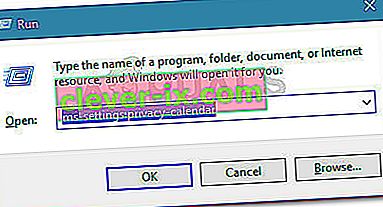
- U izborniku Kalendar provjerite je li uključen prekidač povezan s poštom i kalendarom .
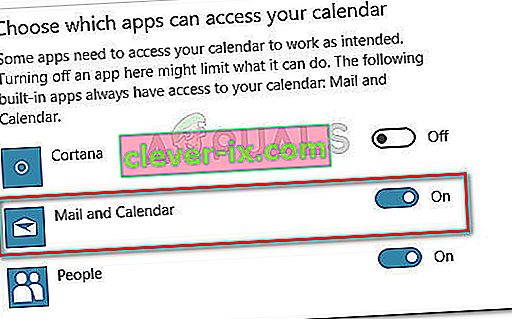
- Ponovo pokrenite računalo i provjerite je li problem riješen pri sljedećem pokretanju.