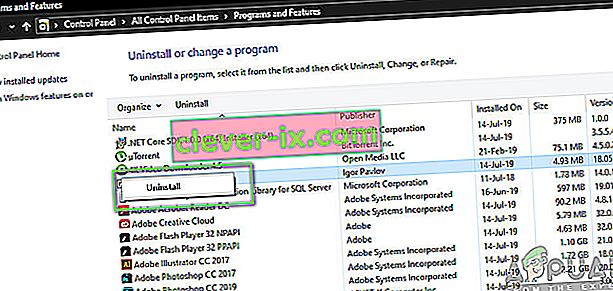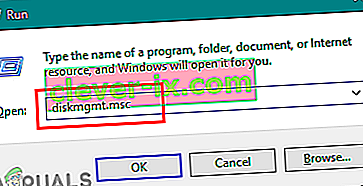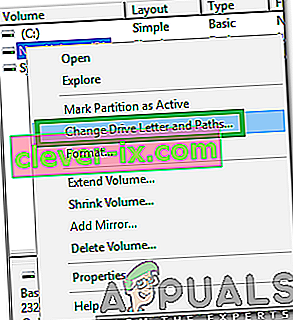Kindle je predvodnik e-čitača koje prodaje Amazon koji se može pohvaliti prijenosnom veličinom i Android operativnim sustavom. Omogućuje korisnicima pregledavanje, kupnju i preuzimanje brojnih e-knjiga, časopisa itd. Na svoje sustave. Hardver također proizvodi Amazon, a e-čitač je stekao veliku popularnost posljednjih godina.

Iako se neprestano ažurira kako bi bio usklađen sa svim ažuriranjima sustava Microsoft Windows, Kindle je poznat po problemima s povezivanjem. Bilo je nekoliko slučajeva kada je Kindle odbio biti povezan s operativnim sustavom nakon što je nadograđen na najnoviju verziju i uopće se ne povezuje. Zaobilazna rješenja ovog problema prilično su jednostavna. Proći ćemo ih jedan po jedan, počevši od najlakšeg.
1. rješenje: Provjera USB kabela
Kindle je primarno povezan sa sustavom Windows pomoću USB kabela. Postoje dvije vrste USB kabela; jedna vrsta podržava samo punjenje, a druga podržava punjenje, kao i prijenos podataka. Trebali biste osigurati da imate potonji tip i da USB kabel nije oštećen ni na koji način. Pokušajte upotrijebiti različite USB kabele za povezivanje s računalom. Možete isprobati i druge USB kabele koji se isporučuju s vašim pametnim telefonima.

Ako se veza i dalje ne pokreće, pokušajte priključiti USB kabel u stražnji dio računala ili pokušajte uključiti različite utora na prednjoj strani. Prije nego što prijeđete na druga rješenja, budite apsolutno sigurni da problem nije u USB priključcima i kabelima.
Rješenje 2: Ugađanje veze Kindle
U ovom ćemo rješenju pokušati prilagoditi način na koji je vaš Kindle povezan s računalom. Ovi koraci za dotjerivanje funkcionirat će samo ako USB kabel koji koristite savršeno funkcionira, pa provjerite jeste li prošli kroz rješenje 1. Korisnici su prijavili nekoliko ugađanja koja su radila za njih. Pogledaj.
- Priključite Kindle na ispravni USB priključak na računalu i potpuno isključite Kindle. Sada ga ponovo uključite i provjerite prepoznaje li računalo hardver. Da biste ponovno pokrenuli Kindle , pritisnite i držite tipku za napajanje oko 40 sekundi. Ako se postupak ponovnog pokretanja pokrene, otpustite ga.
- Spojite Kindle s računalom i otvorite Kindle. Kliznite prema dolje da biste otkrili klizni izbornik i vidjet ćete opcije povezivanja na traci obavijesti. Postavite opciju " Poveži se kao kamera ". Koliko god to apsurdno zvučalo, ova je metoda riješila problem za brojne korisnike.
- Pomoću Calibra možete povezati Kindle s računalom. Isključite PC i Kindle i odspojite sve priključene kabele. Nakon ponovnog uključivanja računala otvorite Calibre i spojite Kindle s računalom. Uključite Kindle sada i provjerite je li veza uspješna.
- Obavezno isključite provjeru autentičnosti PIN-a za svoj Kindle. U Kindleu postoji opcija koja pruža dodatni nivo sigurnosti. Možete ili potpuno onemogućiti značajku ili provjeriti jeste li unijeli svoj PIN prilikom povezivanja.
- Još jedno zaobilazno rješenje je omogućiti Android Debug Bridge (ADB) na vašem Kindleu. Možete isprobati i jedno i drugo (onemogućiti i omogućiti) i vidjeti koja vam rješava problem. Ovu postavku možete jednostavno promijeniti odlaskom na Postavke> Uređaj> Uključivanje / isključivanje ADB-a .
- Također možete pokušati povezati Kindle pomoću USB čvorišta .
- Obavezno instalirajte najnoviju verziju aplikacije Kindle na Kindle. Kindles to koristi za povezivanje s računalom.
Rješenje 3: Instaliranje Kindle-a kao MTP uređaja
Moguće je da Kindle nije pravilno instaliran na vaše računalo. Kad god priključite uređaj, Windows automatski prepoznaje vrstu uređaja i pokušava instalirati zadane upravljačke programe za njega. Ponekad Windows to ne radi ispravno i to uzrokuje raspravu o vezi. Možemo doći do upravitelja uređaja i pokušati riješiti ovaj problem.
- Pritisnite Windows + R, upišite „ dsevmgmt. msc ”u dijaloškom okviru i pritisnite Enter.
- Jednom u upravitelju uređaja proširite kategoriju „ Prijenosni uređaj “. Ili ovo ili Kindle bit će navedeni kao uređaj s malim žutim uskličnikom. Desnom tipkom miša kliknite i odaberite Ažuriraj upravljački program .

- Odaberite drugu opciju " Potražite softver za upravljački program na mom računalu ".

- Sada odaberite opciju " Dopustite mi da odaberem s popisa dostupnih upravljačkih programa za moje računalo ".

- Odaberite Prijenosni uređaji i pretražujte popis dok ne pronađete upravljački program MTP. Možete ukloniti kvačicu "Prikaži samo kompatibilne upravljačke programe" da biste dobili veći popis. Ponovno pokrenite računalo nakon primjene promjena i provjerite je li problem riješen.
Ako čak i sada vaše računalo ne prepoznaje Kindle, pokušajte povezati tablet s drugim računalom i provjeriti je li veza uspješna. Također, datoteke možete prenositi putem Wi-Fi mreže ako se veza ne uspostavlja.

Rješenje 4: Onemogućavanje USB selektivne obustave
Mnogi su korisnici izvijestili da je onemogućavanje značajke USB selektivne obustave također odmah riješilo njihov problem. Značajka selektivne suspenzije USB omogućuje pogonitelju čvorišta da suspendira pojedinačni ulaz bez utjecaja na ostale priključke na čvorištu. Omogućeno je prema zadanim postavkama na prijenosnim računalima radi uštede energije i dugotrajnog trajanja baterije. To može stvoriti probleme ako Kindle nije pravilno povezan ili ga Windows ne prepoznaje.
- Pritisnite Windows + R da biste pokrenuli aplikaciju Run na računalu. U dijaloški okvir upišite " upravljačka ploča " i pritisnite Enter.
- Odaberite " Hardver i zvuk " s popisa kategorija.
- Sada kliknite na “ Power Options ”. Otvorit će se novi prozor koji se sastoji od svih planova napajanja koje vaše računalo ima. Odaberite onu koju koristite i kliknite na „ Promjena postavki plana “.

- Sada za navigaciju do naprednih postavki kliknite " Promjena naprednih postavki napajanja ".
- Potražite USB postavke s popisa opcija i kliknite na nju da biste je proširili. Dobit ćete još jedan naslov pod nazivom " USB selektivne postavke suspenzije ". Kliknite ga ponovo da biste proširili i odaberite Onemogućeno u oba slučaja (na bateriji i priključeno). Spremite promjene i izađite.

- Sada uključite oba uređaja i provjerite je li to riješilo problem.
Rješenje 5: Ponovo instalirajte upravljački program i aplikaciju
U nekim slučajevima upravljački program i softver koji koristite na računalu za prepoznavanje uređaja za potpalu spojenog na vaše računalo možda su oštećeni ili nepravilno instalirani. Stoga ćemo u ovom koraku prvo deinstalirati softver, a zatim upravljačke programe nakon čega ćemo ih u potpunosti ponovno instalirati sa stranice za preuzimanje Amazona. Za to:
- Pritisnite "Windows" + "R" da biste otvorili upit za pokretanje i upišite "appwiz.cpl".

- Pritisnite Enter da biste pokrenuli prozor za upravljanje aplikacijama i pomicali se dok na popisu ne pronađete softver "Kindle" .
- Desnom tipkom miša kliknite program i odaberite "Deinstaliraj" da biste ga uklonili s računala.
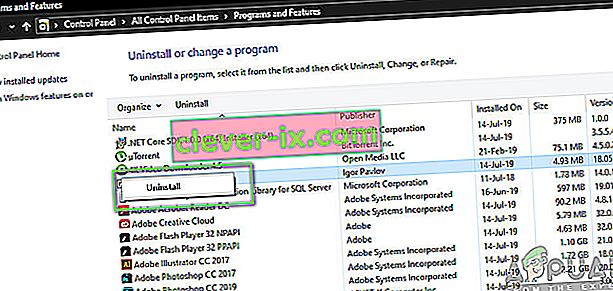
- Slijedite upute na zaslonu za potpuno uklanjanje programa.
- Pomaknite se kroz popis i ponovite ovaj postupak za bilo koji drugi softver ili aplikaciju povezan s Kindleom.
- Obavezno izbrišite i direktorijume za instalaciju softvera ako u njima postoji nešto.
- Također, morat ćemo deinstalirati upravljački program za uređaj Kindle koji upotrebljavate prije nego što krenemo prema njihovoj ponovnoj instalaciji.
- Pritisnite "Windows" + "R" da biste pokrenuli upit za pokretanje i upišite "devmgmt.msc" da biste pokrenuli upravitelj uređaja.

- Proširite kategoriju u kojoj je instaliran vaš upravljački program za Kindle i desnom tipkom miša kliknite upravljački program.
- S popisa odaberite "Deinstaliraj uređaj" da biste uklonili i upravljački program.

- Idite na ovu stranicu i kliknite gumb za preuzimanje za računalo da biste preuzeli softver Kindle za svoje računalo.
- Ponovo instalirajte upravljački program za svoj specifični Kindle i provjerite je li ADB pravilno postavljen.
- Provjerite je li time riješio problem s Kindleom.
6. metoda: Ponovna instalacija upravljačkih programa za USB kontroler
Moguće je da su upravljački programi USB kontrolera odgovorni za povezivanje, prepoznavanje i održavanje svih USB veza koje dolaze na vaša računala oštećeni ili da ne funkcioniraju ispravno. Stoga ćemo u ovom koraku ponovno instalirati ove upravljačke programe, a zatim ćemo provjeriti rješava li ovaj problem ovaj problem. Da biste to učinili:
- Pritisnite "Windows" + "R" da biste otvorili upit za pokretanje.
- Upišite "Devmgmt.msc" i pritisnite "Enter" da biste otvorili upravitelj uređaja.

- Unutar upravitelja uređaja proširite popis USB kontrolera.
- Desnom tipkom miša kliknite upravljački program USB upravljača jedan po jedan i odaberite opciju "Deinstaliraj uređaj" .

- Slijedite upute na zaslonu za potpuno uklanjanje ovih upravljačkih programa s računala.
- Nakon uklanjanja ovih upravljačkih programa, jednostavno ponovo pokrenite računalo i operativni sustav trebao bi ih automatski ponovo instalirati.
- Provjerite je li ponovnom instalacijom ispravljen problem prepoznavanja Kindlea na vašem računalu.
Metoda 7: Dodijelite slovo pogona
U nekim slučajevima računalo možda zapravo prepoznaje Kindle kao uređaj za pohranu umjesto kao multimedijski uređaj. Zbog toga bi mogla biti zbunjena između prirode Kindle-a i ako trebate samo pristupiti datotekama na Kindle-u, možete mu jednostavno dodijeliti slovo pogona iz prozora za upravljanje diskom i trebao bi početi normalno raditi. Da biste to učinili:
- Pritisnite "Windows" + "R" da biste otvorili upit za pokretanje.
- Upišite "Diskmgmt.msc" i pritisnite "Enter" da biste otvorili prozor za upravljanje diskom.
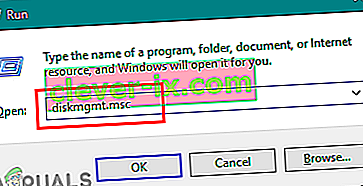
- U upravljanju diskom kliknite desnom tipkom miša na uređaj Kindle i odaberite opciju "Promjena slova i putanje upravljačkog programa" .
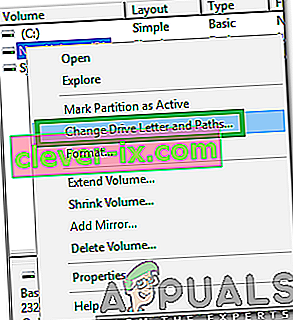
- Kliknite "Dodaj", a zatim mu dodijelite slovo po vašem izboru.
- Nakon toga spremite promjene i izađite kroz prozor.
- Vratite se u File Explorer i provjerite je li Kindle sada dostupan.