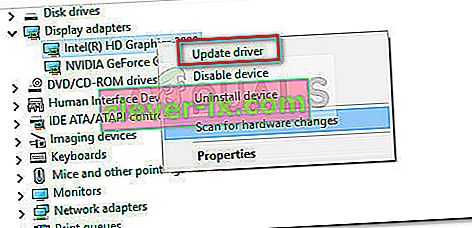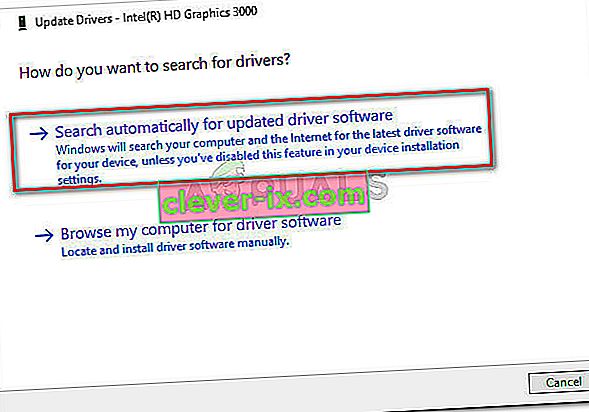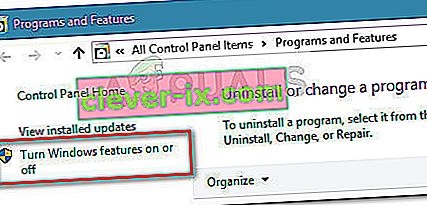Neki korisnici prijavljuju da redovito padaju Bluestacks tijekom igranja na sustavu Windows 10. Dok neki izvještavaju da se samo softver ruši s porukom pogreške "dogodila se neočekivana pogreška" , drugi korisnici izvještavaju da nakon svakog rušenja slijedi BSOD (plavi zaslon of Death) krah.
Većina pogođenih korisnika izvještava da je ta pogreška odmah nakon ili nakon nekog vremena nakon nadogradnje sa starije verzije sustava Windows (Windows 7 ili Windows 8) na Windows 10.
Nakon istrage problema, primijetili smo da s BlueStacks-om postoji poprilično isprekidanih problema koji bi ga mogli prisiliti na pad (posebno na Windowsima 10). Međutim, većinu vremena ovaj je problem uzrokovan sukobom softvera, korupcijom ili zastarjelom verzijom Bluestacksa.
Ako se trenutno borite s čestim padovima BlueStacksa na računalu, počnite slijediti metode navedene u ovom članku. Ispod se nalazi zbirka potencijalnih popravaka koje su drugi korisnici koristili za rješavanje problema. Budući da su popravci poredani prema učestalosti i ozbiljnosti, slijedite ih redoslijedom dok ne naiđete na metodu koja rješava problem u vašoj određenoj situaciji.
1. način: Deinstalirajte i ažurirajte Bluestacks na najnoviju verziju
Ako niste ažurirali verziju Bluestacksa nakon nadogradnje na Windows 10, problem će se najvjerojatnije dogoditi jer i dalje koristite stariju verziju koja nije kompatibilna sa sustavom Windows 10.
Napomena: Čak i ako imate najnoviju verziju Bluestacksa, ponovna instalacija klijenta automatski će riješiti puno problema s korupcijom koji bi mogli uzrokovati problem.
Ovaj problem možete zaobići instaliranjem najnovije dostupne verzije (najnovije inačice uključuju ispravke povezane s različitim problemima kompatibilnosti sa sustavom Windows 10). No, kako biste bili sigurni da ste izvršili čistu instalaciju, prvo morate ukloniti staru verziju. Evo kratkog vodiča o tome kako instalirati i ažurirati Bluestacks:
- Pritisnite Windows tipku + R da biste otvorili okvir za pokretanje. Zatim upišite " appwiz.cpl " i pritisnite Enter da biste otvorili programe i značajke .

- U odjeljku Programi i značajke pomaknite se kroz popis aplikacija, desnom tipkom miša kliknite Bluestacks i odaberite Deinstaliraj . Zatim slijedite upute na ekranu da biste uklonili trenutnu verziju Bluestacksa iz svog sustava.
- Nakon što se deinstalira stara verzija Bluestacksa, ponovno pokrenite računalo.
- Pri sljedećem pokretanju posjetite ovu vezu ( ovdje ) i preuzmite najnoviju dostupnu verziju Bluestacksa.
- Otvorite instalacijski program Bluestacks i slijedite upute na zaslonu da biste instalirali najnoviju verziju na svoj sustav. Kada je instalacija završena, počnite koristiti Bluestacks i provjerite vraćaju li se padovi. Ako to učine, prijeđite na 2. metodu.
2. metoda: Ažuriranje upravljačkog programa grafičke kartice
Čini se da česte padove Bluestacksa može uzrokovati i vaš GPU upravljački program. Neki su korisnici izvijestili da je problem iznenada riješen nakon što su instalirali najnovije dostupne upravljačke programe za grafiku.
Korisnici većinu vremena kao krivce ističu zastarjele namjenske upravljačke programe za GPU (Nvidia i ATI), no problem će se vjerojatno dogoditi i s integriranim Intelovim grafičkim karticama. Samo kako bismo bili sigurni da pokrivamo svakog potencijalnog osumnjičenika, preporučujemo vam da ažurirate i namjenski GPU i integriranu komponentu ako koristite prijenosno računalo ili prijenosno računalo.
Ako imate Nvidia GPU, posjetite ovu vezu ( ovdje ) i preuzmite najnoviju verziju upravljačkog programa dostupnu u skladu s vašim GPU modelom i verzijom Windows. Za ATI koristite ovu vezu ( ovdje ) i slijedite iste smjernice.
Ako koristite namjensku grafičku karticu, najbolji način ažuriranja na najnoviju dostupnu verziju upravljačkog programa je dopustiti WU-u (Windows Update) da preuzme i instalira najnoviji dostupni upravljački program. Evo kratkog vodiča kako to učiniti:
- Pritisnite Windows tipku + R da biste otvorili okvir za pokretanje. Zatim upišite " devmgmt.msc " i pritisnite Enter da biste otvorili Upravitelj uređaja .

- U upravitelju uređaja proširite padajući izbornik povezan s prilagodnicima zaslona . Zatim desnom tipkom miša kliknite integriranu grafičku karticu i kliknite Ažuriraj upravljački program .
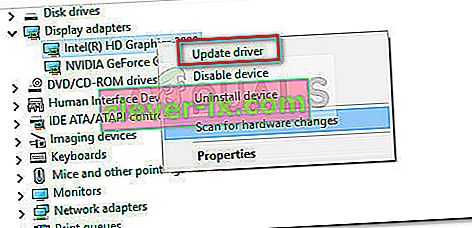
- Na sljedećem zaslonu kliknite Automatski traži ažurirani softver upravljačkog programa i dopustite WU-u da instalira najnoviju dostupnu verziju.
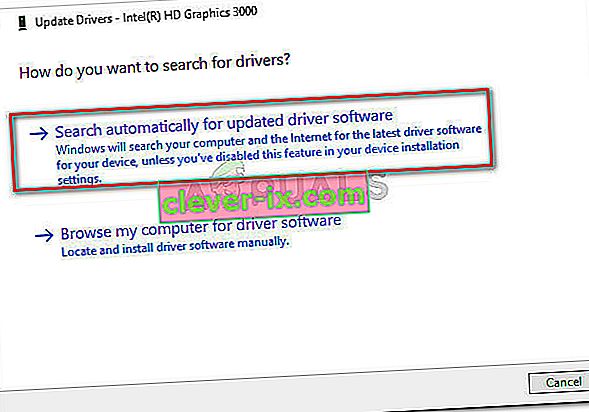
- Nakon što je ažurirani upravljački program uspješno instaliran, ponovno pokrenite računalo. Pri sljedećem pokretanju ponovo otvorite Bluestacks i provjerite imate li još uvijek padova. Ako to učinite, prijeđite na 3. metodu .
3. metoda: Deinstaliranje vanjskih antivirusnih programa
Mnogi su korisnici uspjeli prepoznati svoj vanjski antivirusni paket kao krivca koji je uzrokovao padove. Čini se da bi AVG, Avast, pa čak i Malwarebytes (ako je omogućena zaštita u stvarnom vremenu) mogli srušiti Bluestacks.
Napomena: Ako koristite AVAST i niste spremni deinstalirati antivirus treće strane, prijeđite izravno na 3. metodu.
Korisnici u sličnoj situaciji uspjeli su riješiti problem deinstalirajući svoj vanjski antivirusni paket, čime je eliminirana mogućnost sukoba softvera. Evo kratkog vodiča kako to učiniti:
- Otvorite Run naredbe pritiskom Windows tipka + R . Zatim upišite " appwiz.cpl " i pritisnite Enter da biste otvorili programe i značajke .

- U odjeljku Programi i značajke pomaknite se prema dolje kroz popis aplikacija, desnom tipkom miša kliknite vanjski antivirusni paket i odaberite Deinstaliraj. Zatim slijedite upute na zaslonu da biste ga uklonili iz sustava.
- U slučaju da imate dva različita sigurnosna rješenja treće strane (npr. Avast + Malwarebytes), uklonite ih oba.
- Ponovno pokrenite računalo i ponovo otvorite Bluestacks pri sljedećem pokretanju. Ako utvrdite da su padovi prestali, upravo ste uspjeli prepoznati krivca.
Ako se i dalje borite s padovima Bluestacksa, prijeđite na sljedeću metodu u nastavku.
Metoda 4: Rješavanje sukoba između Avasta i Bluestacksa (ako je primjenjivo)
Mnogi su korisnici prijavili probleme s kompatibilnošću između Avasta i Bluestacksa. Ako upotrebljavate Avast i niste skloni prestanku upotrebe, postoji jedno rješenje koje će vam omogućiti da riješite sukob s Bluestacksom.
Avast se sukobljava s Bluestacksom zbog jedne od antivirusnih postavki. Evo kratkog vodiča za ažuriranje Avastovih postavki kako bi se uklonio sukob:
- Otvorite Avast i kliknite Postavke u donjem lijevom kutu.
- U izborniku Postavke upotrijebite lijevi bočni izbornik da biste kliknuli na Rješavanje problema .
- Na kartici Rješavanje problema poništite okvir povezan s E nable hardverskom potpomognutom virtualizacijom i pritisnite U redu za spremanje.
- Ponovno pokrenite računalo i otvorite Bluestacks pri sljedećem pokretanju kako biste vidjeli je li problem riješen.
Ako i dalje imate povremeni pad Bluestacka, nastavite s 4. metodom .
5. metoda: Onemogućavanje Hyper V usluge
Ako ste stalni korisnik emulatora, vjerojatno znate da je Hyper-V usluga odgovorna za izazivanje sukoba s većinom android emulatora, a ne samo s Bluestacksom.
Onemogućavanje Hyper-usluge pomoglo je mnogim korisnicima da stabiliziraju svoj Bluestacks klijent. No imajte na umu da biste, ovisno o konfiguraciji računala, mogli primijetiti pad performansi kada koristite Android emulator. Međutim, mnogi bi ovo smatrali poštenom razmjenom, što znači da mogu uživati u Bluestacksu bez čestih padova.
Postoji više načina na koje možete onemogućiti Hyper V uslugu. Ako odlučite pokušati onemogućiti Hyper V uslugu da biste vidjeli ima li razlike, slijedite koji vam se vodič čini pristupačnijim.
Brži način onemogućavanja Hyper V usluge je putem povišenog naredbenog retka. Loša strana je što ćete morati dobiti malo tehničkog znanja. Evo što trebate učiniti:
- Pritisnite Windows tipku + R da biste otvorili okvir za pokretanje. Zatim upišite " cmd " i pritisnite Ctrl + Shift + Enter i kliknite Da na UAC (User Account Control) odzivniku da biste otvorili povišen naredbeni redak .

- U prompt za povišene naredbe upišite (ili zalijepite) sljedeću naredbu i pritisnite Enter da biste je registrirali:
bcdedit / postavi tip hipervizora
- Nakon što se naredba uspješno registrira, zatvorite prozor Elevated Command Prompt i ponovo otvorite Bluestacks. Zatim neko vrijeme testirajte klijenta Android emulatora i provjerite vraća li se pad. Ako se klijent ponovno sruši, prijeđite na donju metodu.
Drugi način na koji možete onemogućiti Hyper V uslugu je putem izbornika Programi i značajke . Evo kratkog vodiča kako to učiniti:
- Otvorite Run okvir pritiskom Windows tipka + R . Zatim upišite " appwiz.cpl " i pritisnite Enter da biste otvorili programe i značajke .

- U Programi i značajke upotrijebite izbornik s lijeve strane da biste uključili ili isključili značajke sustava Windows .
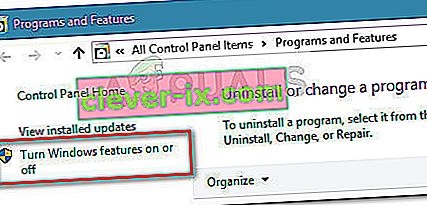
- U okviru značajke sustava Windows pomaknite se prema dolje i poništite okvir povezan s Hyper-V i kliknite U redu .
- Pričekajte dok usluga ne bude onemogućena, a zatim ponovno pokrenite računalo. Pri sljedećem pokretanju provjerite je li problem riješen. Ako i dalje nailazite na padove prilikom upotrebe Bluestacksa, prijeđite na konačnu metodu.
6. metoda: Korištenje prethodne točke vraćanja sustava
Ako ste tako daleko stigli bez rezultata, jedna od posljednjih metoda bila bi uporaba prethodne točke za vraćanje sustava za vraćanje vašeg računala u stanje u kojem je Bluestacks ispravno funkcionirao.
Točka vraćanja sustava je značajka sustava Windows koja korisnicima omogućuje vraćanje cijelog stanja računala na prethodnu točku u vremenu. No imajte na umu da ova metoda možda neće biti primjenjiva ako nemate točku obnavljanja stariju od datuma kada ste započeli ovo ponašanje.
Neki su korisnici izvijestili da je problem iznenada riješen nakon što su se vratili na prethodnu točku datiranu kada Bluestacks nije prikazivao padove. Evo kratkog vodiča o tome kako pomoću prethodne točke za vraćanje sustava riješiti pogrešku Bluestacks:
- Otvorite Run okvir pritiskom Windows tipka + R . Zatim upišite " rstrui " i pritisnite Enter da biste otvorili čarobnjak za vraćanje sustava .

- U čarobnjaku za vraćanje sustava Windows kliknite Dalje na prvom odzivu. Zatim označite okvir povezan s Prikaži više točaka vraćanja kako biste dobili cjelovit pregled sa svim dostupnim točkama vraćanja.

- Odaberite točku vraćanja koja je starija od datuma kada ste počeli s padovima Blustacksa i pritisnite gumb Dalje .
- Kliknite Završi da biste započeli postupak obnavljanja. Na kraju ovog postupka, računalo će se izravno pokrenuti u starijoj državi.