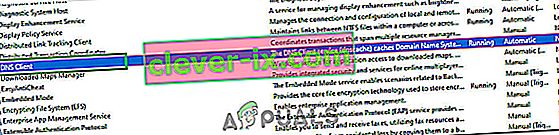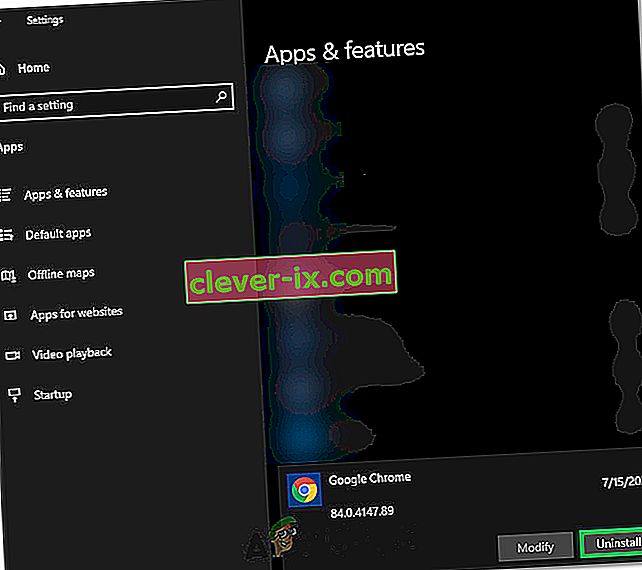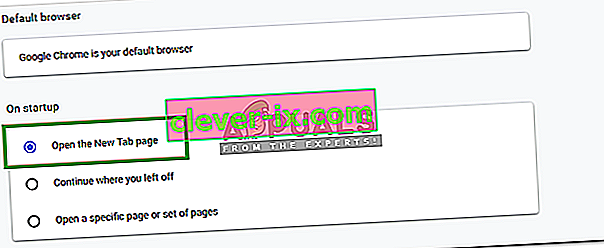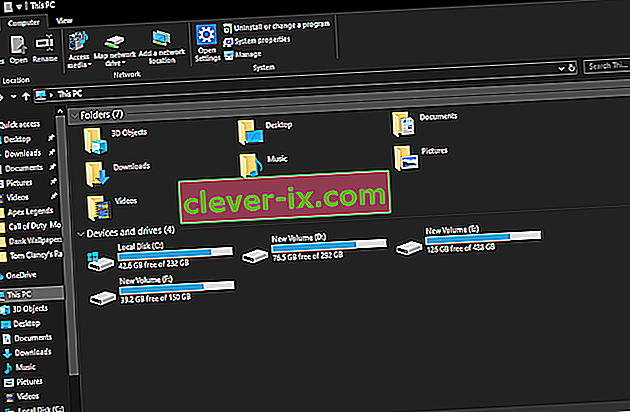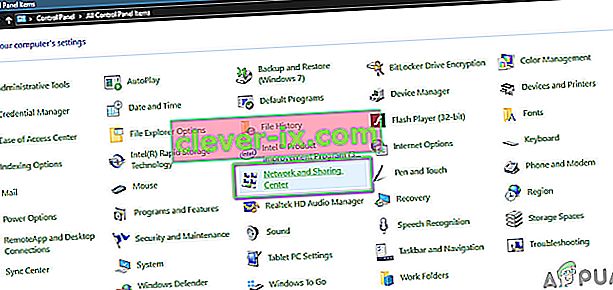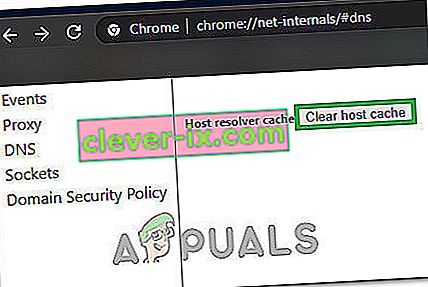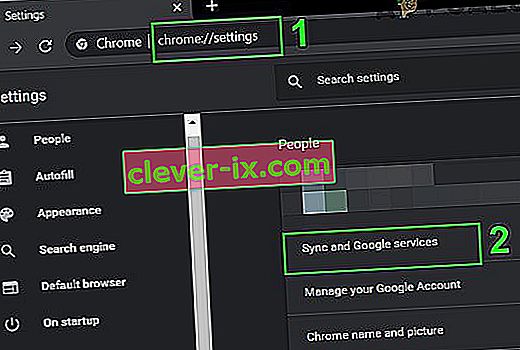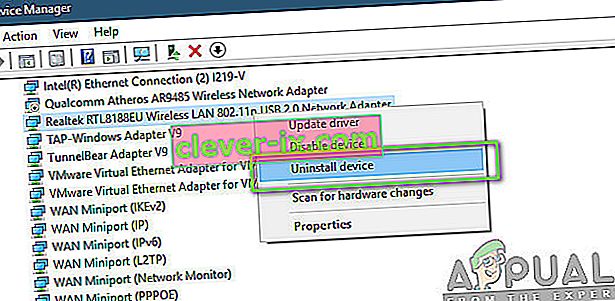Korisnici sustava Windows 8, 8.1 i 10 ponekad ne mogu pristupiti nekim web mjestima u svojim web preglednicima. Pri pristupu nekim web mjestima, korisniku se mogu prikazati poruke ' DNS adresa poslužitelja nije pronađena '.
Što točno znači "DNS adresa poslužitelja nije pronađena"?
Svako web mjesto na Internetu ima numeričku IP adresu koja je povezana s čovjekom razumljivim nazivom domene, ova IP adresa koristi se za paketnu paketnu komunikaciju i ako DNS (poslužitelj) koji djeluje kao prevoditelj ne uspije dohvatiti IP adresu web mjestu koje pokušavate posjetiti, tada se pokreće ova pogreška.
Općenito se ovaj problem vidi kada domena kojoj pokušavate pristupiti nije u funkciji, dns poslužitelj nije u funkciji ili vaša lokalna predmemorija vraća stariju IP adresu što se obično događa nakon promjene IP adrese na razini poslužitelja.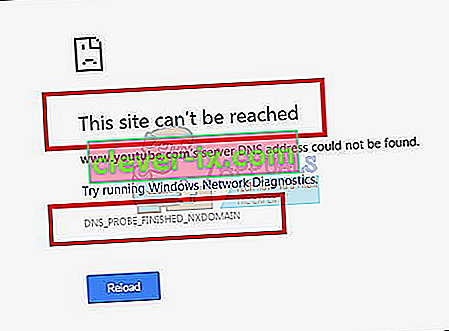
U ovom vodiču provest ću vas kroz korake za rješavanje ovog problema - međutim, ako je problem zbog pogrešne konfiguracije poslužitelja stranice koju posjećujete, ove metode neće pomoći.
1. način: Obrišite predmemoriju hosta
Također možete očistiti predmemoriju hosta, što će riješiti problem ako ga uzrokuje proširenje . Da biste izbrisali predmemoriju, u Chrome uđite u anonimni način pritiskom na tri okomite točke u gornjem desnom dijelu stranice i klikom na " Novi anonimni prozor ".
U URL traku unesite chrome: // net-internals / # dns i pritisnite Enter na tipkovnici. Na zaslonu potražite gumb Očisti predmemoriju hosta . Zatim otvorite prozor naredbi pronalaženjem pritiskom na Start i odabirom Run. U polje za tekst upišite ' cmd ', a zatim unesite ipconfig / flushdns .
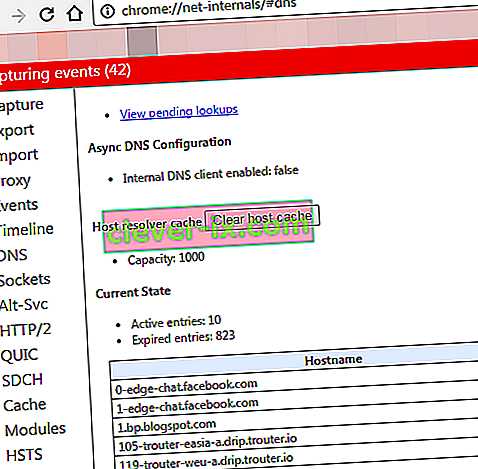
2. metoda: Ažurirajte DNS
Ova metoda stekla je veliku popularnost što sugerira da bi korisnik trebao ažurirati DNS poslužitelj na Googleov jer je pouzdaniji.
3. metoda: Potražite IP i dodajte u datoteku hostova
Ova metoda može funkcionirati ili ne, jer i dalje zahtijeva upotrebu DNS poslužitelja za postavljanje upita IP, ali može pružiti malo više uvida u problem - ako i dalje možete pristupiti drugim web mjestima, pokušajte otvoriti sljedeću vezu
//www.whatsmydns.net/#A/ domain.com
Zamijenite domain.com domenom koju ne možete posjetiti i zabilježite IP adresu
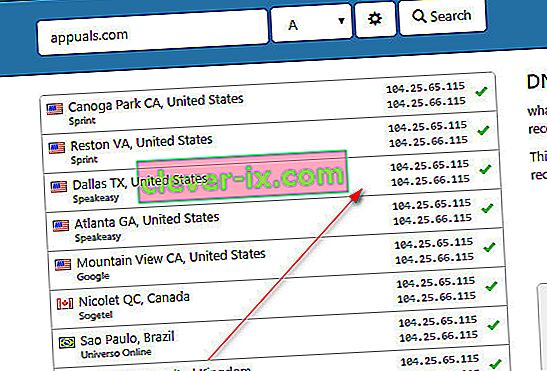
Općenito, sve IP adrese koje vidite trebaju biti jednake, ali ako nisu, najčešće korištena je prava (kopirajte je).
- Kliknite Start ili pritisnite bilježnicu Windows tipke (desni klik) i odaberite Pokreni kao administrator
- Kliknite Datoteka -> Otvori i pronađite
C: \ Windows \ System32 \ vozači \ itd
- Odaberite Sve datoteke i odaberite Hosts i otvorite ga.
- Dodajte IP adresu na dno datoteke u ovom formatu
- 127.0.0.1 domena.com
- Zamijenite 127.0.0.1 IP-om koji ste ranije kopirali, a domenom domenom koju ste zatražili putem gornje veze.
Spremite datoteku i pokušavate pristupiti web mjestu. Ovo će tražiti rutu lokalno, prije nego što upitate vaš DNS, jer smo domenu već usmjerili na njezinu IP adresu. Ako se web lokacija i dalje neće otvoriti, onda je to vjerojatno problem. Također možete pokušati otvoriti web mjesto sa svog mobilnog uređaja kako biste isključili mogućnost trenutne konfiguracije uređaja / predmemorije ili u komentarima u nastavku navedite naziv web mjesta i mi ćemo ga provjeriti za vas. Također, ako to ne uspije, u krajnjem slučaju pokušajte resetirati IP.
Metoda 4: Resetiranje mrežnih konfiguracija
Moguće je da vaše računalo nije pravilno konfigurirano za upotrebu ispravne kombinacije mrežnih konfiguracija zbog kojih se pojavila pogreška tijekom pokušaja pregledavanja interneta s Google Chromeom. Stoga ćemo u ovom koraku u potpunosti resetirati mrežne konfiguracije. Za to:
- Pritisnite "Windows" + "R" da biste pokrenuli upit za pokretanje i upišite "cmd".
- Pritisnite tipke "Ctrl" + "shift" + "Enter" istovremeno za pružanje administrativnih dozvola i pokretanje naredbenog retka.

- Unutar naredbenog retka upišite jednu po jednu sljedeće naredbe i nakon svake pritisnite "Enter" da biste ih izvršili.
netsh int ip reset netsh winsock resetiranje ipconfig / puštanje ipconfig / obnavljanje ipconfig / flushdns
- Nakon izvršavanja svih ovih naredbi, provjerite nastavlja li poruka o pogrešci i dalje.
5. metoda: Ponovo pokrenite DNS uslugu
Moguće je da se DNS usluga mogla pokvariti kada ste pokušali surfati internetom u pregledniku Chrome, a zbog toga je poruka o pogrešci primljena na zaslon. Stoga ćemo u ovom koraku ponovno pokrenuti DNS uslugu, a zatim provjeriti rješava li to problem. Za to:
- Pritisnite tipku “Windows” + “R” na tipkovnici da biste otvorili upit Run (Pokreni).
- Upišite "services.msc" i pritisnite "Enter" da biste pokrenuli prozor za upravljanje uslugama.

- U upravitelju usluga pomičite se kroz popis usluga i desnom tipkom miša kliknite uslugu "DNS klijent" .
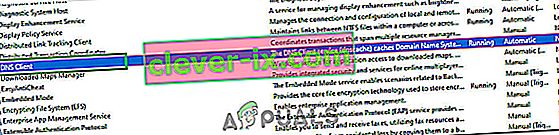
- S popisa odaberite opciju "Restart" i pričekajte da se usluga ponovo pokrene.
- Nakon ponovnog pokretanja usluge, provjerite nastavlja li problem.
6. rješenje: Ponovo instalirajte Chrome
Ponekad se problem možda zapravo ne nalazi u mrežnim konfiguracijama i možda dolazi iz samog preglednika. Stoga ćemo u ovom koraku prvo deinstalirati Chrome sa svog računala, a zatim ga ponovo preuzeti sa službenog web mjesta i instalirati. Za to:
- Obavezno izađite iz svih kartica i prozora Chrome na računalu prije nego što započnete s postupkom deinstalacije.
- Kliknite izbornik Start i odaberite opciju postavki.
- Sada kliknite aplikacije.
- U odjeljku "Aplikacije i značajke" pronađite i kliknite Google Chrome.
- Kliknite gumb za deinstalaciju .
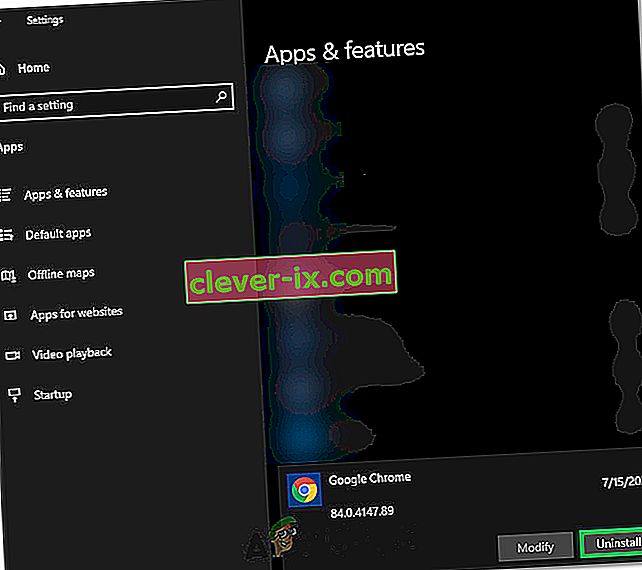
- Potvrdite to ponovnim klikom na deinstaliraj
- Za brisanje podataka o profilu, poput oznaka ili povijesti, označite opciju "Također izbriši podatke o pregledavanju".
- Kliknite deinstaliraj na zadnjem odzivu i trebao bi započeti postupak deinstalacije preglednika.
- Provjerite je li preglednik u potpunosti deinstaliran prije nego što prijeđete na ponovnu instalaciju.
Sada ćemo ponovno instalirati softver slijedeći dolje navedene smjernice.
- Preuzmite instalacijsku datoteku odavde.
- Ovisno o vašem pregledniku, možda će se od vas zatražiti opcija "Pokreni ili spremi" , kliknite opciju "Spremi" i pokrenite izvršnu datoteku čim se preuzme.
- Pokrenite Chrome i postarajte ga za zadani preglednik prije nego što počnete surfati internetom, jer funkcionira bolje ako je postavljen kao zadani.
- Provjerite ostaje li problem i dalje.
Rješenje 7: Konfiguriranje za otvaranje nove stranice
U nekim je situacijama štetno proširenje preglednika ili neka druga stranica možda konfiguriralo vaš preglednik tako da otvara određeni skup stranica prilikom pokretanja zbog čega bi ovaj određeni problem mogao izaći na vidjelo. Stoga ćemo u ovom koraku konfigurirati Chrome da samo otvori novu stranicu kartice pri pokretanju. Za to:
- Kliknite "Tri točke" u gornjem desnom kutu, a zatim odaberite "Postavke".
- U postavkama Chromea kliknite lijevu opciju "Izgled" .
- U postavkama izgleda kliknite opciju "Otvori stranicu nove kartice" pod naslovom "Pri pokretanju" .
- Zatvaranje Chromea i ponovno ga pokrenite.
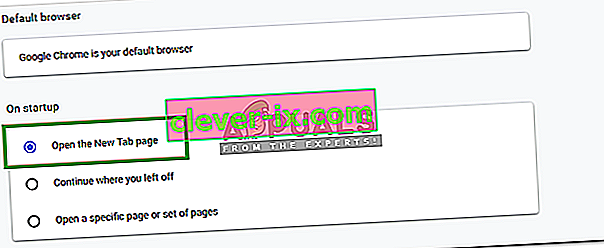
- Provjerite je li nam nova postavka pomogla u popravljanju poruke o pogrešci.
Rješenje 8: Izbrišite datoteke iz mape ETC
Do nekih je pogrešaka došlo zbog toga što su neke dodatne datoteke prisutne u najvažnijoj mapi operacijskog sustava Windows. Ako je "itd." Mapa unutar mape System 32 sadrži neke dodatne datoteke, možda će se pokrenuti poruka o pogrešci. Stoga ćemo u ovom koraku izbrisati ove datoteke s računala, no prije nego što nastavimo, provjerite jeste li napravili potpunu sigurnosnu kopiju svih datoteka jer to ponekad može ići bočno.
- Pritisnite tipke “Windows” + “E” na tipkovnici da biste pokrenuli File Explorer.
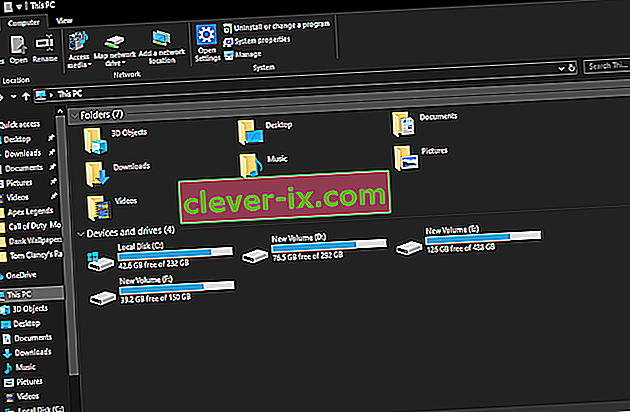
- U Exploreru datoteka dođite do sljedećeg mjesta.
C: \ Windows \ System32 \ vozači \ itd
- Pritisnite "Ctrl" + "A" da biste odabrali sve datoteke koje se nalaze u mapi, a pritisnite "Shift" + "Delete" da biste ih uklonili s računala.
- Provjerite je li uklanjanje ovih datoteka riješilo problem za nas.
Rješenje 9: Nadogradite mrežni adapter i instalirajte upravljačke programe koji nedostaju
Moguće je da postajete žrtvom nestalog ili zastarjelog mrežnog upravljačkog programa zbog kojeg se ovaj problem pokreće na vašem računalu. Stoga ćemo vam u ovom koraku sve olakšati preuzimanjem aplikacije koja automatski skenira vaše računalo zbog nedostajućeg softvera upravljačkog programa, a zatim ga automatski instalira ako odaberete premium (plaćenu) opciju ili ako identificira softver koji nedostaje za vas i možete ga sami instalirati. Za to:
- Prvo preuzmite softver DriverEasy i pokrenite izvršnu datoteku da biste ga instalirali.
- Jednostavno pokrenite upravljački program i odaberite skeniranje odmah da biste pokrenuli skeniranje za oštećene, zastarjele ili nedostajuće upravljačke programe na računalu.

- Zatim kliknite gumb ažuriranja na označeni upravljački program mrežnog adaptera. Ovo će automatski preuzeti ispravnu verziju mrežnog upravljačkog programa. Nakon toga možete ga instalirati ručno (pomoću besplatne verzije).
- Ako odaberete Update All, automatski će preuzeti i instalirati odgovarajuće verzije svih upravljačkih programa koji nedostaju ili su zastarjeli na vašem računalu i odgovarajuće verzije. Ali za ovu vam je potrebna Pro verzija. O nadogradnji ćete biti obaviješteni kada odaberete opciju Ažuriraj sve.
- Sada ponovo pokrenite računalo i provjerite postoji li pogreška i dalje.
10. rješenje: Promijenite postavke DNS poslužitelja
Pogrešna konfiguracija postavki DNS poslužitelja također može dovesti do nepristupačnosti interneta. Zato morate imati odgovarajuće postavke DNS poslužitelja kako biste uklonili ovu pogrešku. Slijedite korake u nastavku za ispravljanje ovog problema:
- Istodobno pritisnite tipke “ Windows” + “ R” na tipkovnici.
- Na vašem će se zaslonu pojaviti dijaloški okvir za pokretanje, u prazan okvir upišite "Control Panel" i kliknite "OK".

- Kliknite opciju "View By:" i s popisa odaberite "Male ikone". Nakon toga kliknite "Centar za mrežu i dijeljenje".
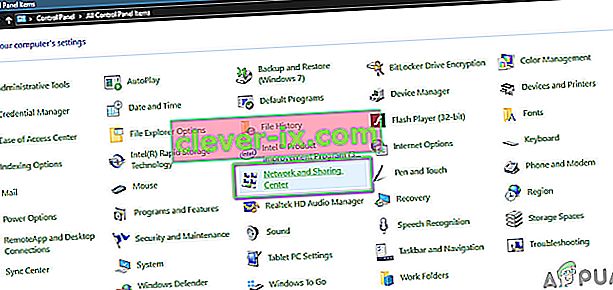
- Odaberite "Promjena postavki adaptera".
- Odaberite svoju određenu ikonu veze (lokalno područje ili bežična veza), kliknite je desnom tipkom miša i kliknite na "Svojstva".
- Sada kliknite na „ Internet Protocol Version 4 (TCP / IPv4) “, a zatim kliknite ikonu Svojstva.

- Ovdje bi trebalo automatski provjeriti "Dobivanje adrese DNS poslužitelja" ako još niste petljali s ovom postavkom.
- Označite opciju "Upotrijebi sljedeće DNS adrese", a zatim unesite "8.8.8.8" i "8.8.4.4." u primarnoj i sekundarnoj adresi DNS poslužitelja.
- Spremite promjene i zatvorite ih iz prozora.
- Provjerite je li promjenom ispravljena pogreška u pregledniku Google Chrome.
Rješenje 11: Ispiranje DNS predmemorije
Kada posjetite web mjesto koje zahtijeva prijavu na vaš račun, Windows automatski sprema adrese svih IP adresa koje posjetite, tako da bi sljedeći put kada posjetite istu web stranicu preglednik mogao sam ispuniti podatke o vašem računu i otvoriti bržeg web mjesta. Ali ako određena predmemorija zastari ili zastari, to može uzrokovati neispravnost i onemogućiti vam pristup internetu. Stoga ćemo u ovom koraku očistiti DNS predmemoriju. Za to:
- Istodobno pritisnite tipke “Windows” + “R” na tipkovnici.
- Zatim upišite "cmd" i istovremeno pritisnite "Ctrl" + "Shift" + "Enter" i na vašem će se zaslonu pojaviti prozor administrativne naredbe.

- Upišite sljedeće naredbe jednu po jednu u određenom redoslijedu i pritisnite "Enter" nakon svake da biste ih izvršili.
ipconfig / flushdns ipconfig / obnavljanje ipconfig / registerdns
- Sada kada ste izvršili ove naredbe, provjerite nastavlja li problem i dalje.
12. rješenje: Pokušajte upotrijebiti VPN
Na nekim web lokacijama možete naići na "Pogrešku DNS adrese poslužitelja nije moguće pronaći" zbog problema s lokacijom. Neke web stranice sprječavaju korisnike određenih demografskih skupina da pristupe njihovim web mjestima, zbog čega se ponekad događa pogreška, pa zato možete koristiti VPN za pristup tim web mjestima. U tu svrhu morate koristiti VPN s istaknutom reputacijom. Ako niste sigurni možete li koristiti NordVPN. Da biste ga zaposlili, slijedite dolje navedene korake:
- Preuzmite NordVPN na svoje računalo (možete dobiti i neke kupone za popust i promotivne kodove).
- Pokrenite NordVPN, a zatim ga otvorite.
- Sada se povežite s bilo kojim poslužiteljem širom svijeta odabirom zemlje s kojom se želite povezati.
- To bi najvjerojatnije pomoglo u rješavanju ovog problema.
Rješenje 13: Koristite Chromeove naredbe
Nije iznenađujuće što Chrome ima vlastitu pohranu DNS predmemorije koju koristi za ubrzavanje procesa surfanja internetom, ali ponekad može nagristi korisnika ako se ošteti. Stoga ćemo u ovom koraku pomoću Chromeovih internih naredbi resetirati i ovu predmemoriju, a zatim provjeriti nestaje li poruka o pogrešci. Za to:
- Pokrenite Chrome i otvorite novu karticu.
- U novu karticu upišite " Chrome: // net-internals / # dns " i pritisnite "Enter".
- Kliknite gumb " Obriši predmemoriju hosta " da biste očistili ovu predmemoriju.
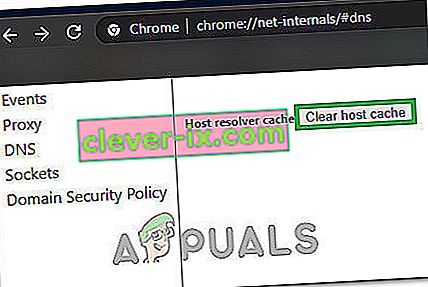
- Provjerite ostaje li poruka pogreške i dalje nakon brisanja ove predmemorije na Chromeu.
Rješenje 14: Uklanjanje usluge predviđanja
Dok upisujete pretragu u traku za pretragu, Chrome zapravo iznosi nekoliko preporuka koje većina ljudi traži na Internetu. Ova značajka, koliko god bila korisna, ponekad može ometati funkcionalnost preglednika i uzrokovati pogrešku dok korisnik pokušava koristiti Chrome. Stoga ćemo u ovom koraku onemogućiti ovu značajku. Za to:
- Kliknite "Tri točke" u gornjem desnom kutu i odaberite "Settings".
- U postavkama kliknite na „ Sync i Google Services ” opciju.
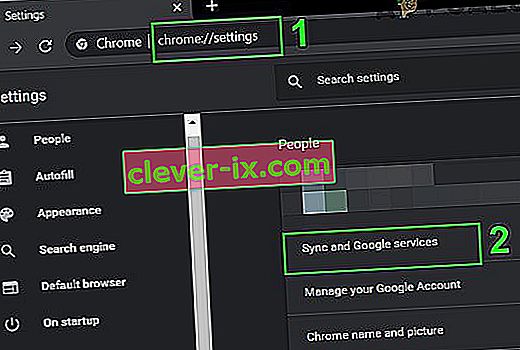
- U ovoj opciji kliknite prekidač za opciju " Automatsko dovršavanje pretraživanja i URL-ova" da biste je isključili.
- Nakon isključivanja prediktivne značajke pretraživanja, provjerite nastavlja li problem i dalje.
14. rješenje: Pokretanje alata za rješavanje problema s mrežom
U nekim su slučajevima neke osnovne značajke sustava Windows možda bile uklonjene zbog čega se ovaj problem pokreće tijekom pretraživanja na Google Chromeu. Stoga ćemo u ovom koraku pokrenuti alat za rješavanje problema s mrežom kako bismo to ispravili. Za to:
- Pritisnite “Windows” + “I” da biste pokrenuli postavke.
- Kliknite opciju "Ažuriranje i sigurnost", a zatim kliknite gumb "Rješavanje problema" na lijevoj strani prozora.

- Kliknite "Internet veze", a zatim kliknite "Pokreni alat za rješavanje problema" .

- Slijedite upute na zaslonu da biste u potpunosti pokrenuli alat za rješavanje problema i provjerite nastavlja li se poruka o pogrešci i nakon što se alat za rješavanje problema završi.
Rješenje 15: Ponovna instalacija mrežnih upravljačkih programa
Ponekad mrežni upravljački programi koje računalo možda nisu pravilno opremljeni za stvaranje stabilne internetske veze zbog koje se ova poruka o pogrešci pokreće u Google Chromeu. Da bismo zaobišli ovaj problem, deinstalirat ćemo upravljački program i automatski ga instalirati s Windows Update.
- Pritisnite istovremeno tipku “Windows” + “R” na tipkovnici da biste otvorili prozor za pokretanje.
- U prazan okvir upišite "devmgmt.msc" i pritisnite enter.

- Na vašem će se zaslonu otvoriti prozor upravitelja uređaja, proširiti popis "Mrežni adapteri" i desnom tipkom miša kliknuti internetski adapter koji koristi vaše računalo
- Kliknite gumb "Deinstaliraj" da biste uklonili upravljački program s računala.
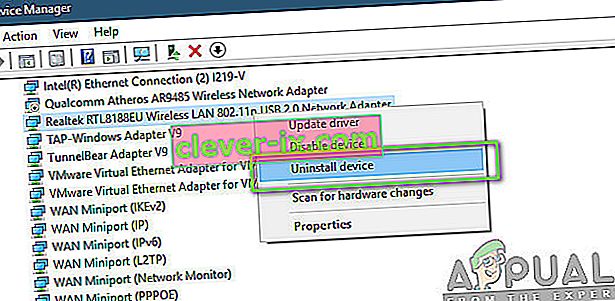
- Ponovo pokrenite računalo i provjerite je li upravljački program automatski instaliran.
- Ako nije, pokrenite alat Driver Easy da biste ga ponovo instalirali prema uputama u gornjim koracima.
Rješenje 16: Onemogućite postavke proxyja
Moguće je da je vaše računalo konfigurirano za pokretanje proxy veze i zbog toga bi se mogla pokrenuti pogreška. Stoga ćemo u ovom koraku onemogućiti postavke proxyja, a zatim provjeriti je li time ispravljena pogreška. Za to:
- Istodobno pritisnite tipku Windows + R na tipkovnici.
- Na vašem će se zaslonu pojaviti dijaloški okvir za pokretanje, u prazan okvir upišite "MSConfig" i pritisnite OK.

- Odaberite opciju pokretanja u prozoru za konfiguraciju sustava, a zatim provjerite opciju "Sigurno pokretanje" .
- Pritisnite Apply i pritisnite OK.
- Ponovo pokrenite računalo da biste se pokrenuli u sigurnom načinu rada.
- Ponovno istovremeno pritisnite iste tipke „Windows“ + „R“ i u dijaloški okvir Pokreni upišite „inetcpl.cpl“ i pritisnite „Enter“ da biste je izvršili.

- Na vašem će se zaslonu pojaviti dijaloški okvir Internet svojstava, odatle odaberite karticu "Veze" .
- Poništite okvir " Upotrijebi proxy poslužitelj za LAN ", a zatim kliknite U redu.

- Ponovno otvorite MSConfig i ovaj put poništite opciju sigurnog pokretanja, spremite promjene i ponovo pokrenite računalo.
- Provjerite je li i dalje prisutna pogreška " DNS adresa poslužitelja nije mogla biti pronađena u Google Chromeu ".
Rješenje 17: Resetiranje postavki Internet Explorera
Internet Explorer računalo koristi za komunikaciju s Windows poslužiteljima i u osnovi se koristi za sve zadatke operativnog sustava koji uključuje povezivanje s internetom, a također i sistemske aplikacije. Međutim, ponekad se može pokvariti i uzrokovati ovaj problem koji ćemo riješiti vraćanjem na zadano.
- Istodobno pritisnite tipku Windows + R na tipkovnici da biste otvorili dijaloški okvir za pokretanje.
- Upišite ovdje "inetcpl.cpl" u prostor i pritisnite "Enter" da biste ga otvorili.

- Kliknite karticu "Advanced" i pritisnite gumb "Reset" na dnu prozora.

- Nakon resetiranja preglednika Internet Explorer morat ćemo resetirati i preglednik Chrome.
- Sada otvorite Chrome preglednik i kliknite na "Tri točke" u gornjem desnom dijelu.
- Pomaknite se prema dolje i kliknite opciju "Napredno" .
- Kliknite opciju "Vrati postavke na izvorne zadane vrijednosti" pri dnu zaslona.

- Nakon završetka resetiranja, ponovno pokrenite Windows i provjerite ostaje li poruka o pogrešci i dalje.