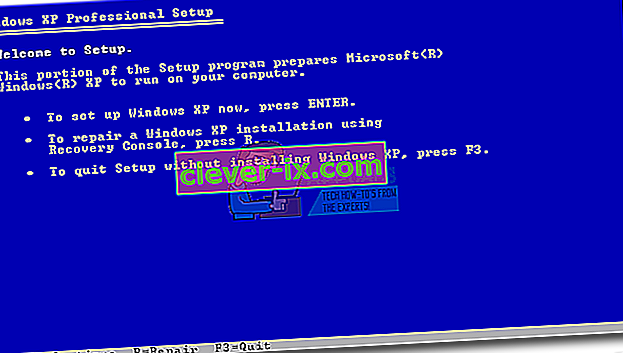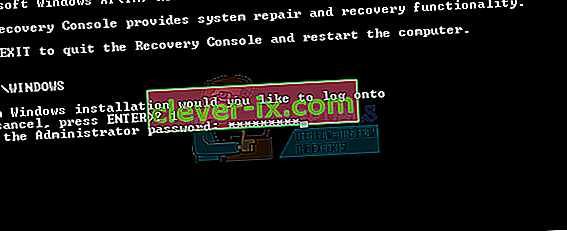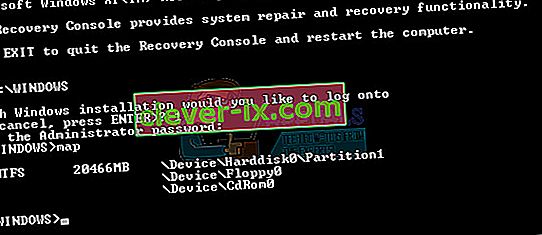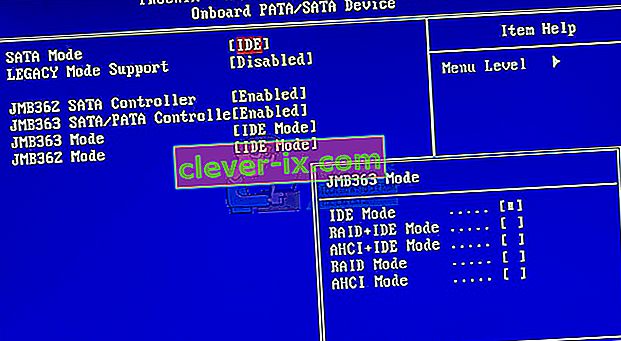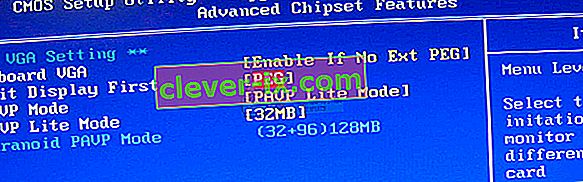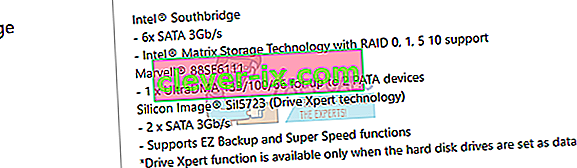Ako su sistemske datoteke ili aplikacije oštećene, vaš se operativni sustav neće moći pravilno pokrenuti i aplikacija neće moći raditi dok se pogreška ne ispravi. PCI.sys je datoteka koja se može oštetiti ili oštetiti, a vaš operativni sustav neće moći ispravno raditi. Ako uključite Windows i primijetite sljedeću pogrešku: " Windows se nije mogao pokrenuti jer nedostaje sljedeća datoteka ili je oštećen system32 \ DRIVERS \ pci.sys", to znači da je datoteka pci.sys oštećena i trebali biste je popraviti.
Što je pci.sys? PCI.SYS je sistemska datoteka koja se nalazi na sljedećem mjestu C: \ Windows \ System32 \ Drivers . Prema zadanim postavkama, Windows je instaliran na particiji C: koja se naziva sistemska particija.
Ova se pogreška javlja u operacijskom sustavu Windows 2000 i Windows XP. Pa zašto se javlja ovaj problem? Postoji više razloga, uključujući infekcije zlonamjernim softverom, neispravnu hardversku komponentu, prisilno isključivanje računala i druge.
Pokazat ćemo vam kako riješiti probleme pomoću Windows XP SP3. Sve su metode kompatibilne s oba operativna sustava, Windows 2000 i Windows XP.
1. metoda: Popravite pci.sys pomoću Recovery Console
Kada su sistemske datoteke oštećene, a Windows se ne može pokrenuti, prva opcija je pokretanje Konzole za oporavak i popravak oštećenih datoteka. Za ovu metodu trebat će vam CD s CD-om, DVD-om ili USB-om s instalacijom spaljenog sustava Windows 2000 ili Windows XP. Budući da znamo koja je sistemska datoteka oštećena (pci.sys), popravit ćemo samo tu datoteku.
Kao što znate, Microsoft je zaustavio proširenu i uobičajenu podršku za Windows 2000 i Windows XP, a postoji mnogo sigurnosnih iskorištavanja koja mogu otkriti hakeri. Ako koristite Windows 2000 ili Windows XP, nadogradite svoj operativni sustav na minimum Windows 7. U slučaju da koristite neke programe koji su kompatibilni samo sa sustavom Windows XP, ne trebate brinuti jer ćete moći pokrenuti naslijeđe aplikacija na najnovijem operativnom sustavu pomoću dodatnih alata. Windows 2000 možete instalirati na Windows 7, Windows 8, Windows 8.1 i Windows 10 pomoću softvera za virtualizaciju. Ako koristite Windows 7, Windows XP možete pokrenuti pomoću načina Virtual PC i Windows XP. Ako koristite Windows 8, Windows 8.1 i Windows 10, Windows XP možete pokrenuti pomoću tehnologije za virtualizaciju pod nazivom Hyper-V Client.
- Umetnite CD ili DVD disk sa sustavom Windows XP ili USB fleš disk s kojeg se može pokrenuti sustav
- Ponovo pokrenite računalo
- Pokrenite računalo s CD ili DVD pogona ili USB bljeskalice
- Pritisnite bilo koju tipku za pokretanje s CD-a. Postava će provjeriti vašu hardversku konfiguraciju.
- Pritisnite R za ulazak u konzolu za oporavak
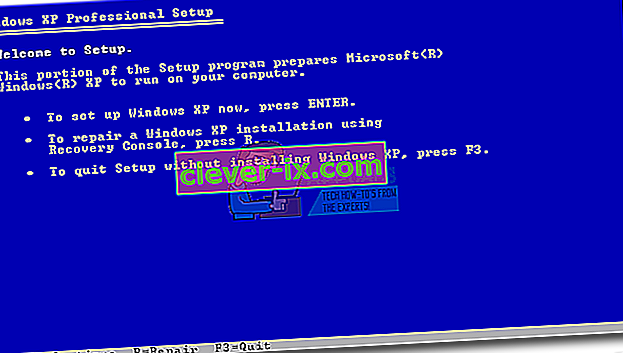
- Odaberite instalaciju kojoj želite pristupiti (prema zadanim postavkama to je C: \ Windows)

- Unesite administratorsku lozinku. U nekim je slučajevima administratorska lozinka postavljena na praznu lozinku. U tom slučaju pritisnite ENTER .
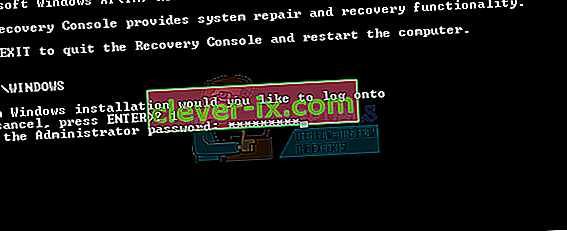
- Upišite kartu da biste vidjeli dostupnu particiju i volumene. Kao što vidite, Windows XP je instaliran na NTFS particiji C: a CD-ROM koristi slovo D:
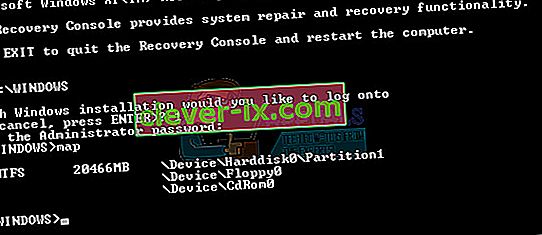
- U naredbeni redak upišite sljedeće i pritisnite Enter
proširite D: \ i386 \ pci.sy_ c: \ Windows \ system32 \ drivers / y, gdje je D: slovo pogona vašeg CD ili DVD ROM pogona, C: je pogon na kojem je instaliran Windows XP i gdje Windows je mapa u kojoj je instaliran Windows XP.
U slučaju da koristite Windows 2000, umjesto C: \ Windows \ system32 \ vozači morate upisati C: \ winnt \ system32 \ drivers

- Upišite Exit i pritisnite Enter da biste izašli iz konzole za oporavak. Windows XP će se ponovno pokrenuti.
- Uživajte u svom Windowsu XP

2. način: Promjena konfiguracije BIOS-a
Ako ste nadogradili računalo ili prijenosno računalo novim hardverskim komponentama i pokušali instalirati Windows, ali niste uspjeli zbog pogreške PCI.sys, preporučujemo vam da promijenite trenutnu konfiguraciju BIOS-a. Postupak promjene konfiguracije BIOS-a ovisi o dobavljaču, pa morate pročitati tehničku dokumentaciju matične ploče. Morate promijeniti SATA i VGA konfiguraciju.
- Ponovno pokretanje ili okrenuti na računalu ili prijenosnom računalu
- Pritisnite F2 ili Dell za pristup BIOS-u
- Idite na SATA konfiguraciju i promijenite SATA konfiguraciju u Kombinirani način (AHCI, SATA)
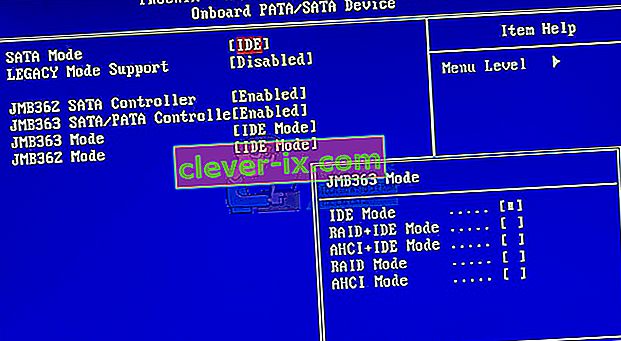
- Idite na VGA postavke i promijenite video postavke s PEG na PCI
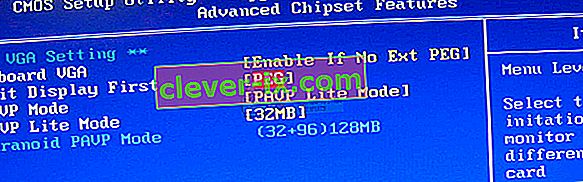
- Spremite postavke
- Ponovo pokrenite računalo
- Instalirajte Windows, programe i upravljačke programe
- Promjena Video postavke prikaza natrag na PEG
- Ponovo pokrenite računalo
- Uživajte u svom sustavu Windows

3. metoda: Obrišite i ponovo instalirajte operativni sustav
Ovo je posljednja softverska metoda koju možete pokušati riješiti. Ako vam ova metoda nije pomogla, sljedeće će metode uključivati hardverske komponente. Ako nemate ili vam nije toliko stalo do vaših podataka, postavki sustava Windows ili konfiguracije programa, formatirajte tvrdi disk i ponovno instalirajte Windows i aplikaciju. Ako imate neke važne podatke, preporučujemo vam da na računalu pokrenete Linux Live CD i napravite sigurnosnu kopiju svih važnih podataka. Nakon toga možete ponovo instalirati Windows.
Imajte na umu da će se svi programi, postavke i podaci izbrisati sa sistemske particije.
4. metoda: Promjena RAM modula
Ponekad se zbog neispravne RAM-a u RAM-u ne mogu adresirati upute o sustavu ili aplikaciji. Najbolje rješenje je promijeniti RAM. Kako ćete to učiniti? Ako koristite više RAM modula, pokušajte iskopčati jedan po jedan i provjeriti postoji li problem s RAM modulom. Također, ako planirate kupiti drugi RAM modul, trebali biste provjeriti koja generacija RAM memorije koristi vašu matičnu ploču. Kao i uvijek, preporučujemo vam da provjerite tehničku dokumentaciju matične ploče i na temelju toga možete kupiti odgovarajući RAM modul za svoje računalo ili prijenosno računalo. Pretpostavljamo da koristite staro računalo s DDR ili DDR2 memorijom. Pokazat ćemo vam kako prepoznati koju RAM memoriju trebate. Imamo matičnu ploču P5Q koju proizvodi tvrtka ASUS. Ova matična ploča koristi DDR2 RAM.
- Otvorite internetski preglednik (Google Chrome, Mozilla Firefox, Internet Explorer ili drugi)
- Otvorite ASUS-ovo web mjesto na ovom LINKU. Otvorit ćemo ASUS stranicu za podršku jer koristimo ASUS matičnu ploču
- Dođite do memorije Matična ploča P5Q ima četiri utora i podržava maks. 16 GB DDR2 RAM-a.

- Kupite RAM memoriju
- Instalirajte RAM memoriju
- Uživajte u svom sustavu Windows

5. metoda: Promijenite svoj tvrdi disk
Druga hardverska komponenta koja može biti neispravna je tvrdi disk (HDD). HDD pohranjuje operativni sustav, programe i naše podatke. Datoteke se ponekad ne mogu čitati s tvrdog diska zbog loših sektora ili nekog drugog problema. Najbolje rješenje za to je kupnja kompatibilnog tvrdog diska. Kao i uvijek, preporučujemo vam da pročitate tehničku dokumentaciju računala ili prijenosnog računala. Postoje dvije vrste HDD-a, ATA HDD i SATA HDD. Budite oprezni pri kupnji tvrdog diska, jer ATA HDD nije moguće povezati na SATA priključak i obrnuto. Pokazat ćemo vam koji HDD koristi matičnu ploču ASUS P5Q.
- Otvorite internetski preglednik (Google Chrome, Mozilla Firefox, Internet Explorer ili drugi)
- Otvorite ASUS web stranicu na ovom LINKU. Otvorit ćemo ASUS web stranicu za podršku jer koristimo ASUS matičnu ploču
- Dođite do pohrane Matična ploča P5Q ima šest SATA priključaka i podržava brzinu prijenosa do 3Gb / s.
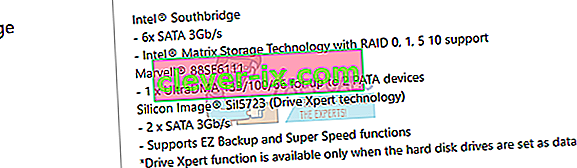
- Kupnja tvrdog diska
- Instalirajte RAM memoriju
- Instalacija Preporučujemo vam da instalirate najmanje Windows 7.
- Uživajte u svom sustavu Windows