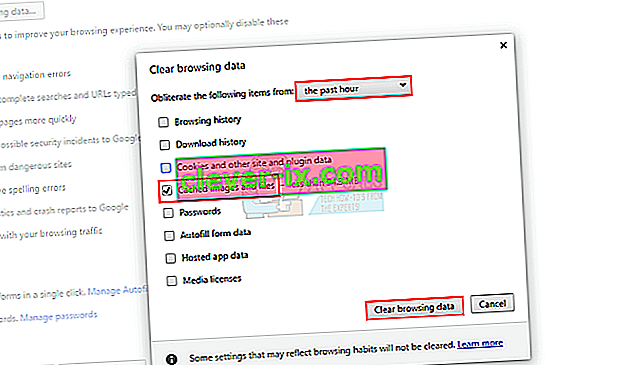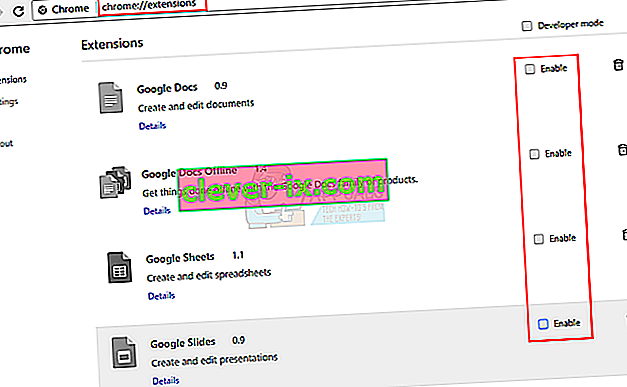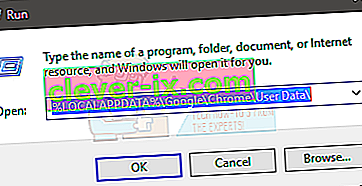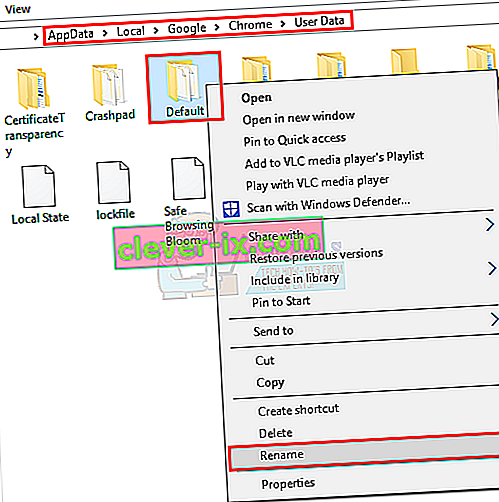Gotovo svi svakodnevno koristimo internet. A što se tiče pregledavanja interneta, Google Chrome jedan je od najboljih izbora korisnika. No, iako su korisnici Google Chromea najdraži, možda ćete se i dalje suočavati s nekim problemima dok ga upotrebljavate. Jedno od problema s kojim se mnogi ljudi susreću dok upotrebljavaju Google Chrome je "Aw Snap! Chromeu ponestalo memorije ”.

Ovaj je problem upravo ono što vam kaže poruka pogreške. U vašem Google Chromeu ponestaje memorije. To je problem jer ćete ovu poruku vidjeti unatoč tome što na računalu imate više nego dovoljno memorije (RAM-a). Mnogi se korisnici Chromea s njom suočavaju niotkuda. Prije ovog izdanja nema upozorenja i ne postoje posebni savjeti koji vam mogu pomoći u predviđanju problema prije nego što se dogodi. Ovu biste pogrešku mogli vidjeti na određenim stranicama ili je možda potpuno slučajna. Pogreška nije povezana s određenim web mjestom. Ako se problem nastavi događati, neće vam omogućiti normalno pregledavanje i prikazivat će ovu stranicu na slučajnim ili određenim web lokacijama.
Uzrok problema nije jasan. Postoji mnogo razloga zašto se to može dogoditi, ali jasno je da je to problem na kraju Google Chromea, a ne na kraju web stranice. Problem je moglo nastati zbog nekog proširenja ili zbog oštećenog korisničkog profila ili zbog pogrešne verzije Chromea. Razlozi za ovu poruku mogu biti mnogi, za ovaj problem postoji više rješenja.
Dakle, pokušajte proći kroz rješavanje problema, a ako to ne riješi problem, isprobajte sve dolje navedene metode dok se problem ne riješi.
Rješavanje problema
- Problem je možda jednostavno u tome što nemate dovoljno dostupne memorije za Google Chrome. Pokušajte zatvoriti druge kartice, osim one koja prikazuje pogrešku. Zatvorite druge programe koji su možda pokrenuti. Nakon što sve zatvorite, pokušajte ponovo učitati stranicu koja prikazuje pogrešku.
- Također možete samo zatvoriti preglednik i ponovo ga otvoriti. Zatvaranjem Google Chromea oslobodit će se memorije u kojoj se nalazi i to bi moglo riješiti problem ako je to stvarno zbog potrošnje memorije. Nije rješenje već hakiranje.
1. način: Ažuriranje na 64-bitnu
Prvo što biste trebali provjeriti imate li 64-bitnu verziju Google Chromea ili ne. Ovo bi vam trebao biti prioritet, posebno ako mislite da imate više nego dovoljno RAM-a za Google Chrome. 64-bitna verzija Google Chromea dizajnirana je za upotrebu više memorije, pa ako vaš Chrome daje ovu memorijsku pogrešku iako imate na raspolaganju puno memorije, to bi mogao biti problem.
Ako niste sigurni imate li 32-bitnu ili 64-bitnu verziju, slijedite korake dane u nastavku
- Otvorite Google Chrome
- Utipkajte chrome: // chrome u adresnu traku i pritisnite Enter
- Odaberite odjeljak O programu (ako već nije odabran)
- Provjerite postoji li 64-bitni zapis nakon vaše verzije Google Chromea
- Ako nema 64-bitne verzije ili ako je 32-bitna zapisana nakon vašeg broja verzije, to znači da nemate 64-bitnu verziju Google Chromea.
- Idite ovdje i preuzmite 64-bitnu verziju. Trenutno je zadana 64-bitna verzija, tako da ne morate ništa raditi. Samo preuzmite Google Chrome i instalirajte ga.

Kad završite, provjerite je li problem još uvijek prisutan ili ne.
2. metoda: Korištenje upravitelja zadataka
Problem ponekad rješava i ubijanje Google Chromea iz upravitelja zadataka, a zatim njegovo ponovno pokretanje. Ovo nije trajno rješenje, već više hakiranje koje ćete možda morati iznova i iznova raditi. Ali ako ništa drugo ne uspijeva, ovo bi trebalo dobro doći.
Ove korake treba izvršiti dok vaš Google Chrome radi i prikazuje pogrešku.
- Pritisnite i držite tipke CTRL , ALT i DELETE istovremeno ( CTRL + ALT + DELETE )
- Odaberite Upravitelj zadataka
- Pronađite Google Chrome u upravitelju zadataka.
- Odaberite Google Chrome
- Odaberite Završi zadatak

Kad se zatvori, ponovo pokrenite Google Chrome i više ne biste trebali vidjeti stranicu s problemom memorije.
3. metoda: Očistite predmemoriju
Brisanje predmemorije preglednika moglo bi biti dobra opcija. Riješit će problem ako su tamo pohranjene oštećene informacije koje bi mogle uzrokovati taj problem.
Da biste očistili predmemoriju preglednika, slijedite korake dane u nastavku
- Otvorite Google Chrome
- Pritisnite tipke CTRL , SHIFT i DELETE istovremeno ( CTRL + SHIFT + DELETE )
- Označite opciju koja kaže " Predmemorirane slike i datoteke"
- Na padajućem izborniku odaberite Prošli sat ili Prošli dan . Možete odabrati bilo koju opciju, ovisno o tome kada se problem počeo događati
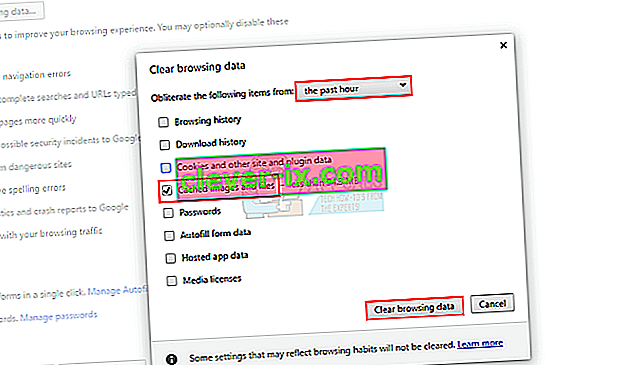
- Kliknite Izbriši podatke pregledavanja
Sada provjerite je li problem nestao ili ne.
4. metoda: Onemogućite proširenja
Problem može uzrokovati i proširenje. Možete provjeriti je li problem zbog proširenja onemogućivanjem svih proširenja. Nakon što onemogućite sva proširenja, provjerite je li problem još uvijek prisutan. Ako problem nestane, to znači da je problem bio u produženju. Možete omogućiti po jedno proširenje da biste provjerili koje uzrokuje problem, a zatim ga ponovo instalirati.
Da biste onemogućili proširenja na svom Google Chromeu, slijedite korake dane u nastavku
- Otvorite Google Chrome
- Utipkajte chrome: // extensions u adresnu traku i pritisnite Enter
- Moći ćete vidjeti popis svih proširenja instaliranih na vašem pregledniku
- Poništite okvir s natpisom Omogućeno za sva proširenja.
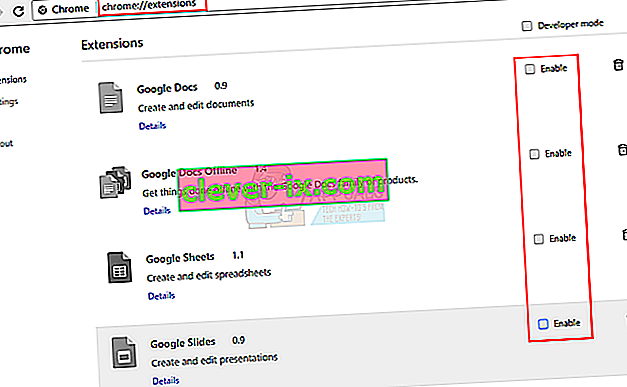
- Kad završite, provjerite je li problem još uvijek prisutan ili ne
Ako problem nestane, omogućite proširenje potvrđivanjem okvira Omogućeno ispred njega. Ponovite ovo za sva proširenja i nakon što pronađete proširenje koje uzrokuje problem, izbrišite ga klikom na okvir za smeće ispred njega.
5. metoda: Stvaranje novog korisničkog profila
Ako su problem uzrokovane informacijama koje pohranjuje Google Chrome, promjena naziva zadane mape preglednika Google Chrome mogla bi riješiti problem za vas. To se može dogoditi ako je vaš korisnički profil oštećen.
Slijedite dolje navedene korake za promjenu imena mape vašeg korisničkog profila
- Držite tipku Windows i pritisnite R.
- Upišite % LOCALAPPDATA% \ Google \ Chrome \ User Data \ i pritisnite Enter.
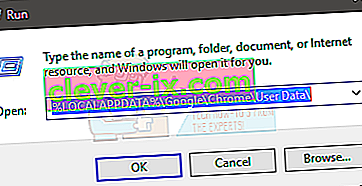
- Pronađite zadanu mapu
- Desnom tipkom miša pritisnite zadanu mapu i odaberite Preimenuj
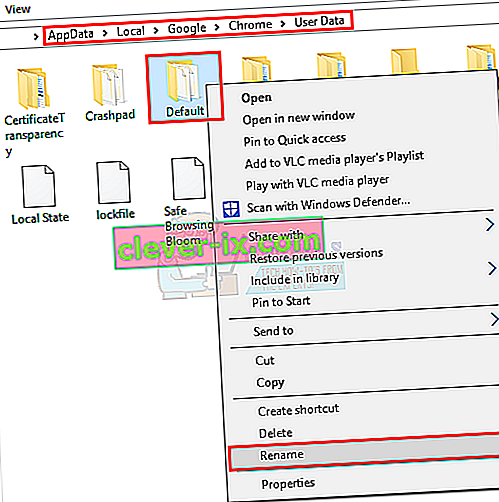
- Preimenujte ga u Old Default i pritisnite Enter

Sada ponovo pokrenite Google Chrome i provjerite nastavlja li problem i dalje. Ne brinite o mapi, nakon što ponovo pokrenete Chrome, automatski će stvoriti novu zadanu mapu za vas.