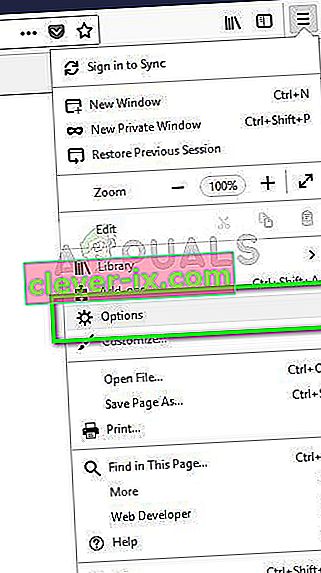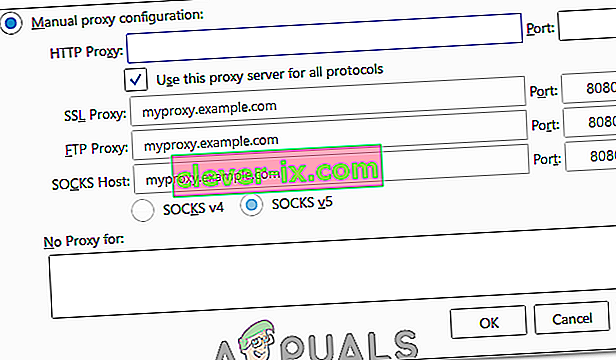Pogrešku " Nije moguće učitati XPCOM " obično uzrokuju ažuriranja sustava Windows. Iako na internetu postoji nekoliko metoda za rješavanje problema, ovaj u ovom vodiču je daleko najlakši koji sam pronašao.
Da biste nastavili s ovom metodom, morat ćete upotrijebiti Internet Explorer (koji je tamo prema zadanim postavkama ili neki drugi preglednik ako ste ga instalirali)
Ako ne možete pronaći / pronaći Internet Explorer, jednostavno držite tipku Windows na tipkovnici i pritisnite R za otvaranje dijaloškog okvira za pokretanje, a u dijaloškom okviru za pokretanje unesite -> iexplore.exe i kliknite U redu.


1. metoda: Popravak oštećenih datoteka
Preuzmite i pokrenite Restoro skenirati i vratiti korumpirane i nestale datoteke iz ovdje , a zatim provjerite je li još uvijek dobiti greška. Ako to učinite, prijeđite na 2. metodu.
Metoda 2: Jednostavno nadogradite / ponovo instalirajte
Ova je metoda uspjela za većinu korisnika i vrlo ju je lako slijediti. Kada uđete u Internet Explorer ili neki drugi preglednik, jednostavno prijeđite na sljedeću adresu da biste preuzeli najnoviju datoteku za postavljanje Firefoxa, pokrenuli je i instalirali. //www.mozilla.org/en-US/firefox/new/?product=firefox-3.6.8&os=osx%E2%8C%A9=en-US
3. metoda: Napravite sigurnosnu kopiju i napravite čistu instalaciju
Prije nego što započnete, ako želite napraviti sigurnosnu kopiju Firefoxa, a možete odabrati i izvoz nekih stvari kao što su povijest, lozinke ili oznake, a te oznake možete kasnije uvesti iz Chromea ili drugih preglednika.
1. Preuzmite 30-dnevnu probnu verziju RevoUninstaller posjetom www.revouninstaller.com i klikom na sljedeći gumb na web mjestu
Preuzmite Revo Uninstaller
2. Sada biste trebali imati datoteku za postavljanje Revo, otvoriti je i instalirati. Nakon što je instaliran, na radnoj će se površini pojaviti ikona RevoUninstaller. Otvorite Revo Uninstaller i odaberite Firefox,
3. Sada kliknite Deinstaliraj, a zatim odaberite Napredno i slijedite upute na zaslonu da biste deinstalirali Firefox.
4. Zatim odaberite Advanced i kliknite Scan on Revo Uninstaller.
5. Sljedeći zaslon predstavit će vam preostale datoteke, pogledajte zaslon u nastavku, odaberite sve i kliknite Izbriši.

6. Zatim prvo idite na C: \ Program Files i izbrišite mapu Mozilla Firefox, a također provjerite C: \ Program Files (x86) \ ..
7. Pritisnite "Windows" + "R" i unesite "% temp%".
8. Pritisnite "CTRL" + "A", a zatim pritisnite "Shift" + "Delete" da biste obrisali ovu mapu.
9. Ponovo instalirajte Firefox i provjerite nastavlja li problem.
Napomena: Ako se to događa u pregledniku Tor, pokrenite ga kao administrator i pokušajte privremeno onemogućiti antivirus. Također se preporučuje deinstalirati Geforce Experience ako ga imate instaliranog na računalu jer je poznato da u određenim slučajevima uzrokuje sukobe s aplikacijom.
4. metoda: Pokrenite kao administrator
U nekim slučajevima problem je jednostavno riješen pokretanjem preglednika kao administratora. Neki softveri zahtijevaju administrativne privilegije da bi prošli određena hardverska / sigurnosna ograničenja. Stoga ćemo u ovom koraku pokretati preglednik kao administrator, a zatim provjeriti rješava li to problem. Za to:
- Desnom tipkom miša kliknite izvršnu datoteku preglednika na radnoj površini.
- Kliknite opciju "Svojstva", a zatim odaberite karticu "Kompatibilnost" .
- Na kartici kompatibilnosti označite opciju "Pokreni ovaj program kao administrator" i kliknite "Primijeni", a zatim "U redu".

- Pokrenite preglednik nakon toga i provjerite nastavlja li problem.
5. metoda: Korištenje Firefoxa za Tor mrežu
U nekim se slučajevima ovaj problem javlja s preglednikom Tor i čini se da ne nestaje korištenjem zaobilaznog rješenja / popravka. Stoga ćemo u ovom koraku koristiti Firefox preglednik za povezivanje s preglednikom Tor umjesto samog preglednika Tor. Ovaj popravak djeluje za većinu korisnika i vrlo je jednostavan za primjenu. Da biste to učinili:
- Preuzmite i instalirajte preglednik Mozilla Firefox odavde.
- Sada se pomaknite do instalacijske mape preglednika Tor koja je obično na radnoj površini i čija bi adresa trebala izgledati otprilike ovako.
Desktop \ Tor Browser \ Tor (puni put "C: \ Users \ vaše-korisničko ime \ Desktop \ Tor Browser \ Tor")
- Na dnu mape trebao bi se nalaziti "tor.exe" , desnom tipkom miša kliknite ovu izvršnu datoteku i odaberite "Prikvači na traku zadataka".
- Sada pokrenite Tor i pričekajte da se potpuno poveže sa svojom mrežom.
- Nakon što je Tor pokrenut, pokrenite preglednik Firefox koji smo upravo instalirali ne iz paketa Tor već samostalni preglednik koji smo instalirali u koraku 1.
- Kliknite ikonu "Postavljanje" u gornjem desnom dijelu trake Firefox i s popisa odaberite "Opcije" .
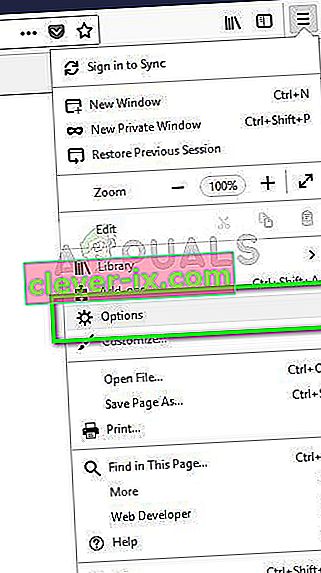
- Kliknite karticu "Mreža", a zatim odaberite opciju "Postavke" .
- Kliknite opciju "Ručna konfiguracija proxyja" i tamo unesite sljedeći redak.
SOCKS Domaćin: 127.0.0.1 Luka: 9050
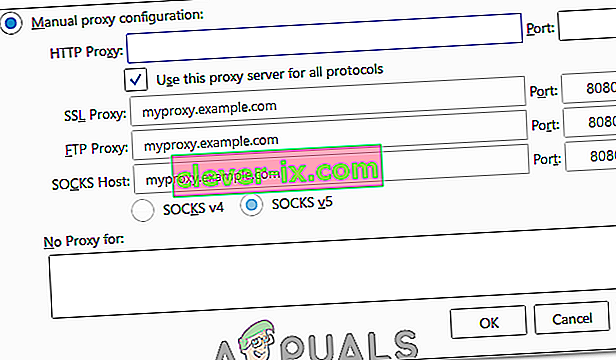
- Kliknite "U redu" da biste spremili promjene.
- U adresnu traku upišite "About: config" i potvrdite upit " Bit ću oprezan ".
- U traku za pretraživanje upišite "network.proxy.socks_remote_dns" i prebacite je na TRUE.
- Ponovo pokrenite Firefox i unesite sljedeće u adresnu traku.
//check.torproject.org/
- Sad bi trebalo reći da ste konfigurirani za pokretanje Tor-a.
- Problem bi sada trebao biti potpuno riješen.